How To Fix Facebook “Something Went Wrong” Error | Updated 2023
The “Sorry, something went wrong. We’re working on it and we’ll get it fixed as soon as we can” message on Facebook is a generic error message that occurs when the platform experiences technical issues or is undergoing maintenance. This error can be caused by a variety of reasons, including server downtime, bugs, or connectivity problems.
Unfortunately, as an end-user, there’s not much you can do to fix this error since it’s often related to issues on Facebook’s end. However, you can try the following steps to see if the issue resolves on its own:
- Refresh the page: Try reloading the webpage by pressing F5 or clicking the refresh button in your web browser. This may resolve the issue if it’s temporary.
- Clear your browser cache and cookies: Clearing your browser cache and cookies can sometimes resolve issues with loading webpages. You can find this option in your browser’s settings or preferences.
- Try using a different browser: If the issue persists, try accessing Facebook using a different web browser (e.g., Chrome, Firefox, Edge, or Safari) to see if the problem still occurs.
- Check your internet connection: Ensure that your internet connection is stable and working properly. You can try restarting your modem or router if you are experiencing connectivity issues.
- Wait and try again later: If the issue continues, it’s likely that Facebook is experiencing a problem or undergoing maintenance. In this case, you should wait for some time and try accessing the platform again later.
- Check for updates: Make sure that your web browser and operating system are up-to-date, as outdated software may cause compatibility issues with certain websites.
Remember, if the issue is related to Facebook’s servers or infrastructure, you’ll need to wait until they resolve the problem before you can access the platform. Keep an eye on Facebook’s official social media channels or check for news updates to stay informed about any ongoing issues.
How to fix Facebook “Something Went Wrong” error?
This Facebook “Sorry Something Went Wrong” error normally happen during the login process. However it can also occur when you open new tabs after logging in to your Facebook account.
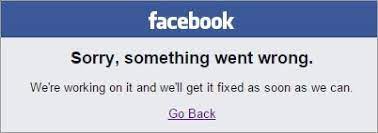
If the site refuses to let you log in due to a Facebook permissions refusal, you may be unable to log in at all. Server-related issues with Facebook seldom occurs though so the most likely reason for this error message is browser- or account-related.
Below are the solutions that you can try if you keep on getting the Facebook “Sorry Something Went Wrong” error message.
Fix #1: Check for browser updates.
For many people, the main reason for their Facebook “Sorry Something Went Wrong” error message is due to their browser. So, before you troubleshoot whatever browser you’re using, make sure that it’s been updated and running its latest version.
How to update Google Chrome browser
- Launch Chrome on your PC.
- Click the More icon (three dots) in the upper right corner.
- Click Help.
- Select About Google Chrome.
- Click the Update Google Chrome button. If you can’t find this button, you’re using the most up-to-date version.
- Click the Relaunch button.
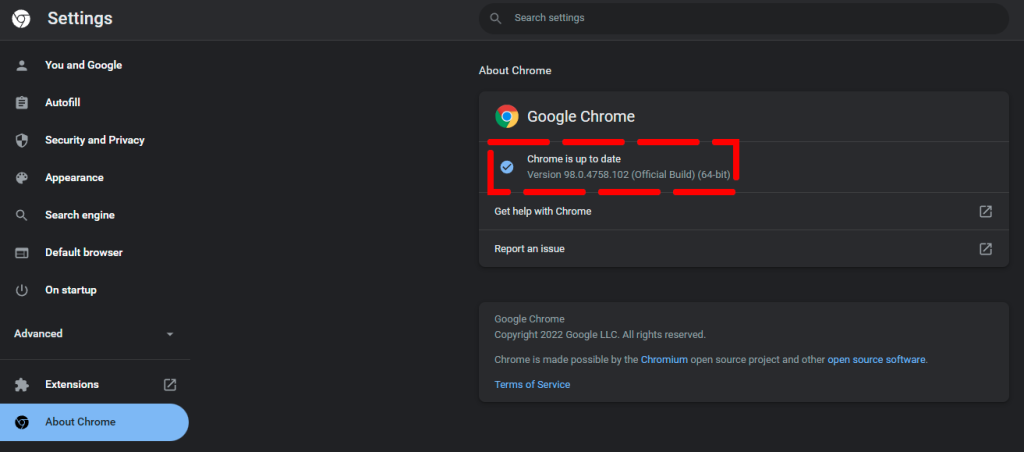
When you close and reopen your computer’s browser, updates take place in the background.
When you restart the browser, it remembers your open tabs and windows and reopens them automatically. When Chrome restarts, your Incognito windows will not reopen. If you don’t want to restart right away, choose Not now. The update will be implemented the next time you restart your browser.
How to update Mozilla Firefox browser
Firefox updates itself automatically by default. You may check for updates at any time, and an update will be downloaded but not installed until you restart Firefox.
- Open Firefox.
- Click the menu button on the right side of the Firefox toolbar.
- Click Help.
- Select About Firefox.
- The About Mozilla Firefox dialog box appears. Firefox will search for updates and, if any are available, will download them automatically.
- When the download is finished, click Restart to update Firefox button.
How to update Microsoft Edge browser
- Open Microsoft Edge browser.
- Go to Settings and more…
- Click Help and feedback.
- Select About Microsoft Edge.
- If the About page indicates that an update is available select Download and install.
- You don’t need to do anything if the About page states that Microsoft Edge is up to date.
Fix #2: Refresh the page.
If you are using a browser, the first thing you should do if media files on Facebook are not loading, or if you have the “Sorry Something Went Wrong” Error is to reload the web page. The majority of the time, the issue is caused by a rapid drop in your online speed and the photo or video was not packed.

Fortunately, this is easily remedied with a simple refresh. To do so, just hit the F5 button on your keyboard or click the refresh button on the browser itself, which is normally located next to the URL field.
Fix #3: Ensure that you’re using the correct Facebook username and password.
Whether you’re using a Facebook client for Windows or a web browser, one important thing to do when logging in is to ensure that you’re entering the correct username and password. Wrong Facebook credentials is a common cause for login errors in Facebook platform.
Fix #4: Check for Facebook outage.
Although it’s rare to experience Facebook app outage, it does occur. Make sure that you check for the status of the servers especially if you’re experiencing the Facebook something went wrong error message.
For this, you can use the third party site that tracks outages such as Downdetector.
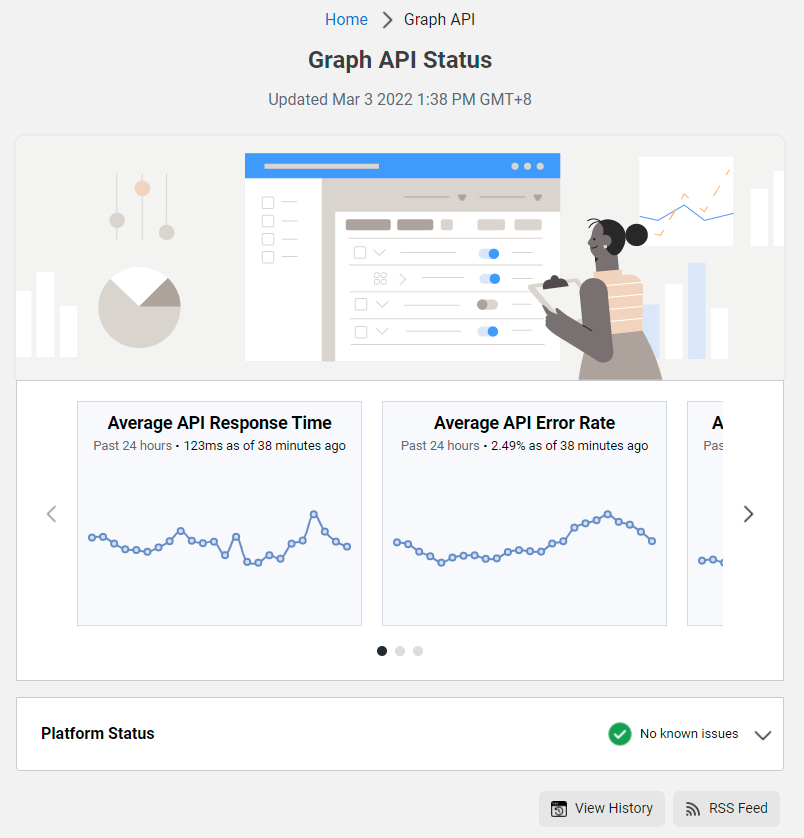
You can also use Facebook’s own server status site to get first party information.
Fix #5: Create a new Facebook account password and log in.
Some users fix the Facebook login error by doing a simple trick: changing their password. While this may appear silly since Facebook platform is actually blocking you from logging in, it’s actually easy.
What you have to do is to try to change your password on a different device like a smartphone or a different computer.
Of course, we’re assuming that you can access your Facebook account on any of these devices but if you encounter the same exact error on the second device, there may an on-going Facebook issue outside your control.
However, if you can access your account on another device, you’ll want to do the trick we’re suggesting here to change your password.
Once you’ve done that, try logging in to the device you’re having the Facebook “Something Went Wrong” error again and see if the issue is fixed.
To change your Facebook account password on the second device:
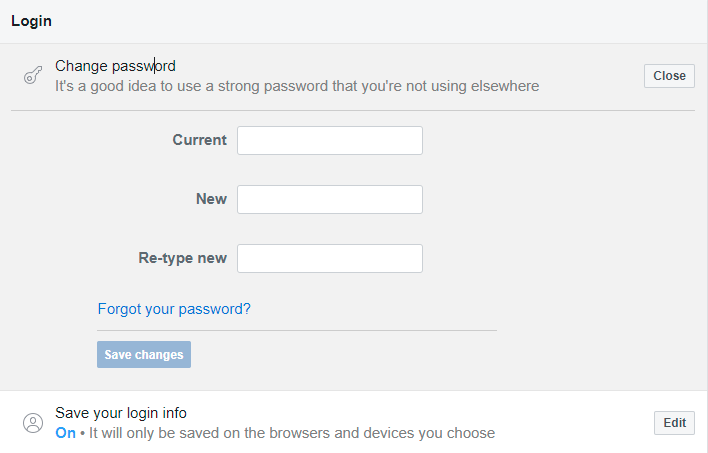
- Log in to your Facebook app account.
- Click the drop down arrow at the upper right and select Settings & privacy.
- Select Settings.
- Select Security & Login.
- Select Change password on the right panel.
- Create a new password and make sure to save the changes.
- Go to the first device and try to see if you can now log in to Facebook.
Fix #6: Clear browser cache and cookies.
Cookies and cached files are short-term data files that are stored locally on your computer by web browsers. These cached data and cookies are used by your web browser to help improve the loading speeds of previously visited sites.
Cookies are little files that are produced by the web page you visit. They improve your internet experience by preserving browsing data.
The cache saves sections of websites, such as photos, to make them open faster on your next visit.
However, these information may accumulate over time and, rather than supporting your internet browser, it actually slows it down, which is why media files will not load on Facebook. This, in turn, can lead to other complications such as the frustrating “Sorry Something Went Wrong” error.
To resolve this, just clear your browser data to remove any damaged data.
To fix Facebook “Something Went Wrong” error, consider deleting your browser cache and cookies with these steps:
How to delete Google Chrome cache and cookies
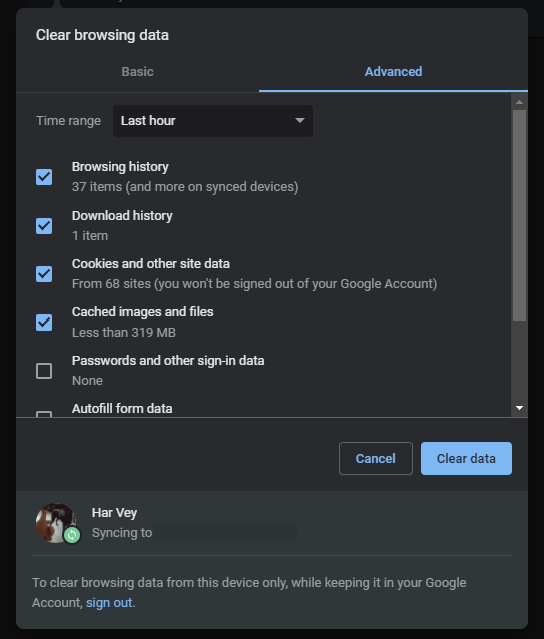
- Open Chrome.
- At the top right, click More icon (three dots).
- Select More tools.
- Select Clear browsing data.
- Choose a time range. We suggest that you delete everything.
- Select the boxes beside Cookies and other site data and Cached images and files then click Clear data.
How to delete Mozilla Firefox cache and cookies
- Open Firefox.
- Click the Menu icon (three horizontal lines).
- Select Settings.
- Select the Privacy & Security panel.
- In the Cookies and Site Data section, click Clear Data and Cookies and Site Data.
- Click the Clear button.
How to delete Microsoft Edge cache and cookies
- Launch Microsoft Edge.
- Go to Settings and more.
- Click Settings.
- Navigate to Privacy, search, and services.
- Under Clear browsing data, select Choose what to clear.
- Under Time range, choose a time range.
- Select Cookies and other site data, and then select Clear now.
Fix #7: Disable browser extensions and add-ons.
Another way to fix Facebook login error is by disabling browser extensions or add-ons.
How to disable Chrome browser extensions
Follow these procedures to manage extensions in Chrome:
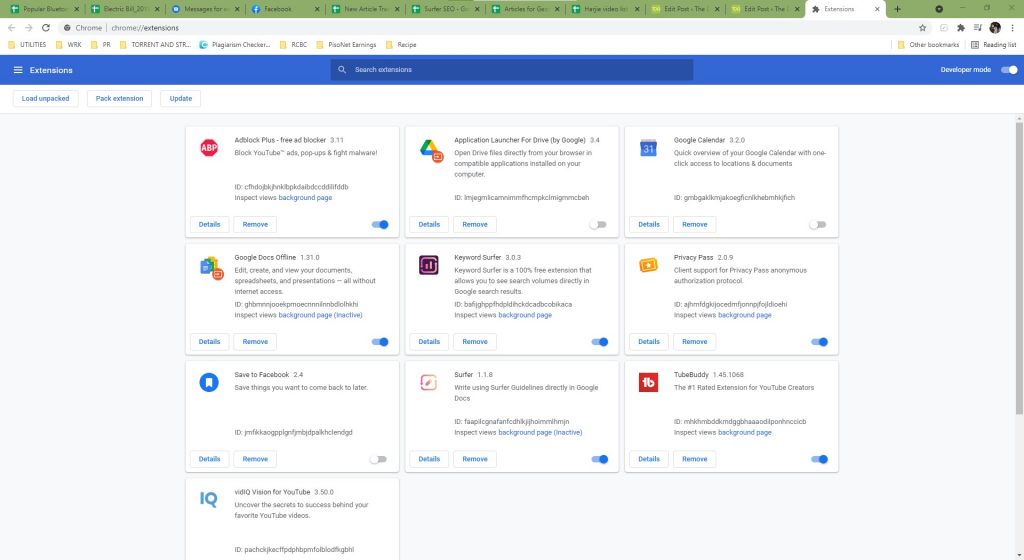
- Launch Google Chrome.
- Click the three dots at the upper right.
- Select Settings.
- Open the Chrome Extensions tab from the left panel.
- To turn off any Chrome extension, simply click on the toggle button for the said extension.
- Restart Google Chrome and check for the problem.
Once you’ve disabled all the extensions, go to your Google Docs again to see if the superscript shortcut is now working.
How to disable Firefox browser extensions
- Open Firefox.
- Click the Menu icon.
- Click Add-ons and Themes.
- Select Extensions.
- Scroll through the list of extensions.
- Click the blue toggle for the extension you wish to disable
How to disable Edge browser extensions
- Open Microsoft Edge.
- At the top corner of the browser, select Settings and more.
- Select Extensions.
- Toggle the toggle next to the extension you wish to disable.
- The extension icon in the address bar will be removed.
Causes of Facebook “Sorry Something Went Wrong” error
There are a number of factors that may lead to Facebook “Sorry Something Went Wrong” error. These causes can range from a minor bug in the browser, malfunctioning extension, or to an unfixable Facebook server outage.
While some people may have it easy by simply refreshing their web page when this error shows up or making sure that they don’t have the wrong Facebook credentials, others are not so lucky. Their case may require tinkering with their browser and isolating other factors.
Other forms of Facebook “Sorry Something Went Wrong” error
The error message is fairly common, and it can occur in a variety of situations. These are some of the known manifestations of this errors:
- Sorry, something went wrong. Please try again later.
- Sorry, something went wrong. We’re working on getting this fixed as soon as we can
- Facebook something went wrong, try refreshing this page
OTHER INTERESTING ARTICLES YOU MAY LIKE:
- How To Fix DHCP Lookup Failed Error In Windows 11 | Updated [2022]
- How To Reset Graphics Card To Fix Display Issues | Windows 11 | 2022
- How To Change Device Bluetooth Name In Windows 11 | Easy Steps 2022
- How To Turn Off Steam Notifications [2022]
Visit our TheDroidGuy Youtube Channel for more troubleshooting videos and tutorials.
None of this helped. Still says the same thing. All the purposed solutions do NOT work.
It’s a Facebook problem.
I have the same problem. Please help. I have no idea why this is happening, but changing passwords makes no difference.
I have the same problem. please help.
Sorry something worng
Totally useless the error is profile specific. I can log in to other accounts and never have the problem. All of your so called fixes deal with browser issues and not the specific issue with Facebook. There is no reset within Facebook so I am stuck with this stupid message all the time. Refresh does nothing and my other Facebook accounts work fine. So you haven’t solves shit.
Absolutely useless, that message comes up ender 1 profile, I have 2. the second one works fine. It has spanned several different computers and browsers so it is something in Facebook itself. There is no help for it and even doing the refresh doesn’t work. Facebook is more interested in promoting Only Fans videos and garbage reels than it is to fix actual problems with their software.
Am unable to log in to my Facebook account please help me
My Facebook account is hacked without my permission