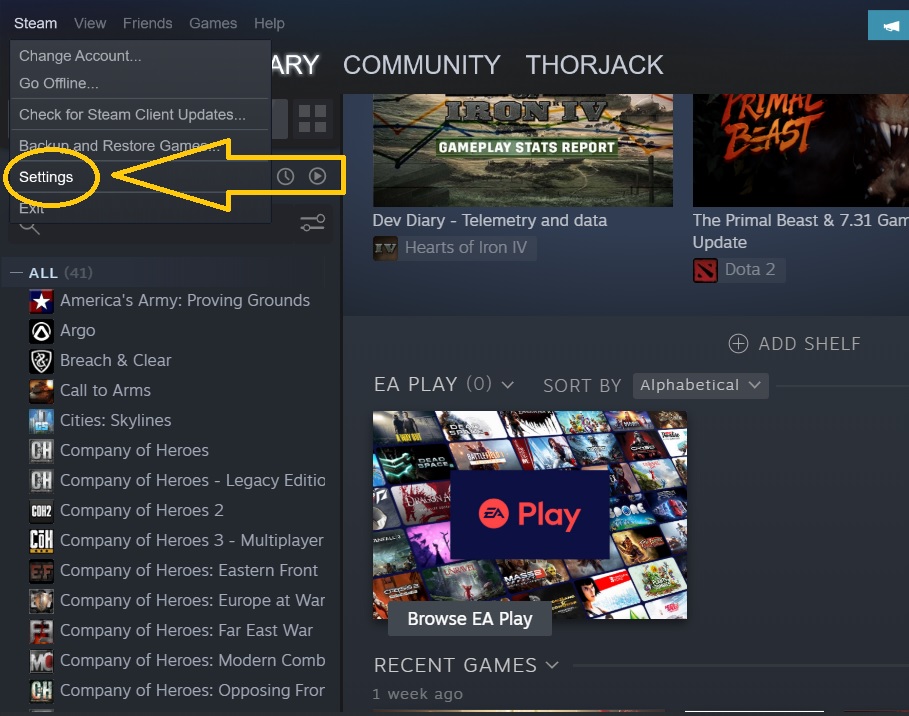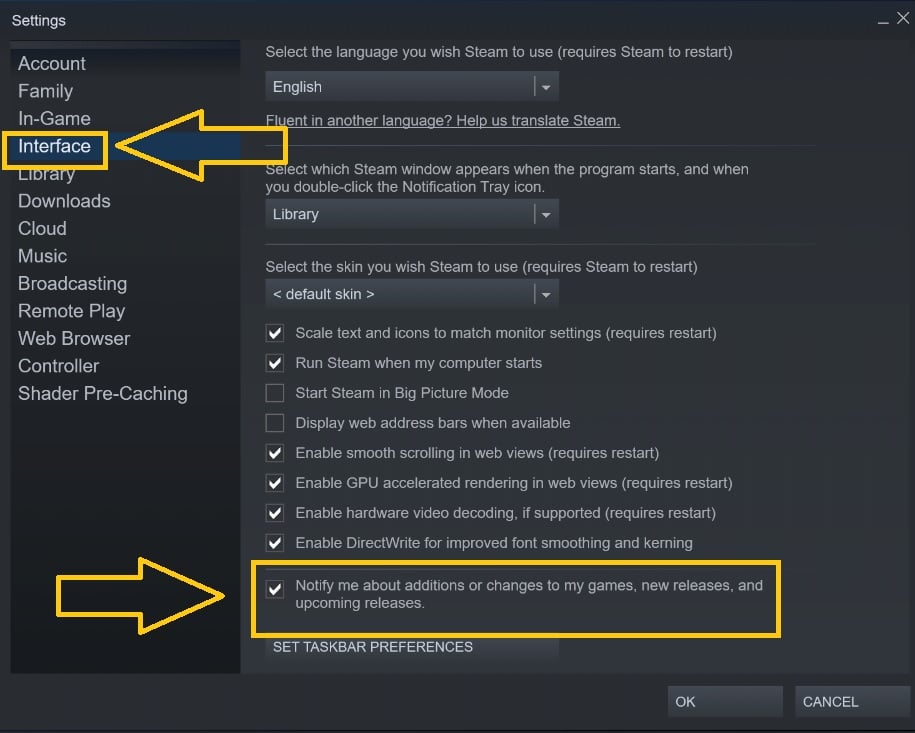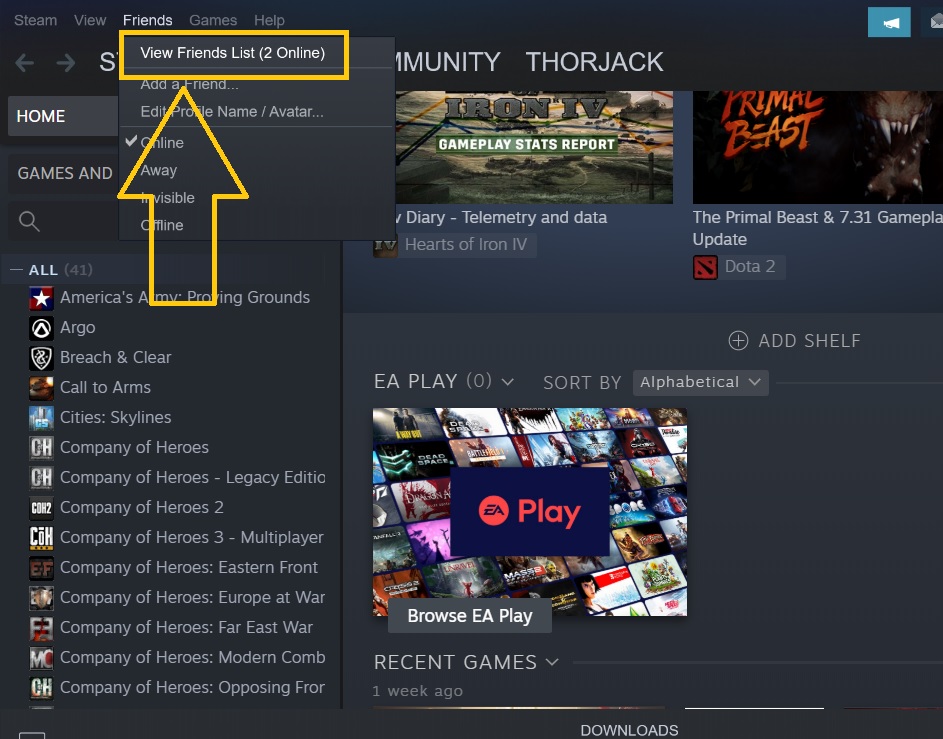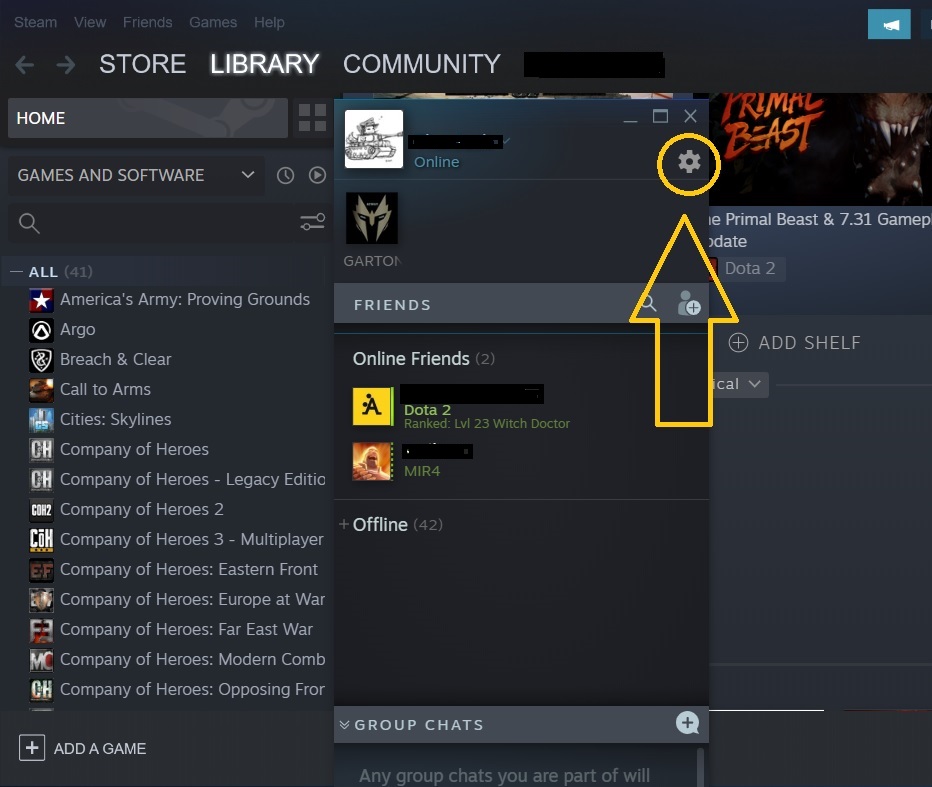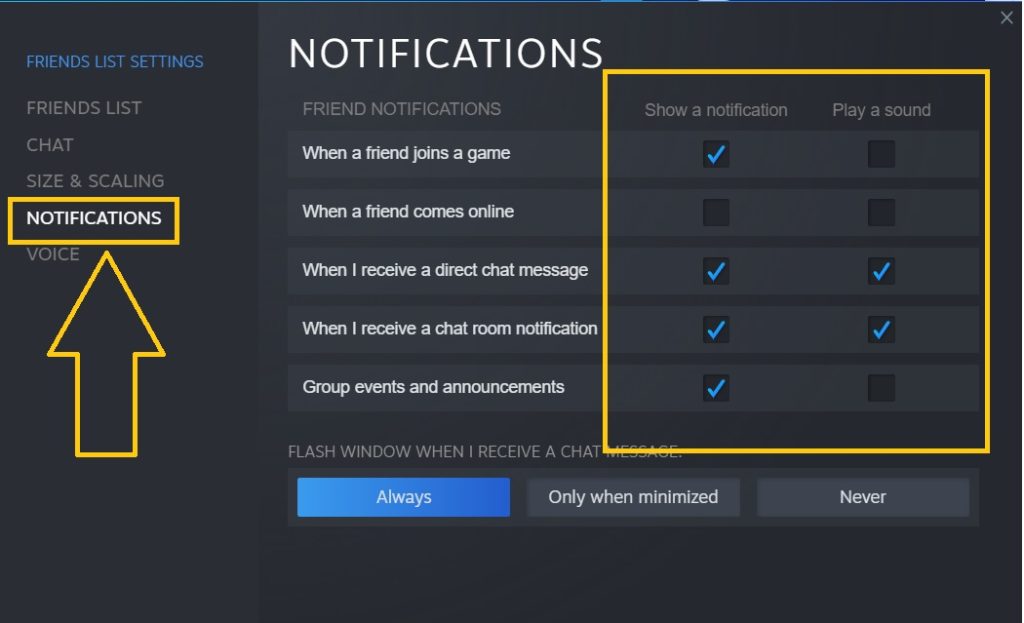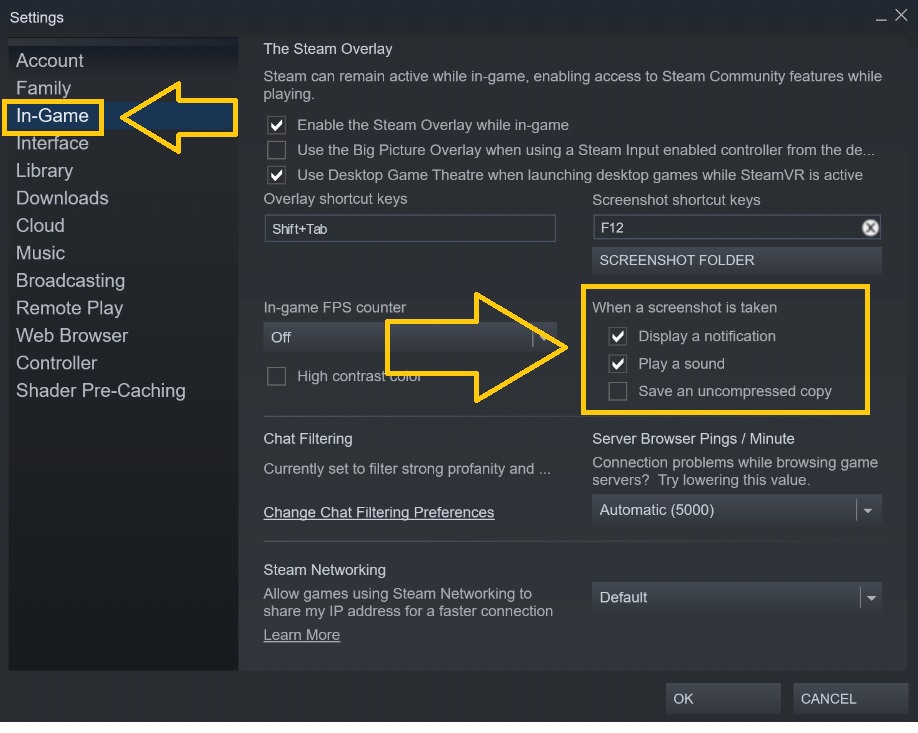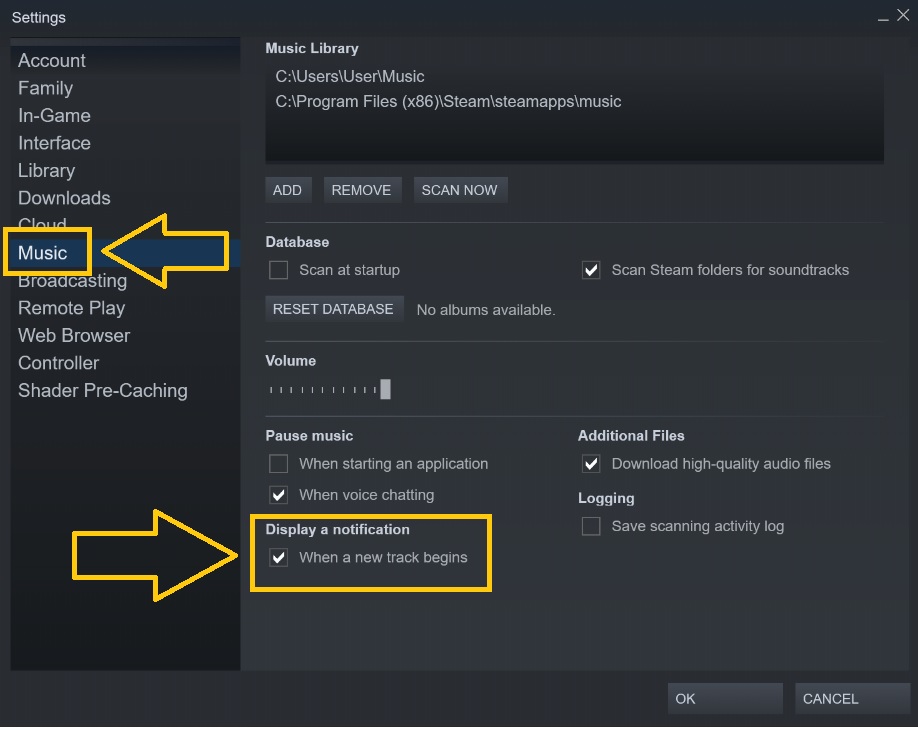How To Turn Off Steam Notifications [Updated 2023]
This post will show you how to turn off Steam notifications as we have identified many users complaining about these pop-ups while using the popular gaming service. If you find these ads and notifications annoying as well, keep on reading to learn how to disable this feature on Steam.
What are Steam notifications
Steam notifications are basically the latest news about upcoming Steam gaming events, new releases of games and discounts, information about your friends playing games, and a lot more. It is a great feature for Steam users who want to stay updated and want to know the upcoming releases that will arrive on the platform.
How to turn off Steam notifications
Seeing all the advertisements and other information on your profile can be pretty distracting. It’s a good thing though, that users have the ability to disable Steam notifications at any given time. You can turn off notifications about what your friends are doing, or when a screenshot is being taken and other game-related news. For more information on how to disable Steam notifications, see our detailed guide below.
Disable Steam ads and other notifications
If you don’t want to receive notifications regarding games and other ads, follow these easy steps to turn off this function on your account.
- Launch the Steam application.
- Sign in to your Steam account.
- Click Steam found at the top-left corner of the screen.
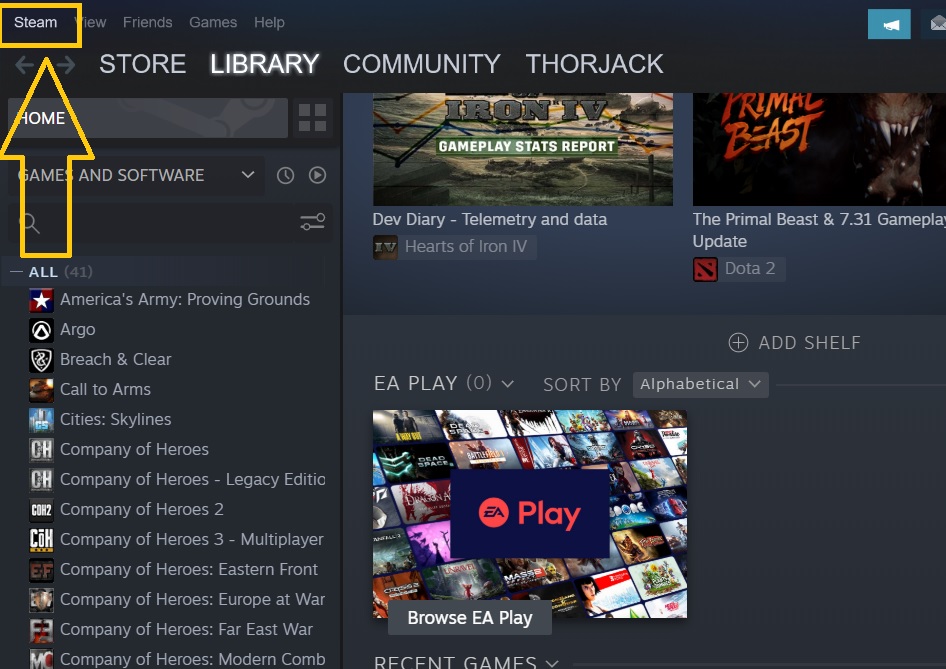
- Select Settings.

- Then select Interface from the list of options.

- On the right pane, uncheck the last box that shows Notify me about additions or changes to my games, new releases, and upcoming releases. As the box is unchecked, you will not receive any Steam notification moving forward.
- Click OK to disable Steam notifications completely.
Disable Steam notifications of friends
You can turn off Steam friends notifications with these steps:
- Open Steam and log in to your account.
- Go to the Friends tab located at the top-left of your screen or click Friends & Chat found at the lower right corner of the page.
- Select View Friends List.

- Press the Gear icon.

- On the Friends List Settings, select Notifications.

- Uncheck all the boxes you want to disable in order for you not to receive notifications for the following:
- When a friend joins a game
- When a friend comes online
- When I receive a direct chat message notification
- When I receive a chat room notification
- Group events and announcements
- Select Never from the options at the bottom.
Once you have completed the above steps, the Steam notifications relating to your friends will be permanently disabled.
Disable Screenshot Notifications
The screenshot notification appears after you take a snapshot after playing a game or while in-game. If you find the feature a bit annoying, you can disable the notifications by following the instruction outlined below:
- Open Steam.
- Click Steam on the top-left corner of the page.
- Select Settings.
- Select In-Game.

- On the right pane, uncheck these boxes found under When the screenshot is taken:
- Display a notification
- Play a sound
- Click OK to save the changes. With the boxes unchecked, you won’t receive any sound screenshot notifications when you use the screen capture feature while playing games on Steam.
Disable Music Notifications on Steam
Aside from turning off notifications related to games and friends on Steam, you can also disable alerts for the music being played on your account. Here’s how to do it:
- Launch Steam.
- Click Steam at the top left corner.
- Select Settings.
- Then select Music next.

- On the right pane under Display a notification, uncheck the box labeled as When a new track begins”.
Click OK.
OTHER INTERESTING ARTICLES YOU MAY LIKE:
- How To Fix A Discord API Error | Updated Solutions in 2025
- How To Fix A Failed To Load Steamui.dll Error on Steam [2022]
- 10 Solutions To YouTube Audio Renderer Error | Updated Fix [2022]
- 6 Solutions To Minecraft Port Forwarding Not Working Issue | [2022]
Visit our TheDroidGuy Youtube Channel for more troubleshooting videos and tutorials.