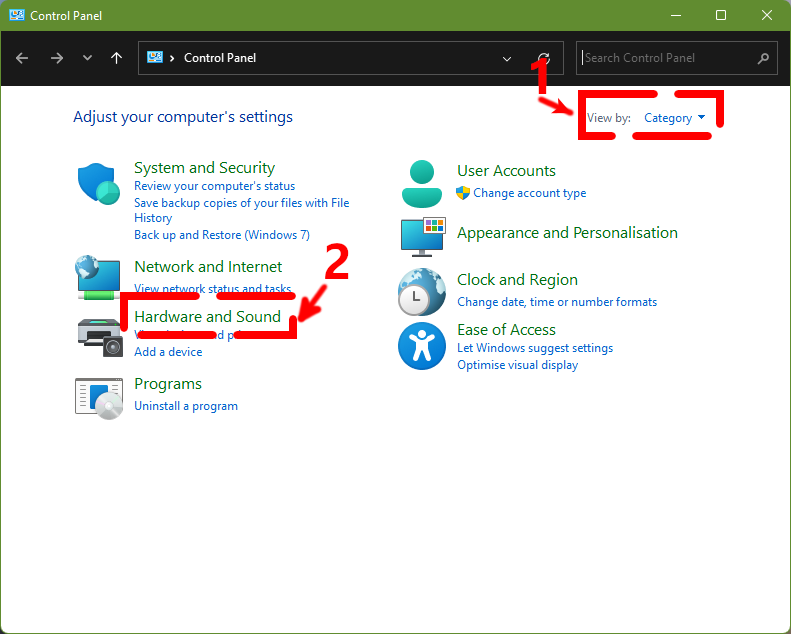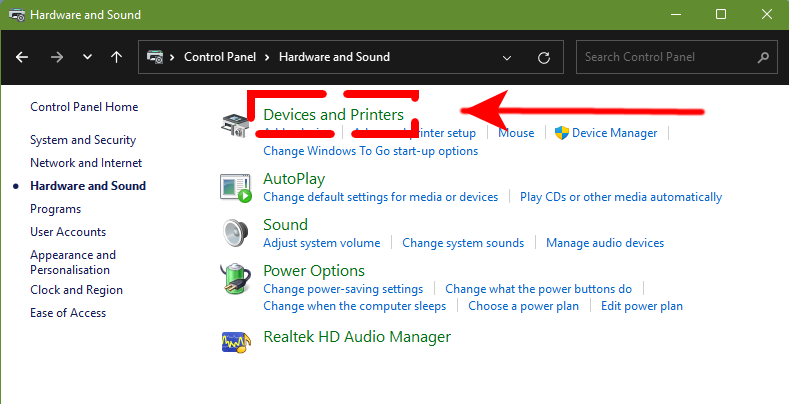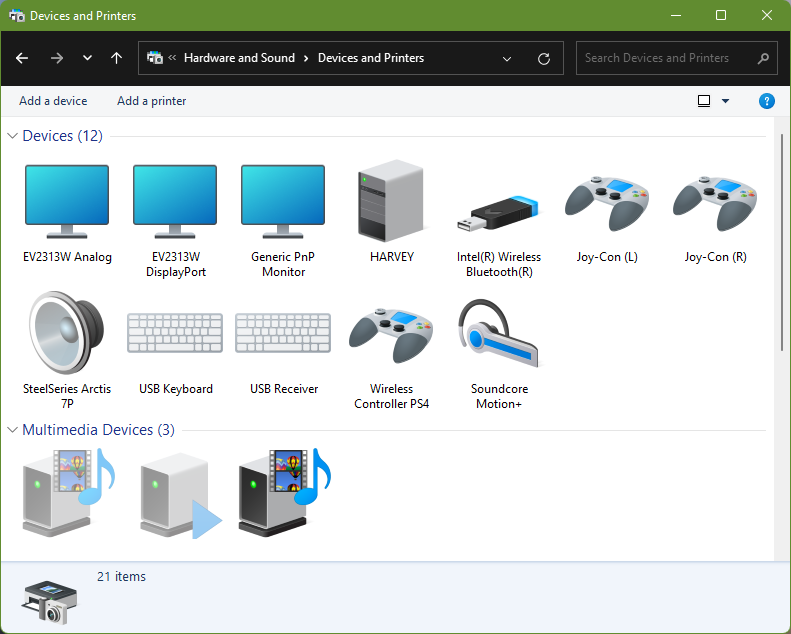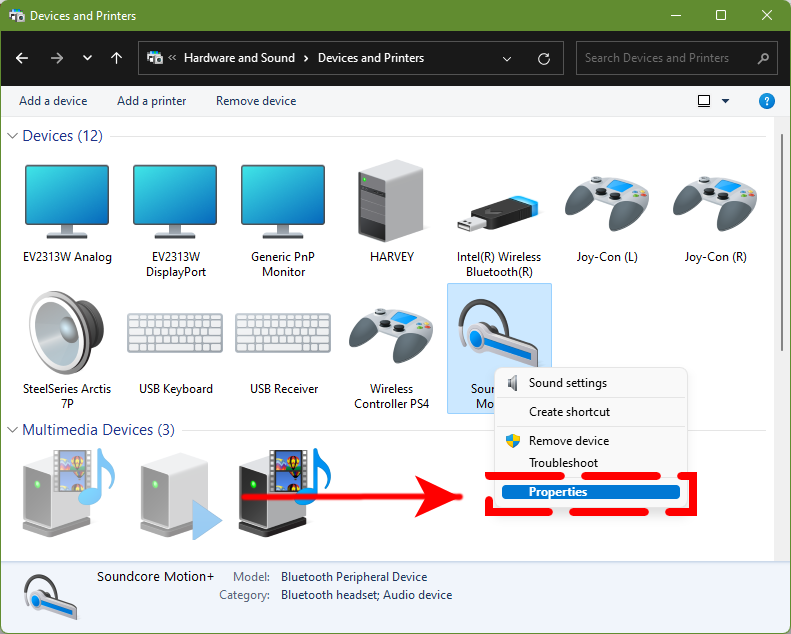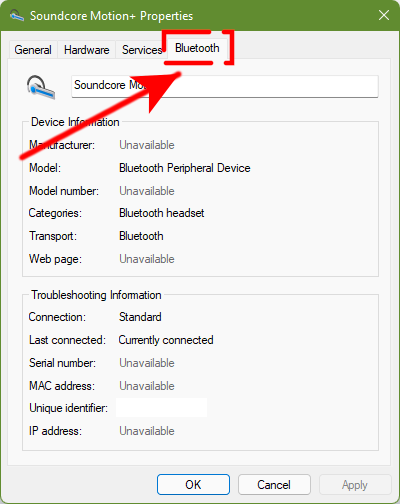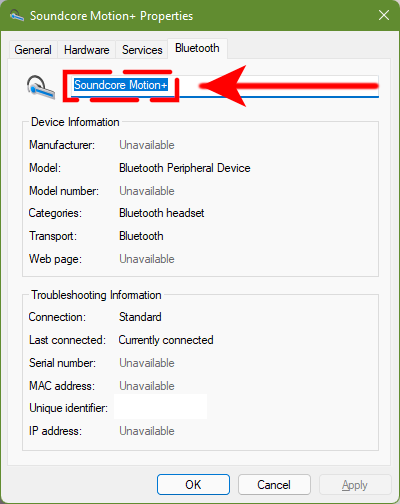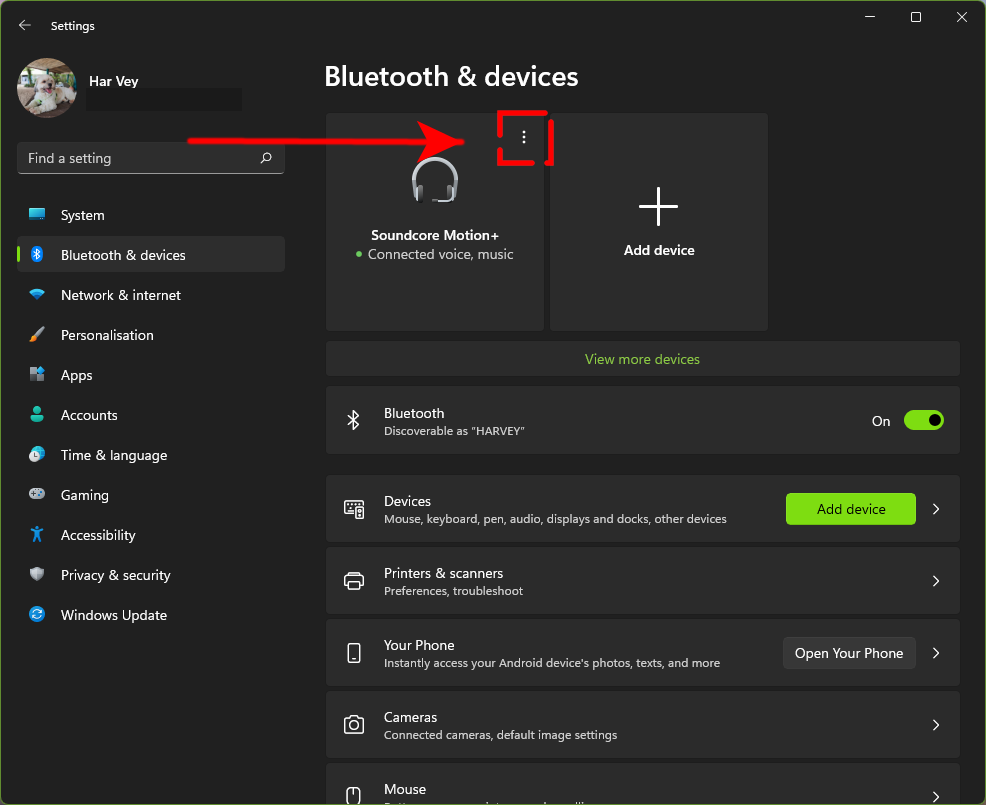How To Change Device Bluetooth Name In Windows 11 | Updated 2023
In Windows 11, when you pair a Bluetooth device, it connects with its own default name (manufacturer provided name). If you think that the default name is hard to remember or identify, especially if you have several Bluetooth devices with similar names, you can manually change it. In this guide, we’ll show you the steps on how to change a device Bluetooth name in a Windows 11 PC.
How to change device Bluetooth name in Windows 11?
Renaming a Bluetooth device on Windows 11 is simple and easy. What a user needs to do is to go into your device’s Properties menu and rename the Bluetooth device from there. This process can be done anytime.
Check out the steps below on how to rename Bluetooth device in Windows 11.
Before you rename Bluetooth device, be sure that the gadget is connected to your Windows 11 PC.
- Press the Windows key on your keyboard.
- Type “control panel” in the search box and open the Control Panel app. Alternatively, you can open the Settings app and open the Control Panel from there.
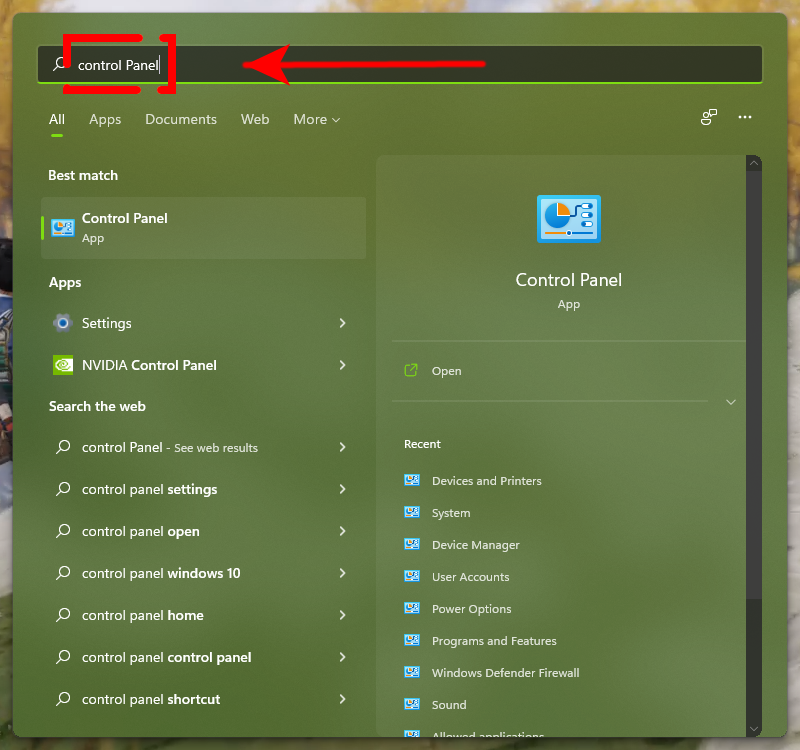
- In the View by section, select Category.
- Go to Hardware and sound.

- Select Devices and printers.

- All the multiple Bluetooth devices previously and currently connected to your PC should be listed at the top.

- Right click on the Bluetooth device you want to rename.
- Click Properties.

- Select Bluetooth tab.

- Highlight name of the connected device and rename Bluetooth device afterwards.

- Click Apply.
- Click OK.
- The process to rename a Bluetooth device should take effect right away but you can toggle off the Bluetooth on your Windows 11 PC to check if the device name was changed successfully.
How to troubleshoot a Bluetooth device name that did not change?
Sometimes, changing the name of Bluetooth devices may not work as expected. If you can’t seem to rename a Bluetooth device by doing the steps above, there may be a bug in the system that causes it. Check these steps to fix the issue:
- Press the Windows key + I buttons to open the Settings app.
- Select Bluetooth & devices.
- Click on More options icon (three dots) at the upper right of the Bluetooth device tile.

- Click on Remove device.
- Toggle off Bluetooth functionality on your Windows PC then turn it back on afterwards.
- Pair the device to your PC once again and check if the name has now changed.
How to reset a Bluetooth device?
If you happen to forget the original or default name of the Bluetooth device, you can simply manually disconnect it from your Windows 11 PC. Then, all you have to do is to simply pair it again to your computer so it can connect using its default name once again.
Here’s what you need to do:
- Make sure that the Bluetooth device is paired to your Windows 11 PC right now. The Bluetooth functionality must be turned on on your PC as you can’t change a Bluetooth name when it’s off.
- Press the Windows key + I buttons to open the Settings app.
- Select Bluetooth & devices in the left pane.
- Click on More options icon (three dots) at the upper right of the Bluetooth device tile.
- Click on Remove device.
- Once the device has been disconnected, click Add device to let your computer scan for Bluetooth devices.
- Find your Bluetooth device and re-pair it with your computer.
- The newly connected device should now be shown under its default or original name.
How to rename a Bluetooth name in Windows 10?
If you’re running the older version of Windows (Windows 10), here are the steps that you must do:
- On your keyboard, press Windows key + R buttons to open the Run dialog box.
- Type in “control panel” in the Run dialog box and press OK.
- In the Control Panel window, select Hardware and sound.
- Click Devices and printers.
- Right-click the Bluetooth device whose name you wish to modify and select Properties.
- Click the Bluetooth tab and rename the device in the device property window.
- To save your modifications, click Apply, then OK.
OTHER INTERESTING ARTICLES YOU MAY LIKE:
- How To Turn Off Steam Notifications [2022]
- How To Fix A Discord API Error | Updated Solutions in 2025
- How To Fix A Failed To Load Steamui.dll Error on Steam [2022]
- 10 Solutions To YouTube Audio Renderer Error | Updated Fix [2022]
Visit our TheDroidGuy Youtube Channel for more troubleshooting videos and tutorials.