How To Fix Google Chrome Won’t Open Issue
Are you experiencing the google Chrome won’t open issue? There are several factors that can cause this issue such as a computer system glitch, interference from the antivirus program, wrong time and date settings, or even a corrupted chrome installation. To fix this you will need to perform several troubleshooting steps.
Google Chrome is a web browser that was first released in 2008 and is currently available for the Android, Chrome OS, iOS, Linux, macOS, and Windows platforms. It’s based on the open source Chromium project and works well with the various Google services such as YouTube, Gmail, and Google Docs just to name a few. Some of the advantages of Chrome include high speed browsing, security, syncs across devices, and has a wide range of extensions.
Why is Chrome suddenly unresponsive?
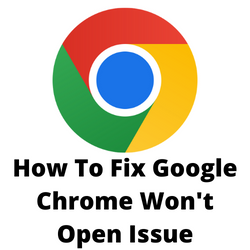
One of the issues that you might encounter when using Google Chrome is when it does not open. Trying to click the Chrome icon on your desktop does nothing at all. This can be a frustrating experience especially if you are in a hurry to use your favorite browser.
Here’s what you need to do to fix Chrome browser not opening issue.
Solution 1: Restart your Windows PC
The first thing you will want to do when Chrome does not open is to restart the computer. Restarting the computer will refresh the Windows operating system and get rid of any temporary system bugs that could be causing the problem. It will also allow you to restart Chrome which can eliminate any browser glitches. This might be a quick and dirty fix but it works most of the time.
Once your computer is fully booted try to open Chrome browser then check if the same issue still occurs.
Solution 2: Check your computer Date and Time settings
You need to make sure that your computer has the correct date and time settings set. You will usually encounter the certificate error message when opening websites when your computer time is incorrect. It’s also very likely that your Chrome browser will not work sue to these incorrect settings.
Setting the correct time on PC
Right-click on the time present at the bottom-right side of your screen.
Click on Adjust date/time.
If the options “Set time automatically” and “Set time zone automatically” are not checked, enable them and let the computer decide the time zone for you.
If both the options are checked and you are still having incorrect time, you can click on Change and then manually set the correct time according to your location.
Solution 3: Use the Chrome Cleanup tool
The Google Chrome browser has a built-in tool that allows it to scan your computer for any harmful software, system settings, as well as processes and remove them from the system. You should try using this tool to fix Chrome.
Using the Chrome cleanup tool
Copy and paste chrome://settings/cleanup on the Chrome browser address bar then click the find button.
The Chrome browser will proceed checking for any harmful software found in your computer system and remove any if found.
Solution 4: Try to disable the Antivirus program and Windows Firewall software
Sometimes your antivirus and or firewall software will block Google Chrome from going online. You need to make sure that your Windows PC is not blocking Chrome in order to fix this problem.
After disabling the antivirus and firewall make sure to immediately check if it will fix Chrome not opening issue. If it still does then these are not what’s causing the problem. You need to turn them back on again.
To temporarily disable the Windows antivirus software
Click the Start button.
Click on Settings.
Click on Update & Security.
Click on Windows Security.
Click on Virus & threat protection.
Click on Manage settings.
Turn off the Real time protection switch.
To temporarily disable the Windows firewall
Click the Start button.
Click on Settings.
Click on Update & Security.
Click on Windows Security.
Click on Firewall & network protection.
Select the active network connection. This can either be the Domain, Private, or Public network with the active label.
Turn off the Microsoft Defender Firewall switch.
Open Chrome then check if the issue still occurs. If it doesn’t then you will need to add the browser to the exception list of the antivirus software and let it through your Windows Firewall..
Adding Final Fantasy to exception list of antivirus
Click the Start button.
Click on Settings.
Click on Update & Security.
Click on Windows Security.
Click on Virus & threat protection.
Click on Manage settings.
Click Add or remove exclusions.
Click Add an exclusion.
Click Folder.
Navigate to the Google Chrome folder and select it.
Allowing Final Fantasy through firewall
Click the Start button.
Click on Settings.
Click on Update & Security.
Click on Windows Security.
Click on Firewall & network protection.
Click Allow an app through firewall.
Click change settings.
Place a check mark on all boxes for Google Chrome.
Click OK.
Solution 5: Disable Chrome extensions
Sometimes the problem can be caused by the installed extensions that you are using. While these extensions might provide several advantages and browser enhancements they might also interfere with the way Chrome works. You need to disable these Chrome extensions then check if the issue gets fixed.
Disable extensions in Chrome browser
Open the Chrome browser.
Click on the three-dot menu icon in the upper right-corner.
Click on More tools >Extensions.
Click the toggle button of all extension to disable them.
Solution 6: Try resetting Chrome
There’s a possibility that certain apps or extensions have changed your browser settings which in turn causes this problem. You can try to reset Chrome then check if this will fix the problem.
When you reset settings of Chrome the following will be changed to the default settings.
Default search engine, which is changed back to Google.
Homepage and tabs.
The new tab page.
Tabs you have pinned.
Content settings, like letting a site show you pop-ups or use your microphone.
Cookies and site data.
Extensions and themes.
Reset Chrome settings to default
Open Chrome.
At the top right, click More.
Click on Settings and then Advanced.
Click Reset and cleanup.
Click Reset settings to their original defaults
Click Reset settings.
Force quit Chrome then launch Chrome properly by clicking on its desktop shortcut icon or by clicking on it from the stat menu of Windows. Try to check if it will now open.
Solution 7: Change compatibility settings
You should try changing some compatibility mode settings of Chrome and check if this fixes the problem.
- Right-click on Chrome’s icon and select Properties.
- Click on the Compatibility tab from the Properties window.
- Click on Change settings for all users.
- Click on Run compatibility troubleshooter.
- Check if you are able to run Chrome properly.
- If the issue persists, select Windows 8 under Run this program in compatibility mode.
- Click Ok.
- Click on Run compatibility troubleshooter.
- Check the boxes next to Disable fullscreen optimization and Register this program for restart if the issue persists.
Solution 8: Try to rename Chrome
If the problem is caused by a corrupted Chrome shortcut then this will fix the problem.
Go to This PC or My Computer and open C drive.
Navigate to this location C:\Program Files (x86)\Google\Chrome\Application.
Find Chrome.exe or Chrome.
Right-click on Chrome and rename it to some other name like Chrome_bak.
Right Click on Chrome_bak and Send it to Desktop (Create Shortcut).
On the desktop rename this shortcut from Chrome_bak to Google Chrome.
Double click to open the newly created shortcut to launch Google Chrome.
Solution 9: Reinstall Chrome
In case the problem is caused by a corrupted Chrome application then you will need to uninstall Google Chrome completely from your computer then reinstall Chrome again.
You can delete Chrome from the apps section of your Windows settings. When reinstalling Chrome, use a different browser to download the Chrome installation file.