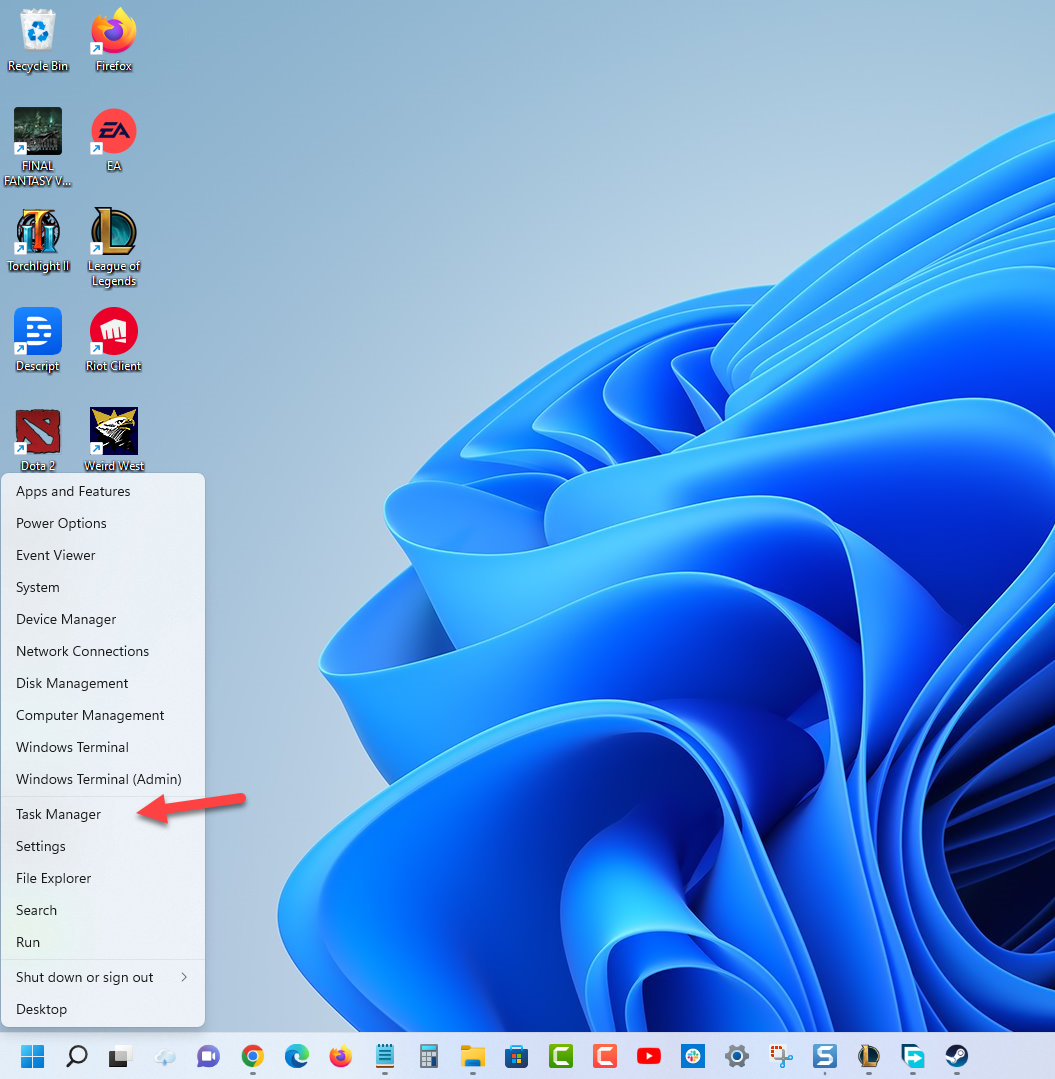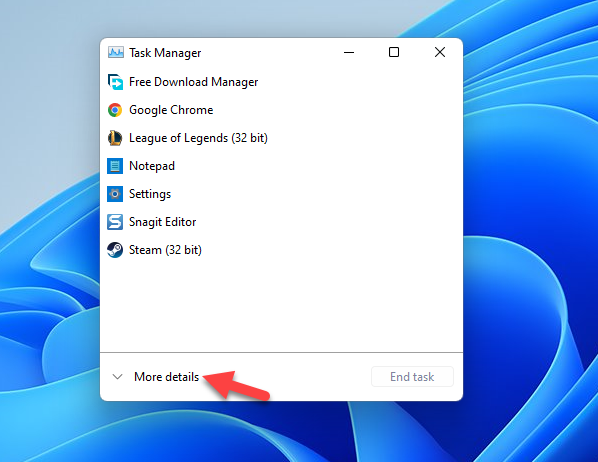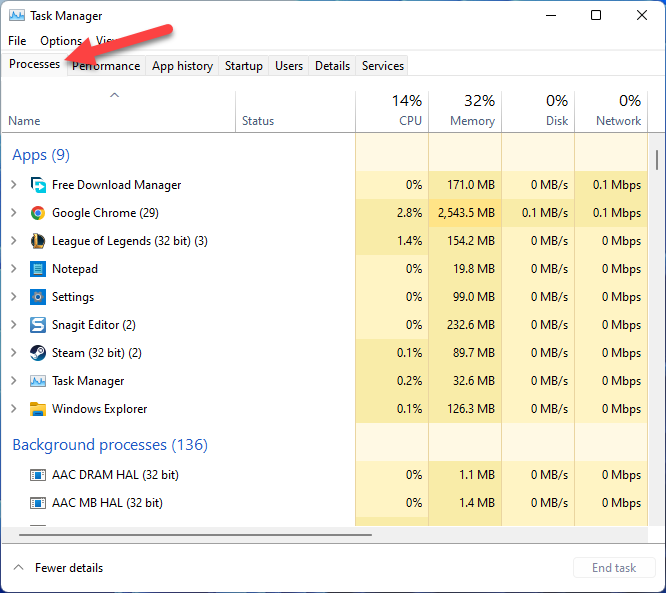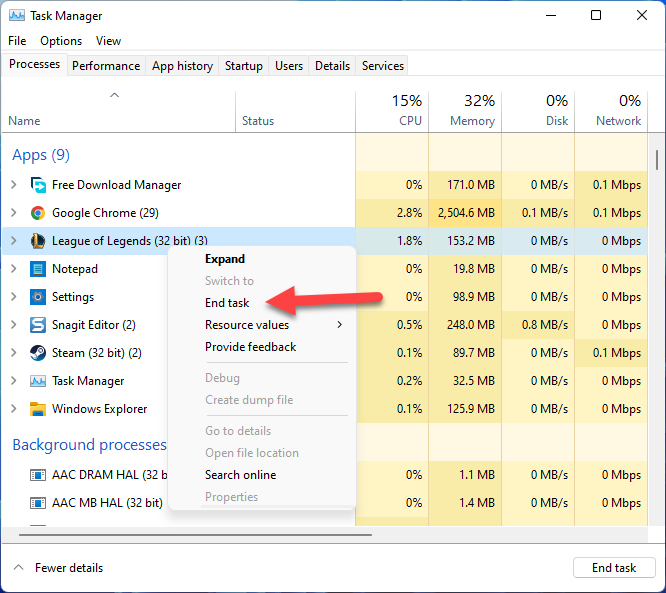How to Fix League of Legends Not Opening Issue
The League of Legends not opening issue can be caused by several factors. It could be due to game server issues, your internet connection, or even corrupted game files just to name a few. to fix this you will need to perform several troubleshooting steps.
League of Legends is a multiplayer online battle arena game where two teams of five players each control a unique champion and battle it out to destroy the opposing team’s Nexus. In order to do, this your champion must level up quickly and buy the necessary items needed to defeat the opposing team in the game’s main mode which is Summoner’s Rift. You can choose form over 100 different champions each with their own specific skills and abilities to help you win the game.
Fixing the League of Legends won’t open problem
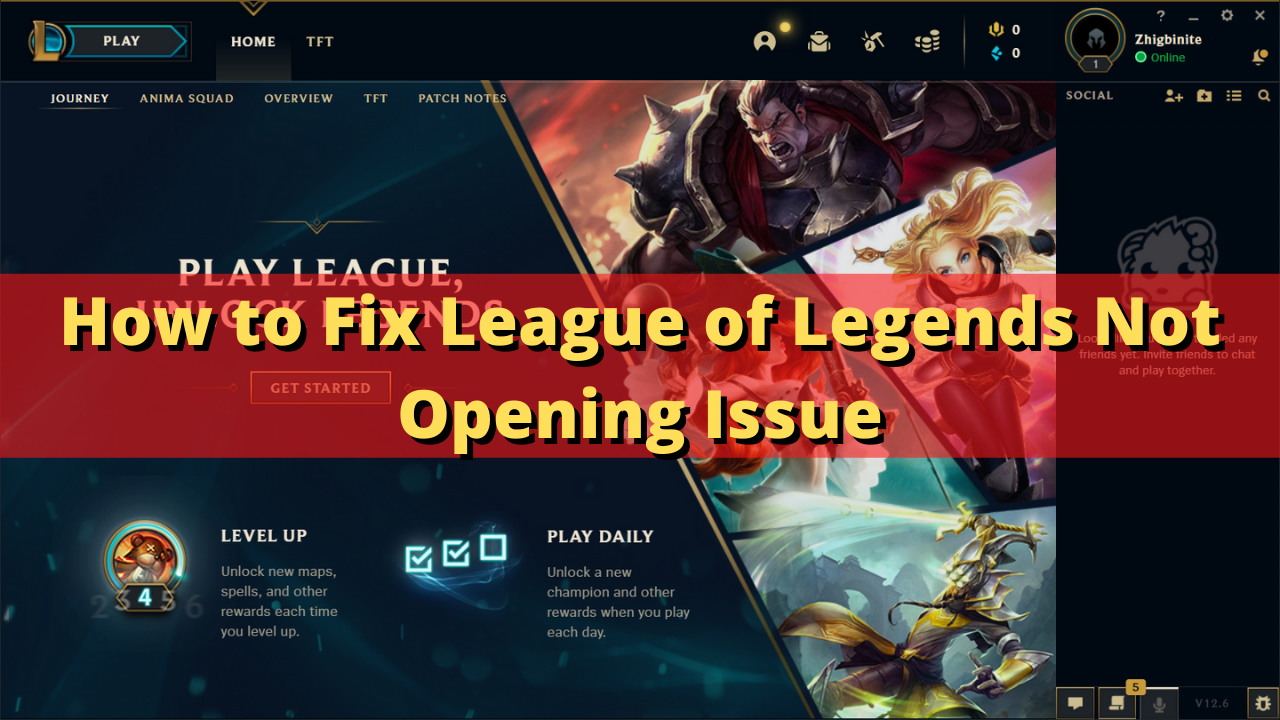
One of the issues that you might encounter when playing League of Legends is when it does not seem to start. Double clicking on the LoL client or even on the Riot Games shortcut on your desktop does nothing at all.
There are several factors that can prevent League of Legends from starting which is why you will need to pinpoint the exact cause of the problem by doing a series of troubleshooting steps.
Before starting, its always a good idea to restart your computer then try to launch LoL. If this fixes the problem then it might just be caused by a temporary software glitch.
In case the issue still persists then here’s what you can do to fix League of Legends client.
Solution 1: End all running League of Legends processes
The first thing you want to do in this case is to end all running League of Legends processes using the Task Manager. There’s a possibility that another instance of the game is already running in the background which is why it you can’t seem to run it.
Time needed: 2 minutes.
End task using Task Manager
- Right click the Start button.
This can be found on the lower left side of the screen.
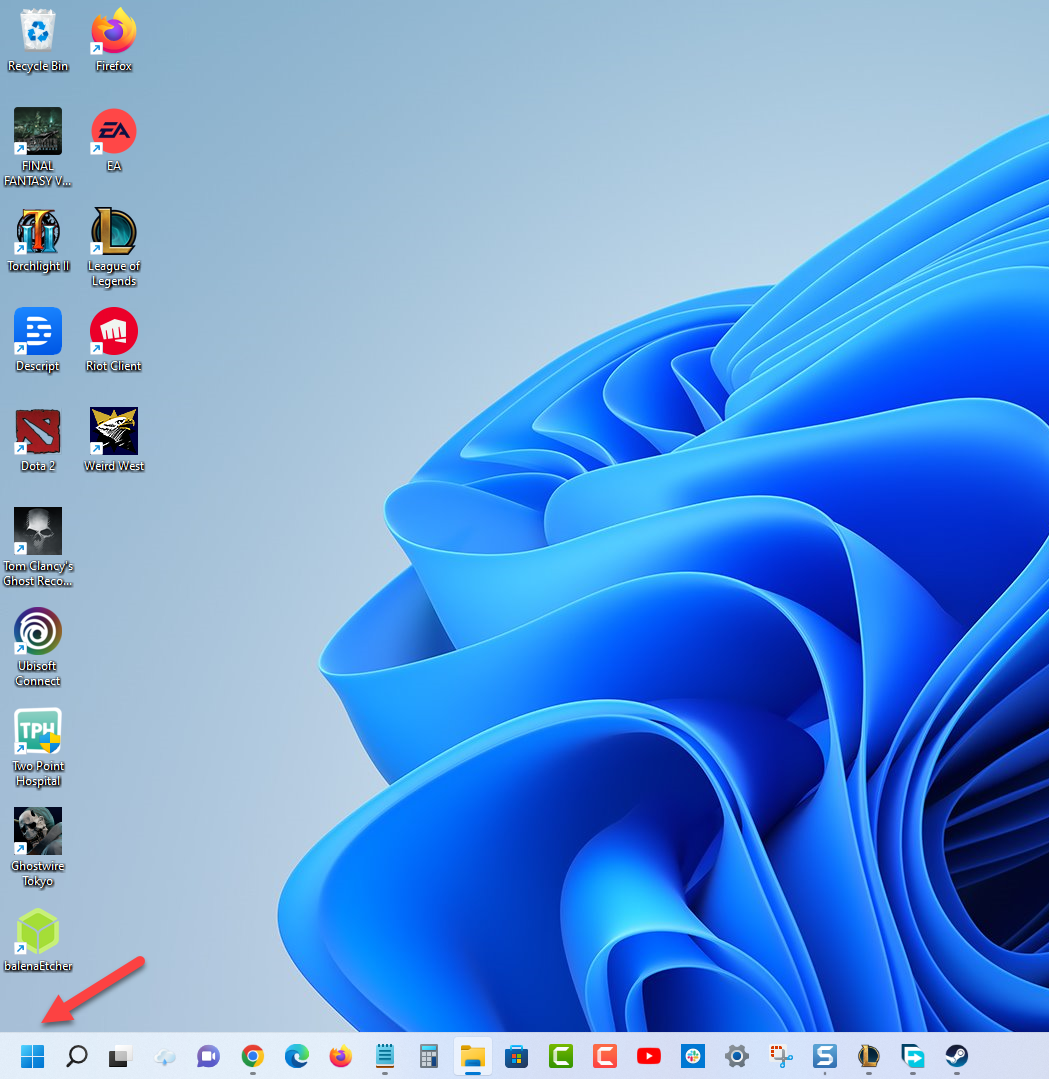
- Click on Task Manager.
This will start task manager in a new window.

- Click on More Details.
This will expand the options list of task manager.

- Click the Processes tab.
This will show you a list of apps and background processes running.

- Right click on all League of Legends processes or apps then click on end task.
This will stop all running instances of League of Legends .

After performing these steps try to start League of Legends then check if the problem still occurs.
Solution 2: Run LoL from the installation directory folder
Sometimes, the problem can be caused by an issue with the LoL shortcut in your desktop. It might be corrupted or pointing to a different direction. To eliminate this possibility you should try launching League of Legends client from its installation folder.
Just look for the Riot Games directory folder in your computer then open the LoL folder. From here, click on the LeagueClient.exe file and check if this will launch properly.
Solution 3: Run League of Legends client with administrator privileges
There’s a possibility that League of Legends client is not starting because it does not have the necessary permissions to access certain windows components that it needs to run. In order to give the game the necessary permissions you should run League of Legends as an administrator.
Run the League client as administrator
Navigate to the League of Legends installation folder.
Right click on the LeagueClient.exe file.
Click Properties.
Click the Compatibility tab.
Place a check mark on the Run this program as administrator box.
Click Apply then Ok.
Try to play League of Legends and check if the issue still occurs.
Solution 4: Check if the game is blocked by your antivirus or firewall
Sometimes, your antivirus or firewall software will block the game thus preventing it from starting or connecting online. In order to check if this is what’s causing the problem you will need to disable the antivirus and firewall. If you are able to play LoL with either the antivirus or firewall turned off then you will need to add League of Legends found on the main game directory to the exception list.
To disable the Windows antivirus program
- Click the Start button.
- Click on Settings.
- Click on Update & Security.
- Click on Windows Security.
- Click on Virus & threat protection.
- Click on Manage settings.
- Turn off the Real time protection switch.
To disable the Windows firewall
- Click the Start button.
- Click on Settings.
- Click on Update & Security.
- Click on Windows Security.
- Click on Firewall & network protection.
- Select the active network connection. This can either be the Domain, Private, or Public network with the active label.
- Turn off the Microsoft Defender Firewall switch.
If you are able to play League of Legends when either the antivirus or firewall is turned off then you will need to add the game installation directory and all the files related to League of Legends to its exception list.
Adding Final Fantasy to exception list of antivirus
- Click the Start button.
- Click on Settings.
- Click on Update & Security.
- Click on Windows Security.
- Click on Virus & threat protection.
- Click on Manage settings.
- Click Add or remove exclusions.
- Click Add an exclusion.
- Click Folder.
- Navigate to the League of Legends game installation folder and select it.
Allowing League of Legends through firewall
- Click the Start button.
- Click on Settings.
- Click on Update & Security.
- Click on Windows Security.
- Click on Firewall & network protection.
- Click Allow an app through firewall.
- Click change settings.
- Place a check mark on all boxes for League of Legends.
- Click OK.
Solution 5: Check if your PC hardware can run League of Legends
Sometimes the problem is not caused by a software issue but because of hardware limitations. Your computer might not have enough RAM or its CPU is not powerful enough to run League of Legends. You should check your computer hardware and make sure that it meets at least the minimum system requirements to run League of Legends.
Minimum system requirements
- CPU: Intel Core i3-530, AMD A6-3650
- GPU: NVidia GeForce 9600GT, AMD HD 6570, Intel HD 4600 Integrated Graphics
- VRAM: 1GB
- Free Storage Space: 16GB HDD
- Operating system Versions: Win 7, 8, 10
- RAM: 2GB
Recommended system requirements
- CPU: Intel Core i5-3300, AMD Ryzen 3 1200
- GPU: NVidia GeForce 560, AMD Radeon HD 6950, Intel UHD 630 Integrated Graphics
- VRAM: 2GB
- Free Storage Space: 16GB SSD
- OS Versions: Win 10
- RAM: 4GB
Solution 6: Check the League of Legends game server status
You won’t be able to run League of Legends if the server is undergoing a scheduled maintenance or if a server problem is being fixed.
You can check the game server status by going to https://status.riotgames.com/?locale=en_US. Just click on the League of Legends link to check for any server issues.
Solution 7: Update your graphics card drivers
You need to make sure that your PC has the latest graphics driver installed as this will ensure maximum compatibility with your games. When your League of Legends game does not run then there’s a possibility that it is caused by outdated graphics card drivers.
Updating the graphics driver
- Right click on the Start button.
- Click on Device Manager.
- Click the arrow before Display adapters.
- Right click on the selected graphics card then choose Update driver.
- Select Search automatically for drivers
After installing the new driver you should restart your computer then check if the League of Legends game will start.
Solution 8: Check your internet connection
Since this is an online game , it will require a good internet connection. If you are currently experiencing internet connection issues such as a high ping ( which can cause game lag), or a very low download and upload speed then the League of Legends game will not start or run.
You an check your network connection using some of the popular online tools available such as speedtest.net.
- Go to speedtest.net.
- Click on Go.
- Take note of the ping, download, and upload results.
A low ping between 50ms to 100ms is good to average. Anything higher than this will affect your online games. Your download and upload speeds should match what you are subscribing for from your internet service provider.
If the results are not good then you can check if it is caused by your networking equipment by following these steps:
- Turn off your computer.
- Unplug your Modem and Router from the power source.
- Wait for a minute then plug your modem and router back into the power source.
- Wait until the lights turn back on.
- Turn on your computer.
- Reconnect your computer to the internet.
If there is no improvement to your network performance then you should contact your internet service provider regarding this matter.
Solution 9: Try to use Google DNS server address
Sometimes the problem can be caused by the DNS server address that you ISP is using. You can try using Google DNS by making changes to your network adapter settings and check if this fixes the problem.
Here’s how to use the following DNS server address:
- Click the Start button.
- Click on Settings.
- Click Network & internet.
- Click Change adapter options.
- Right click the active network connection then click Properties.
- Select Internet Protocol Version 4 (TCP/IPv4) then click Properties.
- Select Use the following DNS server addresses.
- On Preferred DNS server address use 8.8.8.8
- On Alternate DNS server address use 8.8.4.4
- Click Ok.
Solution 9: Repair the League of Legends game files
LoL will not start if it has a corrupted system file. You can check the game files by using the LoL client, if any corrupted or missing files are found then they will be automatically repaired.
Open the League client.
Click on settings found on the upper right side of the League client.
Scroll down to the troubleshooting section then click on Initiate full repair.
Click Yes on the pop-up window that shows.
Wait for the repair to complete then try checking if the League of Legends game will now start.
Solution 10: Completely uninstall League of Legends then install it again
In case the issue still persists at this point then there’s a possibility that it is already caused by a corrupted game client . To fix this you should reinstall League of Legends from your computer
You can uninstall the game from the Windows control panel
Type control panel in the Windows search bar.
Click on the Control Panel app.
Click on Programs and features.
Find League of Legends then right click it and click on uninstall.
You can also uninstall the game from Windows settings
Click the Start button.
Click on Settings.
Click on apps.
Click on Apps & features.
Click the three vertical dots on the right side of League of Legends then click on uninstall.
To reinstall League of Legends just go to the official website at https://signup.na.leagueoflegends.com/en/signup/redownload to download the installer.
Feel free to visit our YouTube channel for additional support and troubleshooting guides on various devices.