How To Create Google Docs Desktop Shortcut
Do you want to know how to make a desktop shortcut for your Google Docs? There are several ways of doing this such as by using Chrome’s add to desktop functionality, using the drag and drop method, or creating the desktop shortcut manually. In this latest troubleshooting guide we will be showing you how this is done.
Google Docs is web based application that’s free to use allowing you to create, edit, or import documents, spreadsheets or presentations. Unlike its competitors such as Microsoft Office which needs to be installed, Google docs works on all modern day browsers. It allows for collaborative projects to be done easily since all work is stored online.
How do I create a shortcut to Google Docs on my home screen?
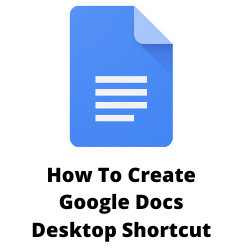
If you have been using Google Docs for some time now you might be wondering how you can create a desktop shortcut of Google Sheets, Google Docs, Google Slides, or even Google Forms. Desktop shortcuts will make it easier for you to access your Google Docs .
Here are some of the popular ways of creating desktop shortcuts for your Google Docs or Google Sheets.
Method 1: Using Chrome browser add to desktop feature
On of the easiest ways to create desktop shortcuts of google Docs is by using the Google Chrome browser. Chrome has a feature that allows you to create desktop shortcuts of any web page. Since Google Docs run on a web page you can easily create desktop shortcuts.
Create a desktop shortcut using Chrome
- Open Google Chrome. It’s best if you make this as your default web browser.
- Launch the Google web app of your choice ( Google Docs, Google Sheets, Google Slides, or Google Forms).
- Open the Chrome menu.
- Click More Tools.
- Click Create Shortcut.
- On the pop-up box indicate the name of the shortcut.
- Click Create.
- The shortcut icon will now appear on the desktop.
- Repeat the steps to create a shortcut for the other web apps.
Method 2: Drag and drop URL of Google Docs
Another fast and super easy way to create shortcuts is simply by dragging and dropping the URL found on the web browser to the desktop. This works on any web browser however the desktop icon used will be that of your default web browser.
Drag and drop URL to create shortcuts of your google documents
- Highlight the entire URL found on the address bar of your web browser.
- Drag the URL ad drop it to your desktop.
You can repeat this in creating shortcuts for your other web apps.
Method 3: Create shortcut manually
If you are using Windows 10 or Windows 11 then you can create a shortcut manually. This is the preferred method if you don’t want to open a Google Doc or Google Sheet first on your web browser.
Creating manual shortcuts
- Right-click a vacant area on your desktop. you can also right-click on any other location on your File Explorer.
- Enter the URL of the Docs, Sheets, or Slides Web apps, or paste the URL of a specific file.
- Click Next to proceed.
- Type a name for the shortcut.
- Click Finish.
Method 4: Use Google Drive
You can use Google Drive to create a desktop shortcut of your Google Docs. You will need to download Drive for desktop first on your computer.
Installing Drive for Desktop
- Open the Google Drive website. Make sure you are logged in to your account.
- Click Settings.
- Click Get Drive for Desktop.
- Click Download Drive for Desktop.
- Double click the downloaded Drive for Desktop download file. Make sure to place a heck mark on the box for “Add desktop shortcut to Google Docs, Sheets, and Slides”.
- Click Install.
The new shortcut for Docs, Sheets, and slides will now appear no your desktop.