How To Fix Chrome Won’t Open PDF Issue
Is your Chrome PDF viewer not working? There are several factors that can cause this problem such as your computer having a different default PDF reader, poor internet connection, Chrome set to download PDF files instead of opening, or even a wrong Chrome settings. To fix this you will need to perform several troubleshooting steps.
Google Chrome is a cross platform web browser that’s the primary choice of more than 2.65 billion internet users worldwide. First released in 2008 for Microsoft Windows, it later on became available for the macOS, Linux, Android, and iOS platforms. What makes this popular among users is that it is fast, secure, and highly customizable by adding extensions.
Why PDF is not opening in Chrome browser?
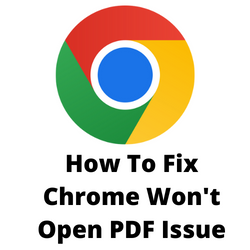
When browsing certain websites you might come across a link that contains a PDF file. Clicking on this type of link using your Chrome browser will usually open it so you can easily view PDF documents. Sometimes though, you will experience the PDF viewer not working in Chrome issue which can be frustrating especially if you need the information found in the PDF file.
Here’s what you need to do to fix the PDF document not opening in Chrome browser issue.
Solution 1: Restart the Chrome browser
The first thing you need to do when experiencing the PDF viewer not working in Chrome browser issue is to restart the browser. This refreshes Chrome and removes any temporary corrupted data that could be causing this PF viewer glitch.
Restarting Chrome
Click the X icon found on the top right part of your Chrome browser.
Double click on the Google Chrome icon on your desktop or from the start menu to open Chrome browser.
Go back to the website where the PDF files are located then try checking if the Chrome PDF viewer is now working.
Solution 2: Disable PDF downloads
You will experience the Chrome PDF viewer not working issue if it will download PDFs instead of opening them. If you notice that the browser will do a PDF download instead of opening the document then you need to make some changes to its settings.
Turn off PDF downloads
Open the Chrome menu.
Click on Settings.
Click on Privacy and Security.
Click Site Settings.
Click on Additional Content Settings.
Click PDF Documents.
Make sure to click the button for Open PDFs in Chrome.
Try checking if the Chrome PDF viewer is now working.
Solution 3: Make Chrome browser as the default PDF viewer application
It’s likely that you have another application, such as Adobe Reader, is set to open PDF files automatically. If you want the Chrome browser as your default app to open PDF documents then you need to make some settings changes.
Default Chrome PDF viewer setting
Click the Start button of Windows.
Click Settings.
Click Apps.
Click Default apps.
Search .PDF in search box of set a default app for file type.
Click on the default app which appears and then choose Chrome then click Ok.
Try checking if the Chrome browser can open PDF documents.
Solution 4: Try to view PDF document in Incognito mode
Chrome incognito mode does not keep a record of your browsing history, cookies and site data, or information entered in forms are saved on your device. Websites will see you as a new visitor and won’t know who you are.
In order to fix Chrome PDF viewer not working issues you should try using the incognito mode.
Turn on Chrome incognito mode
Click the three vertical dots on the top right of the browser.
Click New incognito window.
Try to open the PDF document in the new incognito window.
Solution 5: Turn off hardware acceleration
Hardware acceleration lets the Chrome browser use your graphics card aside from the processor to render web pages. Sometimes incompatibilities with the video drivers will prevent you from viewing PDFs. If hardware acceleration is enabled in Chrome then you should disable this.
Disable hardware acceleration
Click the three vertical dots on the top right of the browser.
Click Settings.
On the Settings window click on System.
Turn off the switch for “Use hardware acceleration when available” option.
Try checking if Chrome PDF’s viewer is working.
Solution 6: Turn off browser extensions
You can use extensions in your Chrome browser to add more features to it. Sometimes though these extensions can cause issues with the way your Chrome browser works which is why you should try to disable any active extensions.
Disable extensions
On your computer, Launch Google Chrome.
At the top right, click More. > More tools > Extensions.
You can either turn off the extension switch or click on the remove button.
Try checking if this fix PDF document not opening issue.
Solution 7: Check the Internet connection
One reason why you can’t open PDSFs in Chrome is because of your internet connection. You need to make sure that your computer has a good internet connection in order for the Chrome browser to work properly. To do this you should check if your internet speed is good by doing a speed test.
Checking your internet speed
- Open Google Chrome.
- Go to speedtest.net. This is an online speed test tool that is free to use.
- Click on Go. This will start the speed test.
In order to open PDFs in Chrome you should have a fast and stable connection. The results should match your subscription plan from your internet service provider.
If you have a slow or no internet then you can check if this is caused by an issue with your Wi-Fi network.
Power cycle your devices
- Turn off the computer.
- Unplug your Modem and Router from the power source.
- Wait for a minute then plug your modem and router back into the power source.
- Wait until the lights turn back on.
- Turn on the computer.
- Reconnect your computer to the internet.
Here’s what you can do to get a stable internet signal when on a Wi-Fi network.
- Try to disconnect other devices connected to the Wi-Fi router while you using Google Chrome. This will allow you to use the maximum internet bandwidth.
- Move the computer closer to the router . This will allow the computer to get a much stronger Wi-Fi signal strength.
- If you have a dual band router try to connect the device to the 5Ghz band instead of the 2.4.
Try checking if this will fix PDF document not opening issue.
Solution 8: Clear Chrome Cache
One of the reasons why the PDF file is not automatically opening in Chrome is because of a corrupted cached data stored in the browser. You should try clearing your browser cache by following the steps listed below.
Clearing Google Chrome cache
On your computer, open Google Chrome browser.
At the top right, click More .
Click More tools
Click Clear browsing data.
At the top, choose a time range. To delete everything, select All time.
Next to “Cookies and other site data” and “Cached images and files,” check the boxes.
Click Clear data.
Try checking if you can now view PDF files.
Solution 9: Update Google Chrome
Sometimes an outdated browser can prevent the opening of any PDF content in Chrome. You need to make sure that you have an up to date version of Chrome installed in your computer to fix this.
Updating Chrome browser
On your computer, open Chrome.
At the top right, click More .
Click Help.
Click About Google Chrome.
Click Update Google Chrome. If you can’t find this button, you’re on the latest version.
Click Relaunch.
Try checking if this fixes the problem.
Solution 10: Reinstall Google Chrome
If the issue still persists at this point then one best way to fix Google Chrome untitled blank pages issue is by uninstalling then reinstalling Google Chrome.