How To Fix Chrome Keeps Logging Me Out Issue
Are you experiencing the Chrome keeps logging me out issue when visiting certain websites? There are several factors that can cause this problem such as software glitch, cookies and site data issue, or a corrupt cache file. To fix this you will need to perform several troubleshooting steps.
Google Chrome is a popular web browser that’s available in PC’s and mobile devices. It first made its appearance in 2008 for the Windows platform and ever since then has made its presence felt in macOS, Linux, Android, and the iOS platform. More than 2.65 billion people around the world use Chrome due to its speed, security, and customizability.
Ways to Fix Chrome Keeps Logging Me Out Issue
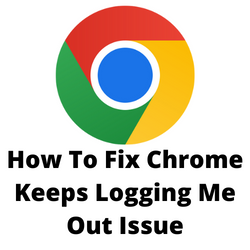
One of the issues that you might experience with the Google Chrome browser is that if you close Chrome it will log you out of websites such as Twitter, Facebook, Gmail, or other Google sites. This can be a frustrating experience especially if you accidentally close Chrome as you will have to log in again to these websites.
Here’s what you need to do to fix this Chrome keeps logging me out issue.
Solution 1: Restart your computer
The first thing you will need to do when experiencing Chrome sign in issues is to restart the computer. This not only refreshes the operating system of the computer but will also restart Chrome and remove any corrupt temporary files that could be causing this problem.
Restarting Windows
Click the Start button.
Click the power button icon.
Click Restart.
After the computer restarts try to check if it will fix Chrome sign in issue.
Solution 2: Enable Cookies in Chrome
Chrome might not be saving the log in information of websites because you don’t have the cookies and site data setting enabled. You must have cookies enabled to fix this problem.
Enable cookies and other site data
Click the three dot icon found on the upper right side of the browser.
Select Settings.
Click the Privacy and Security section.
Click Cookies and other site data.
Choose Allow all cookies.
Relaunch the browser then check if the Chrome sign in issue still occurs.
Solution 3: Disable Clear Cookies on exit option in Chrome
If you already have enabled cookies in Chrome but you still get logging out of websites then try to check if the setting to automatically delete cookies when you exit out of Chrome is enabled. You need to turn this setting off.
Turn off clear cookies on exit
Click the three dot icon found on the upper right side of the browser.
Select Settings.
Click the Privacy and Security section.
Click Cookies and other site data.
Make sure that the Clear cookies and site data when you close all windows switch is turned off.
You should also check the Sites that can never use cookies section and make sure that the website you are having an issue with is not added there. If it is then you need to remove it form the list.
Solution 4: Allow Chrome Sign in option
If you are signed in to the various Google services in Chrome but it doesn’t keep you signed in to the sync services then it’s possible that the allow Chrome sign-in feature is disabled. When it is disabled you can log into Google sites without logging into Chrome. This make it seem like Chrome is logging you out.
Allow Chrome sign in
Click the three dot icon found on the upper right side of the browser.
Select Settings.
Click You and Google.
Click Sync and Google services.
Turn on the Allow Chrome sign-in switch.
Try checking if the issue still occurs.
Solution 5: Disconnect Google account information from Chrome
Sometimes the problem can be caused by a glitch in your account and the Google servers. To fix this you should try to disconnect your Google account from Chrome then connect it again.
Disconnecting Google account
Click the three dot icon found on the upper right side of the browser.
Select Settings.
Click You and Google.
Click the Turn off button after your profile information. You will be signed out of all Google services.
Restart Chrome.
Go back to settings then enable and add your Google account information.
Check if the issue still occurs.
Solution 6: Clear cache of Chrome
One of the reasons why you are experiencing this Chrome log out issue is because of a corrupted cached data stored in the browser. You should try clearing your browser cache by following the steps listed below.
Clearing Google Chrome cache
On your computer, open Google Chrome browser.
At the top right, click More .
Click More tools
Click Clear browsing data.
At the top, choose a time range. To delete everything, select All time.
Next to “Cookies and other site data” and “Cached images and files,” check the boxes.
Click Clear data.
After clearing the browsing data try to check if the issue still occurs.
Solution 7: Disable Chrome extensions
You can use extensions in your Chrome browser to add more features to it. Sometimes though these extensions can cause issues with the way your Chrome browser works which is why you should try to disable any active extensions.
Disable extensions
On your computer, Launch Google Chrome.
At the top right, click More. > More tools > Extensions.
You can either turn off the extension switch or click on the remove button.
Try checking if this allows you to stay signed in to websites.
Solution 8: Try Resetting Chrome settings
Sometimes this issue can already be caused a couple of setting problems in your Chrome browser. To fix this it is highly recommended to reset Chrome settings.
Resetting Chrome
On your computer, open Chrome.
At the top right, click More.
Click Settings.
Click Advanced.
Click Reset and cleanup.
Click Reset settings to their original defaults.
Click Reset settings.
Solution 9: Reinstall Google Chrome
If the issue still persists at this point then one best way to fix Google Chrome logout issue is by uninstalling then reinstalling Google Chrome.