How To Fix Discovery Plus Not Working
Are you experiencing Discovery plus not working on your smart TV, streaming device, or internet browser? Several factors can cause this problem such as connectivity issues with your internet connection, streaming service outages, and software issues, to name a few. To fix discovery plus not working, you will need to perform a series of troubleshooting steps.
Discovery plus is a streaming platform owned by Warner Bros. Discovery. The service is primarily focused on factual programming that is taken from the archives of Discovery’s primary channel brands, as well as original series and other acquired content. The best real-life entertainment is only available on this streaming platform. You can find all of your favorite channels, like HGTV, Food Network, TLC, ID, OWN, Animal Planet, Discovery Channel, and personalities, as well as unique original content. You can find whatever you’re into here.
Discovery plus not working? Here’s how to fix the streaming service issue
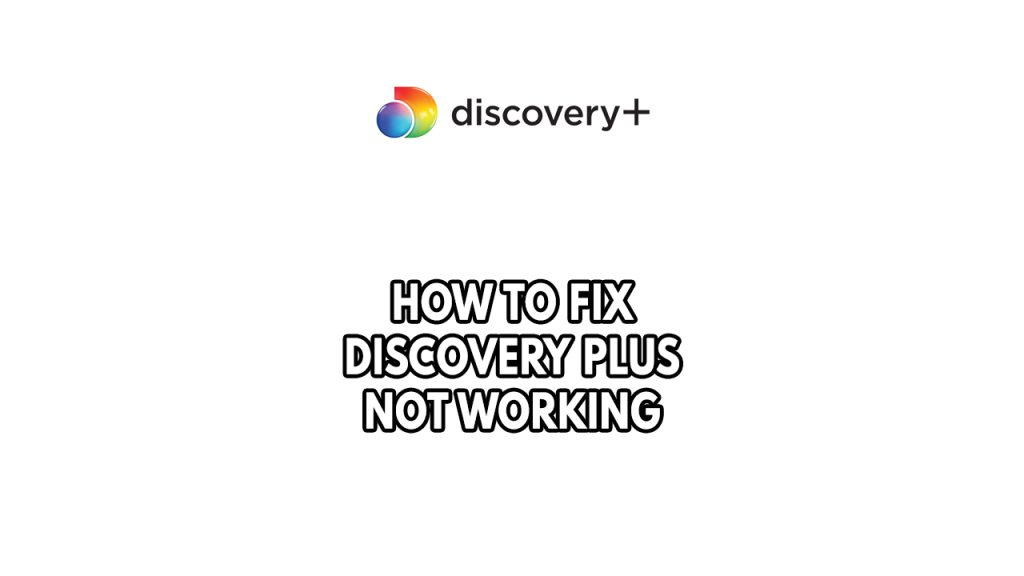
One of the issues that users might encounter is Discovery plus not working. This can be a frustrating experience especially if you just want to watch your favorite shows.
Here’s how to fix Discovery plus not working on Smart TV, streaming device or internet browser.
Fix #1 Check internet speed of internet connection
Discovery Plus requires an internet connection to work normally because it is a streaming service. The Discovery Plus may not work if your internet connection is intermittent or your internet speed is slow.
Checking your connection speed is what you should do first.
Checking internet connection
Step 1: Open your browser on your computer. Choose any preferred internet browser you want.
Step 2: Type speedtest.net to have your internet speed check. Speed test site is one of the most popular web tools to check your connection speed.
Step 3: Press the Go button. Pressing Go button will start the speed test.
Step 4: Wait for the results of the speed test to be completed. Find out how fast is your download and upload speed.
Your connection speed results should match your subscription plan from your internet service provider or ISP.
0.5 Mbps is required for Discovery plus, although 1.5 Mbps is preferred. For SD resolution videos, it suggests having 2.5 Mbps, while for HD, it suggests having 4 Mbps.
Users who wish to stream Discovery Plus must have good internet. You can restart your network device or Wi-Fi to determine whether slow, intermittent or no connection is the cause of a device problem. If you are having problems with Discovery plus, a network reset or power cycle of network devices is advised to fix streaming issues.
Step 1: Unplug the power cords from the power socket on your Modem and Router.
Step 2: Reconnect your modem and router to the power supply after a minute and turn on the devices.
Step 3: Wait for the lights to come on again.
To have a stable network signal. You can do these steps:
Step 1: While using Discovery plus, try to disconnect any other devices that are connected to the Wi-Fi router. This allows the gadget to utilize the maximum amount of bandwidth.
Step 2: Bring the gadget or television closer to the router. This will allow the gadget to receive a significantly stronger Wi-Fi reception.
Step 3: If you have a dual-band router, try connecting the streaming device to the 5GHz channel rather than the 2.4GHz band.
You can also use a wired connection if your smart TV and streaming device has an ethernet port. Wired connection is more stable than a wireless connection.
Fix #2 check Discovery plus server
You will be unable to use Discovery plus on any of your devices if there is a server outage. You may see error messages or become stuck in a loaded spinning circle. Go to DownDetector to see if the problem you’re having is caused by an outage. If Discovery Plus isn’t working right now due to an outage, please wait until they fix the problem on their end. You will be able to view the program on your Smart TV or other streaming source once Discovery Plus has resolved the issue.
Fix #3 Power Cycle your Smart TV or other device for streaming
Another option is to power cycle your smart TV. To resolve the Discovery plus issue, it is advised to power reset your Smart TV, disconnect it from the wall, and then turn it on.
Power cycling LG TV
Step 1: Remove the power cord cable from the back of the television or from the power outlet, whichever is more convenient.
Step 2: Hold down the power button on the TV’s side for 3-5 seconds.
Step 3: Connect the power cord to the TV and turn it on.
Fix #4 Update Discovery plus app
Updating your Discovery plus app on your smart TV or networking device will also fix the issue you are encountering. This is likely the cause of an outdated app. The latest version of Discovery plus app includes a number of improvements and bug fixes, including ones for problems where things weren’t working.
Updating app on your smart tv or different device for streaming
Step 1: Access your Smart TV app store.
Step 2: Type Discovery Plus on the search bar field.
Step 3: Select the Discovery Plus app icon.
Step 4: Tap the Update button.
Step 5: Wait for the app to finish updating.
Step 6: Relaunch Discovery plus app.
Fix #5 Clear Discovery plus app data
If your Discovery plus streaming content is still not working then it’s likely that a corrupted app cache is causing this issue. For streaming devices or any Smart TVs, you will need to clear cache of the app to fix the streaming issues and other issues.
clearing cache App
Step 1: Open your Smart TV and go to the Settings section.
Step 2: Go to Apps and select Discovery Plus.
Step 3: Go to storage and click the Clear data option.
Step 4: Go back to Home, select the Discovery plus app, and check if it is working.
Fix #6 Clear browser cache
This issue might be brought on by a corrupted cache or cookie data if you are accessing Discovery Plus web page using your web browser. Try clearing your browser’s temporary cache and data to see if that resolves the issue with Discovery plus not working.
Clearing browser cache
Step 1: Open Chrome.
Step 2: At the upper right corner, click the three dot icons .
Step 3: Click More tools Clear browsing data.
Step 4: At the top, choose a time range choose all time to delete everything.
Step 5: Check the boxes of Cookies and other site data and Cached images and files.
Step 6: Click Clear data.
Fix #7 Turn off VPN
Do you access the internet with a VPN? Despite the potential benefits, this could have an impact on how your device connects to the Discovery Plus servers. See whether the issue may be resolved by turning off the VPN.
Fix #8 Check for region restriction
The Discovery plus works in certain region only. It’s currently only available to stream in the US, Canada, Brazil, and parts of Asia and Europe.
Due to this geo-restriction, you won’t be able to use your Discovery plus app if you are outside of these areas.
A VPN can be used to access the Geo-restricted Discovery Plus if you absolutely want to do so while outside the service area.
Fix #9 Reinstall Discovery plus app
There’s a possibility that the Discovery plus app will not work on your TV or streaming device because of it has been corrupted. In order to resolve this you can just uninstall then reinstall the Discovery plus app.
Reinstalling Discovery plus app
Step 1: Open the TV and click the Menu/Home button on the remote.
Step 2: Go to the Apps option.
Step 3: Click Discovery plus from the list.
Step 4: Delete the Discovery Plus app.
Step 5: Go to the Tv App Store.
Step 6: Search for Discovery Plus and click Install.