How to Fix Roblox Game that keeps buffering in Windows 10
This post highlights a few potential solutions to a problem about Roblox that keeps buffering in Windows 10. Read on to learn what triggers ping strikes that makes the Roblox game buffer and slow.
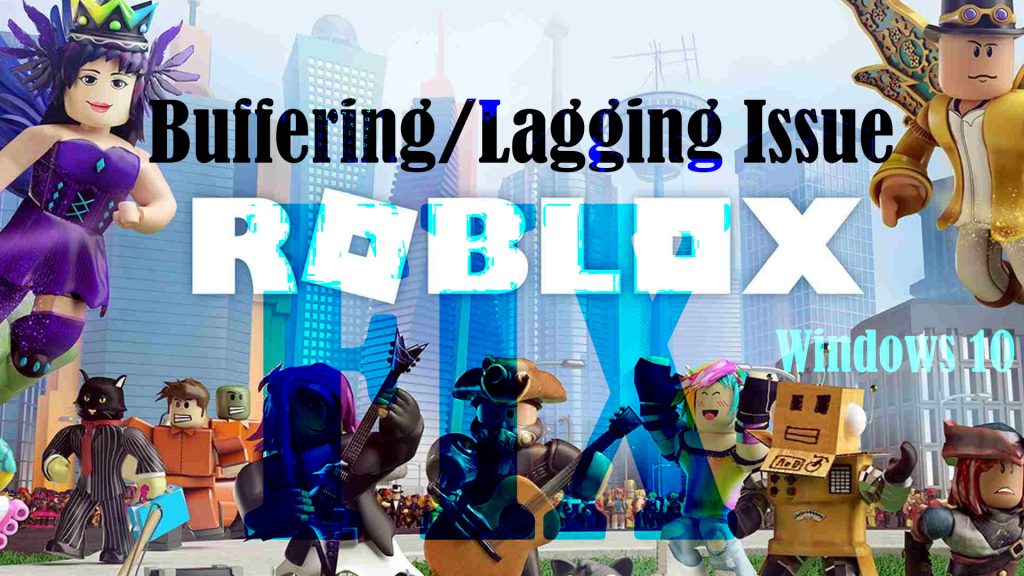
Roblox is one of the most popular platforms that allows users to play and program different games. But like other prominent online games, Roblox has also tallied numerous issues and lagging is one of the most common concerns.
What triggers Roblox buffering?
Many Roblox players are complaining about a very high ping that resulted in significant buffering issues. Sadly, problems like this are inevitable among online and server-based apps like Roblox. On a positive note, various tweaks are also available for this issue to be rectified.
If you’re playing a Roblox game on your Windows 10 computer and the game appears to stutter or slow down, it could be an indication of a lagging game or connection problem.
There are many factors that can trigger Roblox game sluggishness or buffering issues on a Windows 10 computer.
Among the known culprits include an outdated Windows build in use, firewall/antivirus software, internet connection problems, and memory-related issues. In some cases, buffering in Roblox may also be directly attributed to a server issue like when the game server is currently having some outages or maintenance. In worst case scenarios, buffering and lagging in PC games can be due to faulty hardware like an outdated or corrupted GPU or graphics card driver in use.
Troubleshooting Roblox buffering issue in Windows 10
Performing these solutions can help fix network lag, graphics lag, system lag in Roblox PC.
Before you proceed, make sure that your system is running the latest build or software version. If you haven’t set your computer to automatically download and install new updates, then care to check and install any new software patch.
Also don’t forget to give your system a quick restart. Note that a simple reboot can help eliminate minor software errors that caused hiccups to some apps and programs including Roblox. If the lagging issue in Roblox continues after a system restart, try the following methods to rule out other factors and underlying causes.
First solution: Optimize/refresh your Internet connection.
Roblox buffering can also be due to network lag on the system. To rule out network lag from the underlying cause, optimize or refresh the internet connection on your computer using any of the following methods.
- Disconnect then reconnect Wi-Fi. This is the simplest way to refresh your computer’s Wi-Fi connections. It’s like giving a quick breather to the Wi-Fi network and internet-based programs. Just click on the Wi-Fi icon at the bottom right corner of the status bar and click on your Wi-Fi network. Then, click the Disconnect button for your Wi-Fi network. After a few seconds, click Connect and wait for the internet connection to stabilize.
- Forget/re-add Wi-Fi network. Forgetting or deleting the Wi-Fi network is also a potential solution to network lags that are attributed to a corrupted network. Deleting and re-adding the network will allow you to set up Wi-Fi and connect to it like the first time. Just click on the Wi-Fi icon on the status bar then right-click on your Wi-Fi network. Select Forget from the menu options. After forgetting the network, add and set up the Wi-Fi network as new.
- Power-cycle modem/router. This can be the ultimate solution to various types of internet problems affecting a wireless network. Like other electronic devices, modems and routers also encounter firmware glitches. When this happens, internet problems such as slow internet, unstable connection or no internet occur. To fix the problem, power off the modem/router by pressing the Power button until it powers down. While it’s powered off completely, unplug its adapter from the power source then plug it back in after 1 minute. Wait for the modem light indicators to become stable and allow the computer to reconnect to Wi-Fi. Once the internet connection is stable, relaunch your Roblox game and see if the problem is gone.
If you’ve managed to set up multiple Wi-Fi networks on your computer, try to switch to another network to see if the problem is fixed. Sometimes, a corrupted Wi-Fi network in use is the root cause of the problem.
Second solution: Clear Temporary Internet files and cookies.
Temporary internet files and cookies are also among the possible culprits especially if any of these files contains broken or corrupted fragments. That said, you need to delete them.
If you’re using Google Chrome, you can delete temporary internet files and cookies with these steps:
- Open Chrome browser.
- Click the Menu icon on the upper-right.
- Select More tools then click Clear browsing data on the succeeding menu.
- On the next window, navigate to the Obliterate the following items from section then select the beginning of time from the drop-down options.
- Check the box next to Cookies and other site and plugin data, Cached images and files and Hosted app data.
- After marking the boxes for the same items, click the Clear browsing data command.
- After applying the changes, exit the browser.
Disabling browser plugins is also recommended. Some browser plugins like AdBlock can sometimes cause random errors when playing Roblox in Google Chrome. So here’s what you should do then:
- While on Google Chrome, click the Menu icon on the upper-right corner then select More tools.
- Click Extensions on the succeeding menu then disable all extensions.
After disabling extensions, exit the browser and then retry running the Roblox game to see if it’s still buffering.
Third solution: Disable antivirus/firewall temporarily.
Many games wouldn’t be able to work properly because of an antivirus software enabled on the system. Security tools like an antivirus or firewall can interfere or halt a program if security threats are perceived. To rule this out, try to disable any firewall or antivirus software on your computer then retry running the Roblox game without any security tools activated.
If the game doesn’t lag or buffer when the security tools are disabled, configuring the security settings is needed.
If you are using the built-in Windows Firewall, just follow these steps:
- Open the Run app by pressing both Win+R keys on the keyboard.
- On the Run box, type control then press OK or Enter.
- On the Control Panel, click System and Security.
- Then, click on Windows Defender Firewall.
- Navigate to the left pane then select the option to Allow an app or feature to communicate through Windows Defender Firewall.
- Navigate to the Allow app section then find Roblox in the list. If Roblox is unchecked, it means that the firewall is blocking or not allowing the game.
- To unblock Roblox, simply check the app and click OK.
Also consider checking if the Windows Defender firewall is blocking Roblox port. To check and see if the Windows 10 Firewall is blocking the port for Roblox, follow these steps:
- Open the Run app by pressing Win+R keys on the keyboard simultaneously.
- On the Run box, type control then click OK to launch the Control Panel.
- On the succeeding window, click System and security.
- Then, click to open Administrative Tools.
- On the Administrative Tools menu, click Windows Defender Firewall with Advanced Security.
- Click the Action menu then select Properties.
- On the next window, select Domain Profile.
- Go to the Logging section then click the Customize button.
- On the drop-down menu for Log dropped packets, select Yes.
- Be sure to take note of the pfirewall.log path in the name section then click OK to save changes.
- After applying the changes to the firewall settings, open the File Explorer or Windows Explorer then go to the path or directory where the log file is saved. Just copy and paste the entire directory/path in the address bar then press enter.
- On the next screen, click on the pfirewall.log file and check for any blocked ports using the command prompt.
- To open the command prompt, type cmd in the Start search bar.
- On the search result, right-click on the Command Prompt then select the option to Run as Administrator.
- While on the command prompt, type netsh firewall show state and press the Enter key to execute the entered command.
All the blocked and active ports configured in the firewall will then be displayed.
Make sure that the Roblox port (UDP 49152 – 65535) is not blocked. If it is, then simply unblock it.
Fourth solution: Run a system scan to redownload and fix missing and corrupted files.
Over time, Windows files can become corrupted or go missing. When this happens, random errors will instigate. This is when problems occur in certain apps and programs. To fix the problem, you will need to redownload the missing system files and fix the ones that were corrupted. So here’s what you should do then:
- Launch the Start menu and then type cmd.
- Right-click Command Prompt from the results.
- Select the option to Run as Administrator.
- Click Yes on the next screen to confirm.
- The Command Prompt window with administrative privileges will then launch.
- Type in the command sfc /scannow and press Enter.
The system will then begin scanning for some significant files that have gone missing or corrupted. Once the system scan is complete, a message regarding the current status of your system files will be displayed. Instructions will be displayed based on the results. Just read the on-screen prompts to learn what to do next.
Fifth solution: Reset internet options on your computer.
To rule out invalid or incorrect internet options from the underlying cause, you can try to reset internet options on your browser. Here’s how it’s done:
- Launch the Start Search then type Internet Options in the search bar.
- Click Internet Options from the search results.
- On the succeeding window, click the Advanced tab.
- Navigate to the Reset Internet Explorer settings then click the Reset button.
- To save and apply the recent changes, click OK.
Close any open browser on your computer and then retry running your Roblox game to see if the buffering or lagging issue is already gone.
Other Suggestions
- Optimize system storage. If your computer is running low on storage, there’s a higher chance that the buffering and lagging issues transpiring in Roblox are direct indication of performance problems due to insufficient memory. In this case, deleting old and unused files and programs would be necessary.
- Lower browser security level. Adjusting the browser’s security settings can also help. To do this, just refer to these steps:
- Type Internet Options in the Start Search then click Internet Options from the search results.
- On the Internet Properties menu, click the Security tab.
- If the security slider is set to High, drag down to lower it to a different value like Medium-High or medium.
- Click Apply then OK to save recent changes.
Also be sure to add Roblox in your browser’s trusted sites. Here’s how:
- Go to Internet Options then click on the Security tab.
- Click on the Trusted Sites icon then click the Sites button.
- On the following screen, type http://www.roblox.com in the Add this website to the zone field.
- Remove the check in the box to Require server verification.
- Then click Add then Close.
Exit any open browsers and then retry loading up your Roblox game to see if it’s still buffering.
Hope this helps!
Relevant topics that you might want to read:
- How to fix Minecraft Failed Attempt to Join Realm error on Windows 10
- How to Fix Age of Empires III has Stopped Responding Error on Windows 10
- How to Fix Forza Horizon 4 that won’t start on Windows 10 | Error Loading Game
- How to Fix Roblox Funky Friday that keeps lagging on Windows PC
- How to Fix The Witcher 3 Wild Hunt that randomly freezes on Windows 10