How to fix Minecraft Failed Attempt to Join Realm error on Windows 10
This post shows a few possible solutions to deal with the Minecraft failed attempt to join realm error on Windows 10. Read on if you need some input on how to fix this problem with Minecraft Realms on your personal computer.
Minecraft is tagged among the most popular video games of all time, wherein players can create and break apart different types of blocks in a customarily-generated 3D world. Despite the simple appearance, Minecraft has tons of interesting gameplays that enhance and challenge the players creativity and survival instinct. But just like other video games, Minecraft also has its own share of snags. That said, random issues are set to arise at some point.
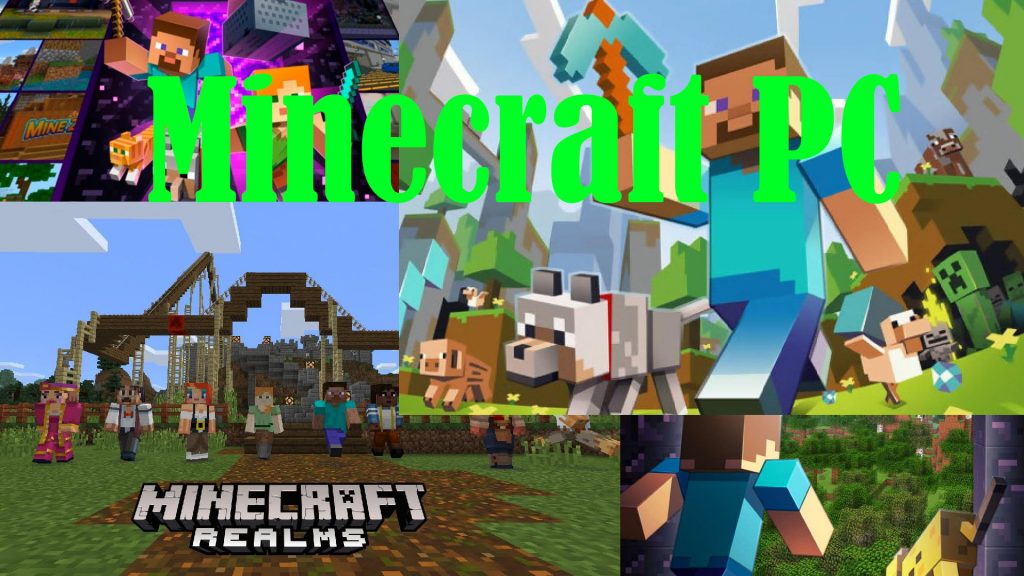
What causes the Minecraft Realms fail error on PC?
One of the problems encountered by some people when playing Minecraft on a Windows computer is the error that says, “Failed attempting to join the realm. Please try again later.” or something similar.
This error occurs only in certain scenarios wherein the user is trying to join the game, enter into a world, or while launching the game. It then turned out that this error is not only limited to PC gamers but also in iPad, Xbox and Nintendo switch.
So far, the main cause of this problem is not yet identified. But a common notion is that it’s network-related. It may also occur due to random server downtime and Minecraft server congestion.
That said, ruling out network connectivity issues such as slow internet as well as intermittent or unstable connection is a recommended solution.
An incorrect or invalid login link can also be the underlying cause, especially if the error occurs when trying to join a realm using a login link or code given by a friend.
Other factors to consider ruling out include an active VPN, firewall, antivirus as well as an incompatible Minecraft version.
Potential Fixes to Minecraft Realms error
Don’t forget to test-run Minecraft after performing each of the following solutions to determine whether or not the error is gone.
1. Quit then re-launch Minecraft on your computer.
If this is the first time you encounter the error, it could be just due to a random glitch. To clear this out, just close the game and then restart it.
If Minecraft appears to be stuck when the error occurs, you can end the game through Task Manager. Just launch Task Manager on your computer then search Minecraft from the background processes.
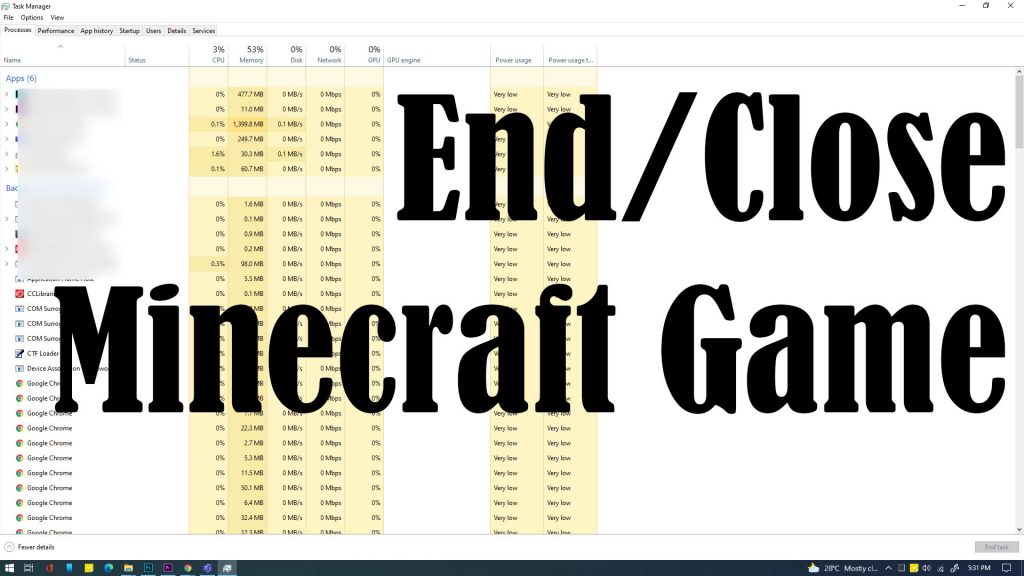
Here’s how:
- Open Task Manager by right-clicking on the Taskbar beneath the screen. Alternatively, you can use the shortcut key combinations Ctrl+Shift+Esc keys on the keyboard.
- Click to open the Processes tab and then look for Minecraft from the list.
- Right-click on it and then tap End Task from the given options.
Also consider ending other unused programs or processes with the most number of resources consumed.
2. Optimize Internet connection.
To rule out network connection errors from the underlying cause, refresh your computer’s internet connection. If you’re on Wi-Fi, disconnect from your Wi-Fi network and then reconnect.
Performing a quick speed test (speedtest.net) is also recommended. Doing so will help you determine whether or not the error is tied to a slow or intermittent internet connection.
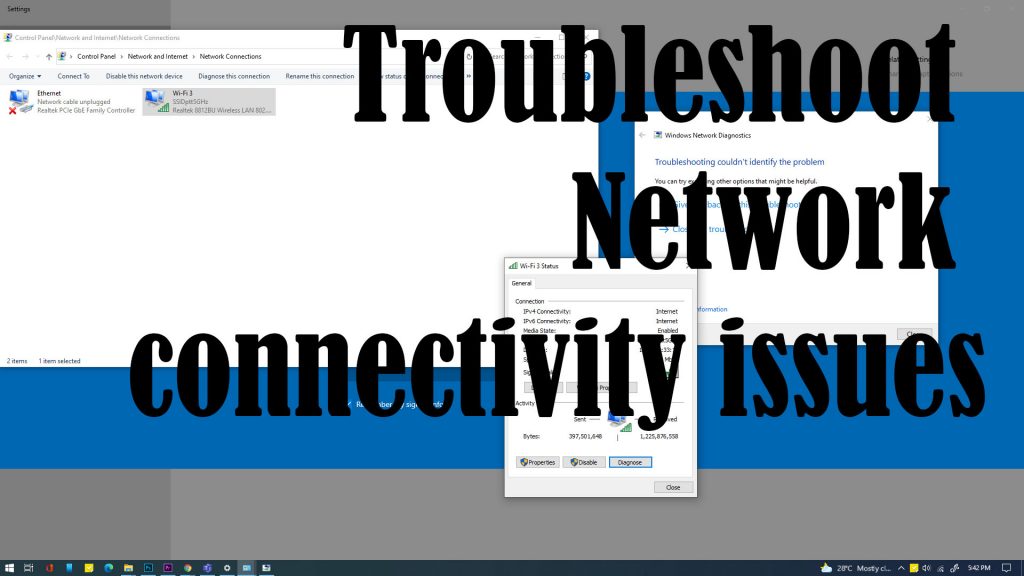
If your internet is unstable, power cycle your wireless router or modem. Just turn it off and unplug from the power source for about 1 minute. After the elapsed time, plug it back in and then turn it back on.
Allow your computer to re-establish network connection then check if your computer can connect to the internet. After refreshing your internet connection, reload the game and see if the error is gone.
If you’ve set up multiple Wi-Fi networks, try connecting to a different Wi-Fi network and see if that solves the problem.
3. Configure Firewall/Antivirus to allow access to Minecraft
Some firewalls and antivirus software may also interfere with the game and eventually trigger occurrence of relevant errors. In this case, re-configuring the firewall or antivirus to allow access to Minecraft would be necessary.
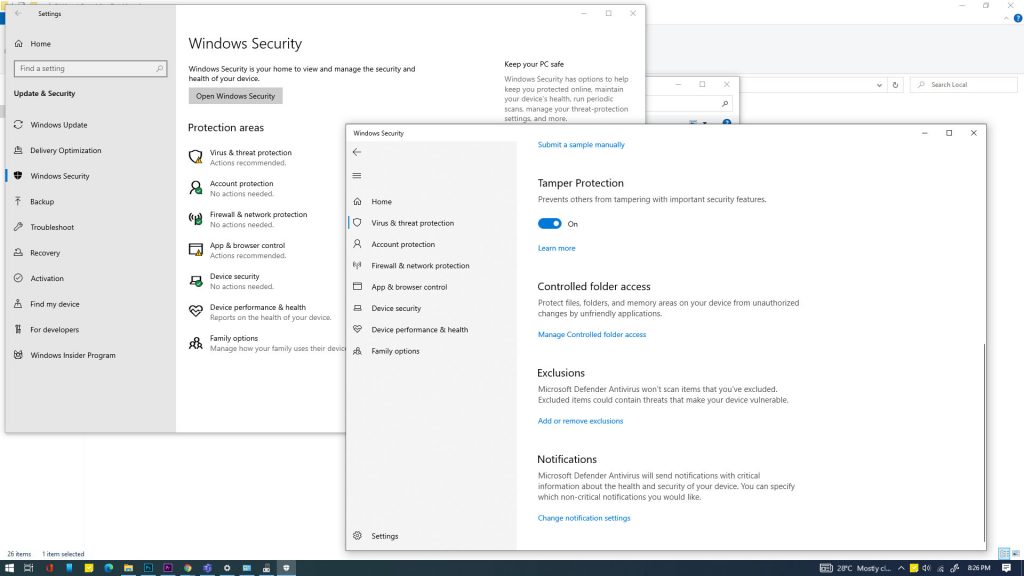
Here’s how it’s done on the preinstalled Windows Defender:
- Click the Start/Windows logo on the taskbar.
- Click Settings.
- Under Update & Security section, click on Virus and Threat protection. Doing so will launch Windows Security.
- Click the option to Manage settings.
- Scroll down to the Exclusions section then click Add or remove exclusions.
- Select the Folder option from the dropdown list then select the folder named Minecraft or Minecraft Realms.
- To add the game to the Windows Defender exclusion, just click the Select Folder button.
That should put Minecraft in the Windows Defender program’s whitelist.
4. Set Up/Use VPN (if applicable)
One of the possible reasons as to why errors like this occur when playing online games like Minecraft on a computer is due to an unsecure connection between the device and the internet. The same thing when trying to access a game server that’s restricted. Surprisingly, some gamers have managed to find a tweak and that’s through VPN.
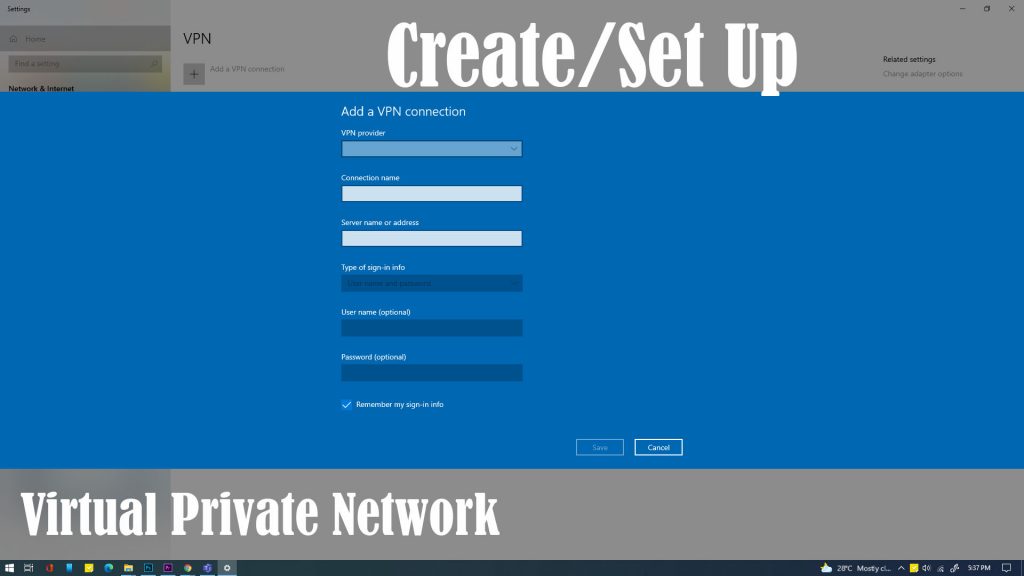
With a VPN, the connection between you and the internet is secure as all your data traffic is routed through an encrypted virtual tunnel. A VPN makes your IP address unrecognizable and so you’re going incognito. Your device is also safe from external attacks with a VPN enabled.
You may opt to manually add and connect to a VPN on your Windows 10 computer or use any of the free third-party tools available online. There are plenty of good VPN services you can use on your computer that serve the same purpose.
Among the latest best free VPN for Windows 10 computers would include but not limited to Speedify, TunnelBear, ProtonVPN Free, Hotspot Shield Free VPN, and Windscribe Free to name some.
Should you wish to give this tweak a shot, you can go ahead and download any reliable VPN software online. If prompted, set up your VPN account. Once you’ve got the VPN installed and enabled on your computer, re-launch Minecraft and see if the error is fixed.
Other Suggestions
In the case where too many players in the realm is the root cause of the problem, all you can do is to wait until the server is no longer overloaded or congested. Should this be the case, the only thing you can do is to try again later.
To rule out incorrect or invalid login links or code, cross-check the information and see if it’s corrected. Also ensure that you are entering the credentials (email address/username and password) right.
If the error occurs while using a VPN, try to disable your VPN temporarily and then retry running Minecraft.
Checking the privacy and safety settings to enable create and join clubs in Minecraft is also a potential solution. You can manage these settings straight from the Xbox website as well as the console.
More importantly, make sure that you are playing a non-beta version of Minecraft on your computer.
Server maintenance may also be the underlying cause. To check and see the current status of Minecraft server, you use DownDetector.
Relevant Topics You Might Want to Read: