How to Fix The Witcher 3 Wild Hunt that randomly freezes on Windows 10
This post highlights some helpful workarounds that can be used among other potential fixes for The Witcher 3 Wild Hunt game that randomly freezes or hangs on a Windows 10 computer. Feel free to try any of the outlined solutions should you need more inputs when faced with the same issue while playing The Witcher on your PC.
Aside from crashes, random freezing is also among the widespread issues encountered by many players of The Witcher 3 Wild Hunt on a Windows PC. This is definitely a bummer especially when in the middle of an exhilarating gameplay. Nonetheless, performance issues are inevitable in computer games. Thankfully, helpful tweaks are also available to help improve the game’s overall performance.

What causes The Witcher 3 game to freeze?
Just like in mobile apps, performance issues in PC games are mostly attributed to low storage or insufficient memory. Other factors that are deemed possible triggers would include but not limited to malwares and software bugs, firewall and antivirus restrictions, data corruption, network errors (for patch downloads) and worst, hardware damage. A game would also freeze or stop working when the computer is overheating.
Possible Solutions and Safe Tweaks
Before you try performing any in-game tweaks, verify and ensure that your computer meets the minimum system requirements to run The Witcher 3: Wild Hunt.
If your PC is running on Windows 10, there shouldn’t be any issue as the game only requires a 64-bit Windows 7 and later. As for the processor, an Intel Core i5-2500K 3.3GHz or AMD Phenom II X4 940 is good and higher is better. Memory requirement is at least 6GB RAM, and NVIDIA GeForce GTX 660 or above for the graphics.
Once verified that the minimum system requirements are met, you can go ahead and rule out other factors as potential triggers.
First method: Restart the game.
This is by far the simplest yet most effective solution to multiple software-related issues on a computer.
A simple reboot on the computer is needed to prevent the system processors from becoming overloaded and thereby gives them ample time to recharge.

Generally, an average Windows computer must be shut down every night in order to achieve their best performance. For newer and gaming PCs, you can do it less frequently or when you start to experience some issues and unusual behaviors.
Issues with freezing or applications that get stuck at not responding are often resolved by a system restart. That said, this is the first recommendation.
Second method: End other programs with high CPU, RAM and Memory Usage
Background apps and processes that utilize a great amount of CPU, RAM and memory can also cause the game to freeze or hang at some point. To clear this out, launch the Task Manager to view which from your system apps are the possible triggers.
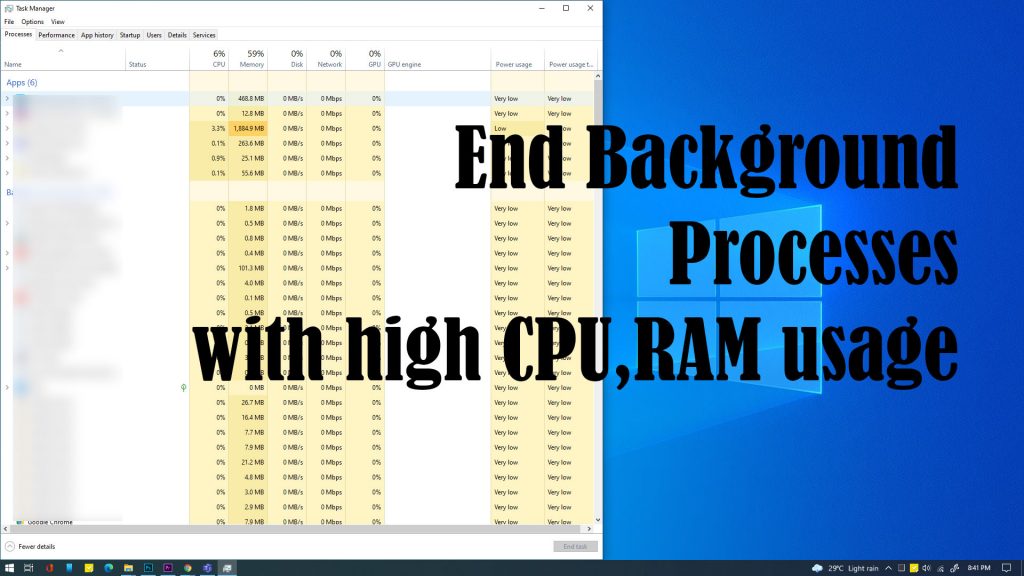
In Windows 10, the Task Manager can be accessed in different ways. And here’s one of the quickest method:
- Right-click on the Taskbar at the bottom of the screen.
- Click Task manager from the pop-up menu. That will launch the Task Manager window.
- Click on the Processes tab then check which from the background programs or processes is taking up much of your computer’s RAM, CPU and memory.
- Right-click on the name of the program then click End task.
- If you see The Witcher 3 running among other processes, right-click on it then click End task.
That will force the game to stop running in the background, allowing it to have a clean fresh start.
Third method: Update or Reinstall Drivers
An outdated or missing device driver is also one of the reasons why a computer game keeps freezing or stops working. That said, keeping the device drivers, particularly the graphics card and chipset drivers up-to-date is highly recommended. You can update your drivers manually or automatically.
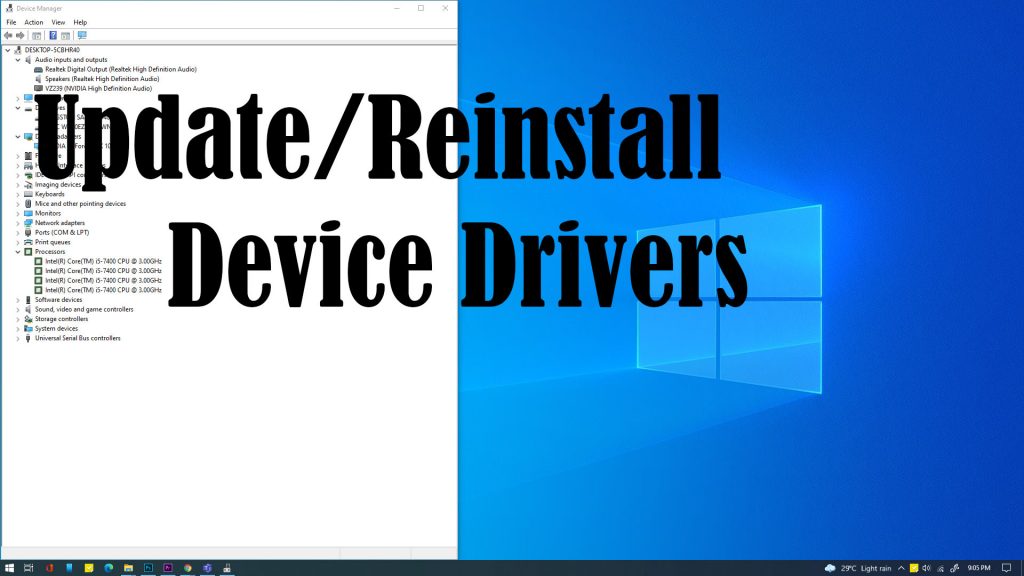
To update manually, you will need to access the hardware manufacturer’s website and search for the latest driver available for your computer. Just be sure to pick the driver that’s compatible with the exact model number of your hardware and OS version.
To manually update drivers in Windows 10, just follow these steps:
- Click the Start or Windows button on the taskbar.
- Then, type Device Manager.
- Click the Device Manager icon from the search results. That opens the Device manager screen.
- Select or right-click on the computer’s graphics driver and then select the option to Update driver.
Reinstalling the driver can also help in case the driver gets corrupted.
- Simply right-click on the graphics driver from the Device Manager menu and then select the option to Uninstall.
- Restart your computer and allow the system to reinstall the driver.
If you don’t prefer the manual approach, you can always go for automatic driver installation. There’s plenty of third-party tools that can be used for this purpose. You may opt to use a free but credible tool or go for a paid complete version.
Fourth method: Reinstall the Game
This is deemed a radical solution to fix an erratic application on a computer and it often yields a positive outcome. The game might have been corrupted and therefore needs to have a fresh install. Nonetheless, this should only be considered as the last resort if nothing else seems to work and you’ve already run out of options.
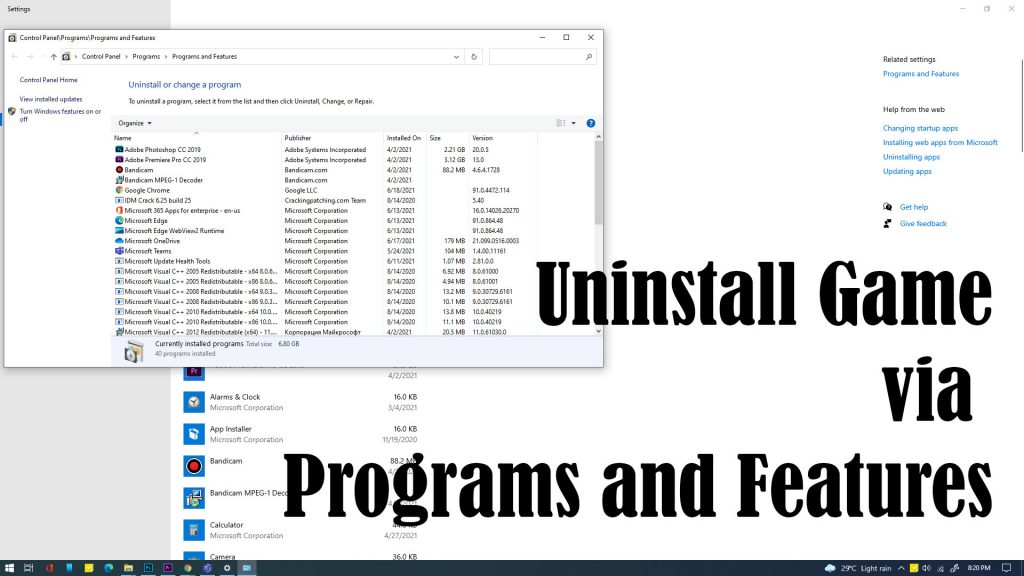
There are many different ways to uninstall The Witcher game on a Windows computer. And here’s how it’s done via Programs and Features:
- Click the Start/Windows icon at the bottom-left corner of the Taskbar.
- Then, type Programs and Features.
- Click Add or remove programs from the search results. Doing so will take you straight to the Apps & Features menu.
- Click the Programs and Features link.
- Find and select The Witcher 3 Wild Hunt from the list of apps/programs, right-click on it and then click the Uninstall command.
The Witcher game can also be uninstalled using the uninstall command in the Registry, an antivirus software or using a third-party uninstaller. Just pick the method which suits you best.
After uninstalling the game, restart the computer to clear out all residual files and to refresh system functions. Then, you can give The Witcher 3 a fresh install.
Other Recommendations
If none of the above solutions worked for you, then you can try using a dedicated GPU instead of the integrated one.
In the case where the game freezes and gets stuck when the computer heats up, you can install a suitable cooling pad to address heating issues.