How To Fix Nintendo Switch 2137-8006 Error | NEW & Updated in 2025
In this post, we will focus on the Nintendo Switch 2137-8006 error that some of the users have encountered while downloading a game on Nintendo eShop. The error code displays on the screen after the download fails to complete. If you are currently experiencing the same error on your console, feel free to try some of the solutions provided on this page.
Causes of Nintendo Switch 2137-8006 error
According to Nintendo Support, the error code 2137-8006 exists when there is an issue with the network where the Nintendo Switch console is connected. The error can be due to slow internet, intermittent connection or weak wireless signal.
How to fix Nintendo Switch 2137-8006 error?
Although it is annoying when we encounter errors while playing or get interrupted while downloading certain games we are excited about, the good thing about this specific error is it is fixable. You may need to perform two or more of these solutions in order to resolve the error code 2137-8006 present in your Nintendo Switch console.
Fix #1: Restart the Nintendo Switch.
A simple restart can help eliminate the error in the console. This action is highly recommended as it fixes minor glitches or issues on Nintendo Switch. Soft reset will not delete any game data or user data saved in the console. See the steps below on how to do a soft reset on your gaming device.

- Press and hold the Power button until the Power options displays on the screen. The Power button is located at the top right corner of the Nintendo Switch console.
- Select Power Options.
- Then select Restart next. Wait until the restart process completes and the Nintendo logo is reflected.
Try to access Nintendo eShop and download the game you wanted in order to check if the error has been fixed.
Fix #2: Power cycle your wireless router and modem.
As the Nintendo Switch error code 2137-8006 is triggered by internet connection issues, do a sequence power cycle on your wireless router and modem. Performing a power cycle has been known to be one of the most effective solutions to resolve internet connectivity predicaments. Ensure to unplug the power cord for at least 10 seconds for both the modem and the wireless router before you plug it back.
Fix #3: Manually change the DNS address.
If rebooting the Nintendo Switch and the wireless network hasn’t fixed the error code 2137-8006 yet, then you can try to use a different DNS address on the console to resolve the issue. Refer to the steps provided on how to manually change the DNS.
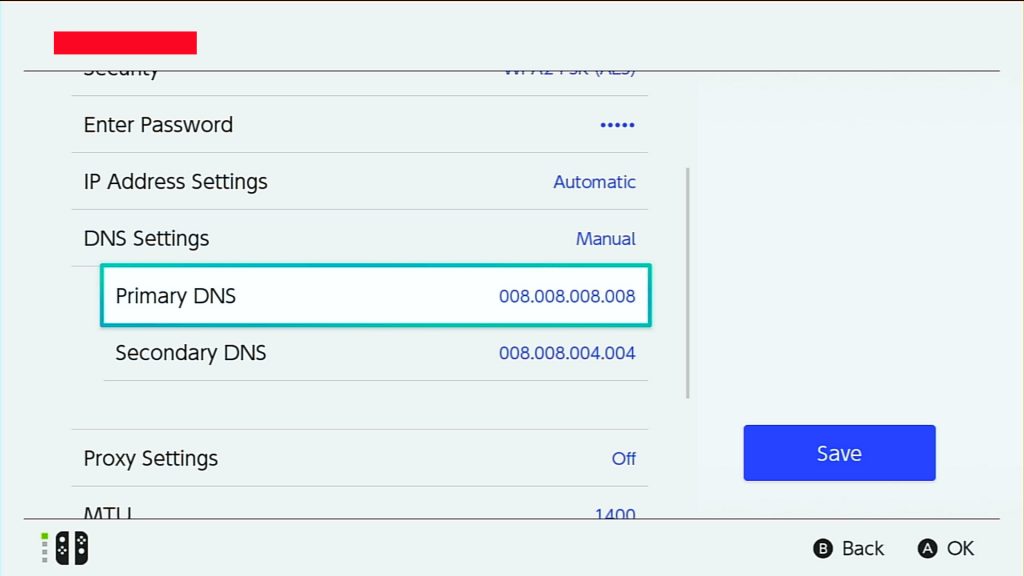
- From the Home Menu of your Nintendo Switch, select System Settings.
- Scroll down and select Internet.
- Select Internet Settings on the right pane. The Nintendo Switch will scan for the visible wifi networks.
- Select your wifi network.
- Choose Change Settings.
- Select DNS Settings and click Manual.
- Choose Primary DNS.
- Replace the default zeros reflected with 8.8.8.8 and click OK.
- Select Secondary DNS.
- Replace the default zeros as well with 8.8.4.4 and click OK.
Fix #4: Transfer any objects that can interfere with the wireless signal.
Sometimes the wireless signal becomes weak due to interference from metal appliances and electronic devices found at home. To minimize the wireless signal interference, transfer these metal objects or wireless devices and ensure to place it far from where the router and modem is located.
Fix #5: Move the Nintendo Switch console closer to the wireless router.
It is advisable to move the console close to the router as the Nintendo Switch error code 2137-8006 can also be caused by weak wireless signal.
Fix #6: Connect to a different wireless network.
If you have the 2.4 Ghz and 5 Ghz frequency bands in your router, try to connect to the other network to see if the error was eliminated. As the current network where the console is connected might be congested because of too many devices using the same network.
Fix #7: Change the channel width on your wireless network.
Adjusting the wifi channel width settings on your router can also improve your wireless connection. Some wifi channels can get congested in an area especially when you are in a neighborhood that has the same internet provider. You can change the settings by accessing your router interface and set the 2.4 GHz network with the channel width 20 MHz. The channels recommended for this network are as follows: 1, 6 or 11. For the 5 GHz network, these are the channel widths recommended to be used: 20, 40 or 80 MHz.
OTHER INTERESTING ARTICLES:
- How To Fix Discord RTC Connecting Error in 2025 | NEW & Updated
- How To Delete Your Discord Account in 2025 | NEW & Updated
- How To Fix Nintendo Switch Not Connecting To TV | NEW 2021
- How To Fix PS4 Black Screen Issue | NEW & Updated 2021
Visit our TheDroidGuy Youtube Channel for more troubleshooting videos and tutorials.