How to Fix “Spotify failed to migrate some of your data” error | Windows 10
This post tackles an issue on Spotify that’s unable to migrate user data correctly. Read on to learn what to do if you’re prompted with the “Spotify failed to migrate some of your data” error.
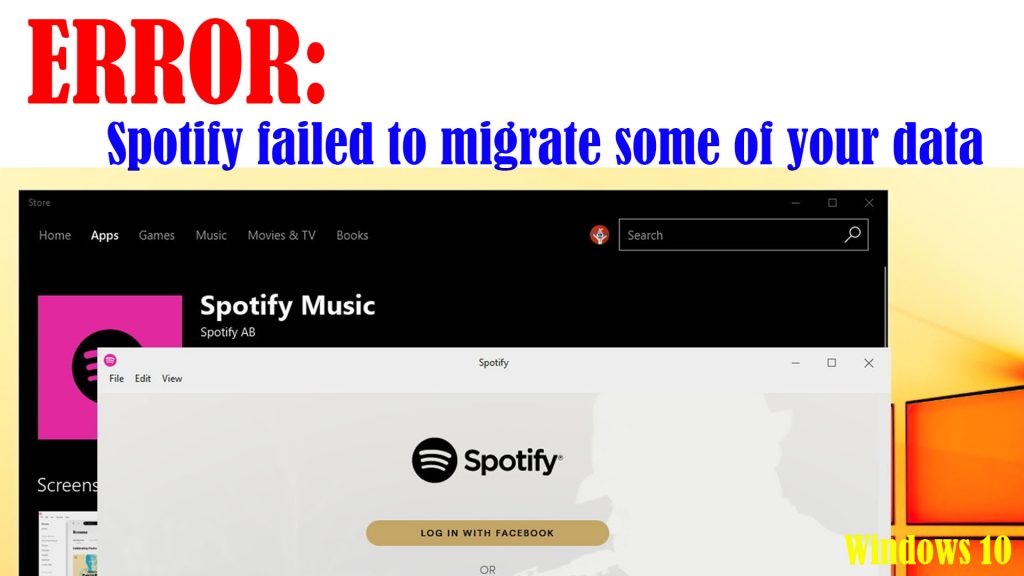
Regular updates and system patches have made Spotify a stable and reliable digital music platform to-date. Nonetheless, it isn’t completely exonerated from haphazard flaws. Among the common issues faced by Spotify users is regarding data migration failure.
What causes the Spotify data migration error?
This error usually affects the desktop version of Spotify. When Spotify says it failed to migrate some of your data, it likely denotes something wrong in the registry entries, resulting in user data transfer errors. Aside from erratic registry entries in Windows OS, this problem could also be directly attributed to a faulty installation of the app.
Problems like this are often affecting multiple accounts on Spotify. It usually happens when you create a new Spotify account and then migrate your data including songs, playlists and albums from your previous account to the new one.
Troubleshooting “Spotify failed to migrate some of your data” error in Windows
For first occurrences, restarting the computer will likely rectify the glitch in the system registry that caused Spotify data migration failure. So if you haven’t already, restart your computer. Doing so will help clear out errant cached files and random app glitches. If the error persists after the system reboot, you can try the following solutions.
First solution: Reinstall Spotify.
A faulty installation is one of the common reasons why programs and applications fail or are unable to work as intended. Should this be the underlying cause of the data migration error, reinstalling Spotify will likely fix it. So here’s what you should do then:
- Launch the Control Panel through the Start Menu or by searching the Control Panel through Start Search.
- From the Control Panel screen, click Programs.
- Then, click Programs and Features.
- Locate Spotify in the list then click to highlight/select the app. When the Spotify app is highlighted/selected, click Uninstall.
- Alternatively, you can right-click on Spotify then click Uninstall.
- Follow the rest of the onscreen prompts to finish uninstalling Spotify.
After uninstalling the app, restart your computer then redownload and install Spotify as new.
Second solution: Delete Spotify Registry entries in Windows
Previous entries of Spotify that were left in the system registry could make the error recur even after reinstalling the application. In this case, deleting all entries associated with Spotify from the system registry would be necessary. This also denotes the need for you to delete Spotify-related folders from the system files. Here’s how:
- To get started, end the Spotify app and all relevant processes from the Task Manager.
- After ending all processes and instances tied to Spotify through Task Manager, go to this directory: {User}\AppData\Roaming\ and then delete all Spotify folders.
- Once you’re done deleting all Spotify folders in the previous directory, go to the second directory: {User}\AppData\Local\ and then delete all Spotify folders you see.
- When finished deleting all Spotify folders in the specified directories/paths, launch the Control Panel then access all Programs/Apps and Features.
- Find Spotify from the list and then right-click on it to Uninstall.
- After uninstalling the Spotify application, launch the Run application.
- Type regedit in the Run box then press Enter to execute the command. The Registry Editor window opens next.
- Copy and paste the following address in the address bar of the Registry editor:
Computer\HKEY_CURRENT_USER\Software\Microsoft\Windows\CurrentVersion\Uninstall\
This command will delete the uninstall key for the normal Spotify app in the system registry.
- Then, find and delete Spotify entries from the system registry.
After deleting all Spotify entries from the Windows system registry, reboot your computer then reinstall the Spotify Windows app and see if that solves the problem.
You can also try using third-party software to fix data migration errors on Spotify that’s tied to incorrect or corrupted system registry entries. These tools can be downloaded and installed on your Windows computer for free or via one-time charge. Just find a reliable tool that’s compatible with your computer system, download and install it and you should be all set to carry out automatic system registry errors repair.
Hope this helps!
Please visit our YouTube channel to view different troubleshooting and tutorial videos that might be helpful to you.
You Might Also Want To Read: