How to Fix Age of Empires III has Stopped Responding Error on Windows 10
This post highlights a few possible solutions to the “Age of Empires III has stopped responding” error on a Windows 10 computer. Read on to learn what to do if you too encounter the same error while playing the same game on your PC.
What causes a game to stop responding?
Performance issues in computer programs including the ones depicted with the “game has stopped working” or “game is not responding” error are usually tied to insufficient memory. In short, the computer’s storage space is low.
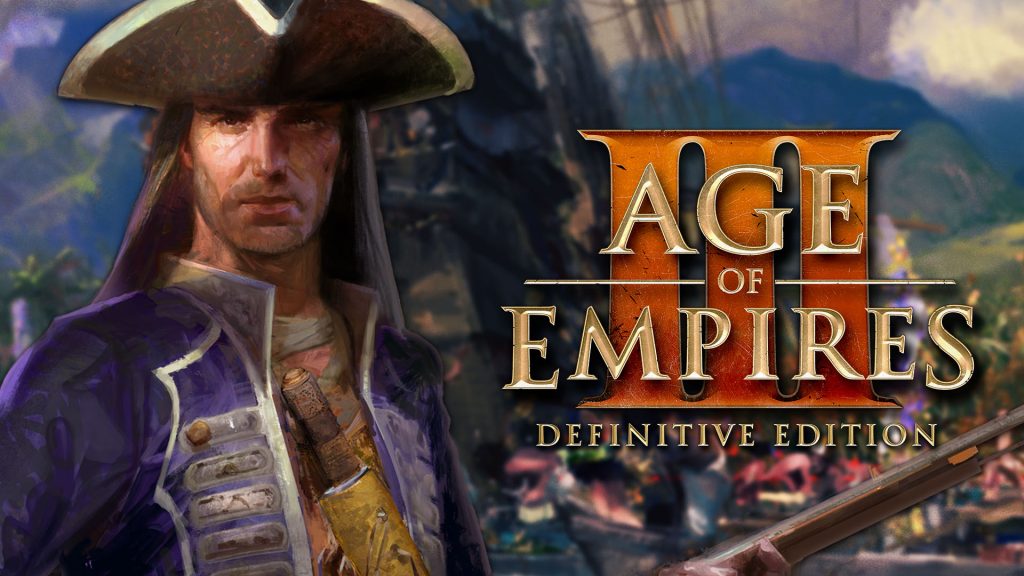
Other factors that can be regarded among other possible causes include faulty updates, bugs and malware, firewall and antivirus restrictions, data corruption as well as an outdated firmware and drivers on the computer. In worst cases, the problem could be attributed to hardware damage like when any of the necessary drivers has gone bad and needs a new replacement.
To rule out software-related factors, performing some basic workarounds is recommended to eliminate every possible trigger and get the program back up and running smoothly again.
Potential Solutions to Game has Stopped Responding Error in Windows
Before you go any further, verify and ensure that your computer meets the minimum requirements to play the game.
Majority of in-game and upon-launch crashes were attributed to system incompatibility. If you think your computer is not running the latest version of Windows 10, then you need to update it first. If there’s no problem with the system requirements but for some reason the game still crashes, you can try any of the following tweaks.
1. End the Game then restart PC.
For first time occurrences, the problem could be just triggered by some random software glitches that are usually rectified with a restart.
Thus, ending the game and restarting the computer is recommended among the first potential solutions to try on. This therefore requires you to end Age of Empires 3 through the computer’s Task Manager.
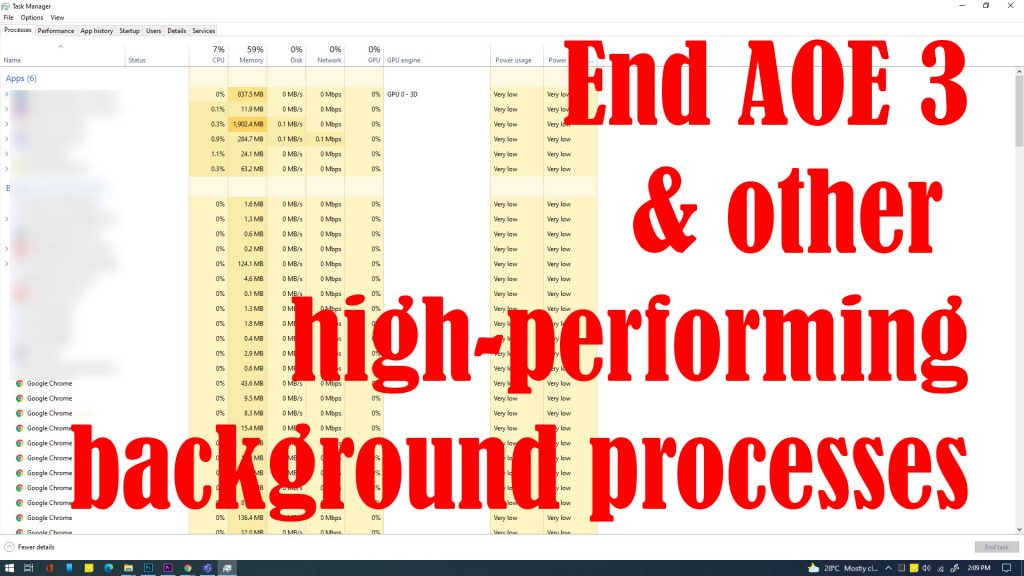
If you need help, then here’s how it’s done:
- Open Task Manager by right-clicking on the Taskbar beneath the screen. Alternatively, you can use the shortcut key combinations Ctrl+Shift+Esc keys on the keyboard.
- Click to open the Processes tab and then look for Age of Empires 3 from the list.
- Right-click on it and then tap End Task from the given options.
Also care to check the CPU and memory usage consumed by individual processes or other programs. The higher the number means the more resources are being utilized by the program and the more likely it can affect the game in use. That said, you might as well consider ending these processes while using the game.
After ending the game and other unused processes, retry loading Age of Empires again and see if it’s already working properly. If it doesn’t, then you will need to restart the computer.
2. Update Display Drivers on the Computer.
An outdated or corrupted driver on the computer can also be the root cause of the problem. It’s possible that the video card drivers in use had gone bad and therefore were unable to properly render the game, resulting in crashing. To correct the problem, updating or reinstalling the faulty driver is recommended.
You can reinstall a new one directly from the video card maker’s website. If driver updates are available, then you better update first. Reinstalling is usually needed if the problem is attributed to a corrupted driver.
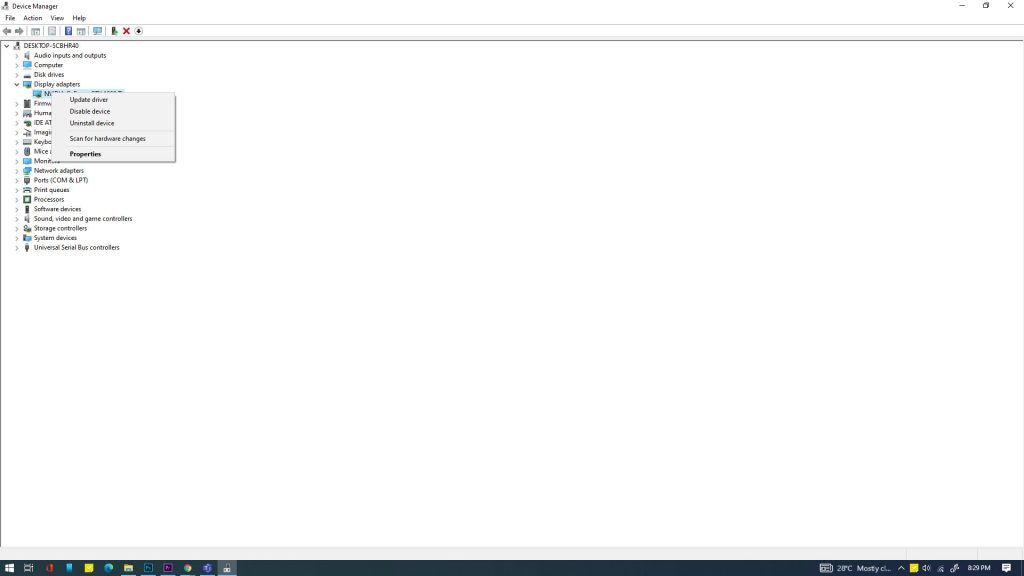
Here’s how to manually update drivers in Windows 10:
- Click the Start or Windows button on the taskbar.
- Then, type Device Manager.
- Click the Device Manager icon from the search results. That opens the Device manager screen.
- Select or right-click on the computer’s graphics or display driver and then select the option to Update driver.
To manually uninstall and reinstall drivers, follow these steps:
- While on the Device Manager screen, right-click on the graphics driver from the Device Manager menu and then select the option to Uninstall.
- After uninstalling the corrupted driver, restart your computer and allow the system to reinstall the driver automatically.
You can also use third-party tools to automatically update and reinstall drivers on your computer, if you’re not comfortable doing it manually.
3. Configure Antivirus or Firewall Settings.
Active Firewalls and Antivirus software can also stop a computer program from working properly. In this case, a program may still be able to launch then suddenly stops working or may not be able to start at all.
Among the few antivirus programs with known conflicts to the Age of Empire 3 include AVG, Avast, Trend Micro, Comodo, Bitdefender and F-secure.
If you’re using any of the said programs on your computer, then you can rule it out by re-configuring the antivirus or firewall settings to allow Age of Empires III to run properly. The actual configuration process may differ between the antivirus or firewall software in use.
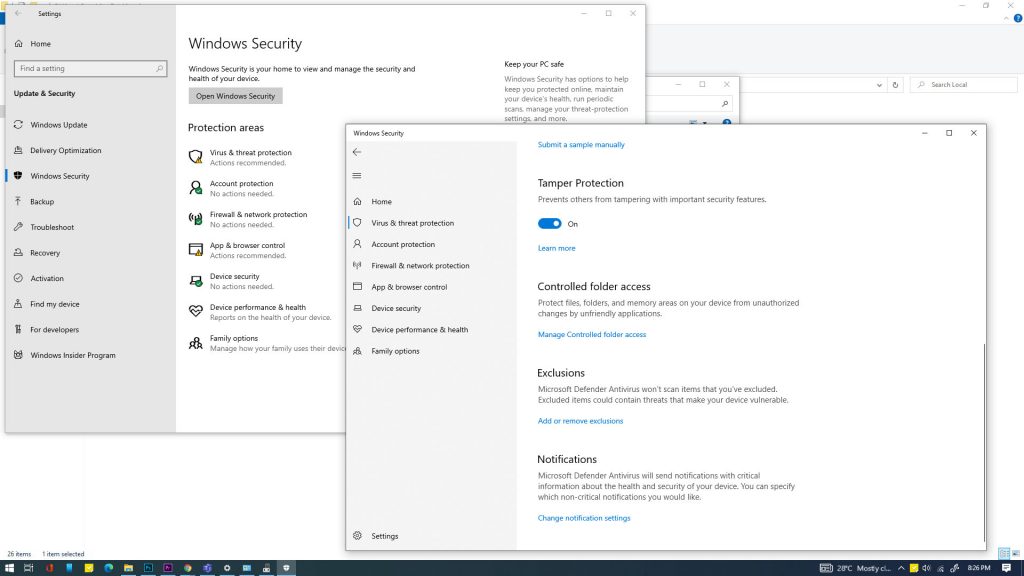
If you’re using the preloaded Windows Defender, you can adjust the settings and exempt Age of Empires 3 with these steps:
- Click the Start/Windows logo on the taskbar.
- Click Settings.
- Under Update & Security section, click on Virus and Threat protection. Doing so will launch Windows Security.
- Click the option to Manage settings.
- Scroll down to the Exclusions section then click Add or remove exclusions.
- Select the Folder option from the dropdown list then select the folder named Age of Empire III or Age of Empire III:Definitive Edition.
- To add the game to the Windows Defender exclusion, just click the Select Folder button.
After altering security settings and adding Age of Empire 3 to the whitelist, retry loading the game and see if the problem is gone.
4. Move the Game to Another Location
You can also try moving the game to a different folder or directory. This can help free up space on the drive where the game is installed and likewise provide extra virtual memory to run the game.
Just follow these steps if you wish to try your luck in this tweak:
- Click the Start/Windows icon on the Taskbar.
- Then, do a direct search by typing Apps & features.
- Click Age of Empires III: Definitive Edition on the list then click Move.
- Select a new folder or directory from the drop-down menu.
- Finally, click Move to move the game to a new location.
This will likely fix the problem if it’s tied to a low disk space on the drive where the game is installed.
5. Uninstall and reinstall Age of Empires III: Definitive Edition
If this is a recurring problem, it’s possible that the app gets corrupted and is no longer able to work as intended. In this case, a fresh install is needed. Doing so will delete all corrupted data fragments that made the game erratic or unstable.
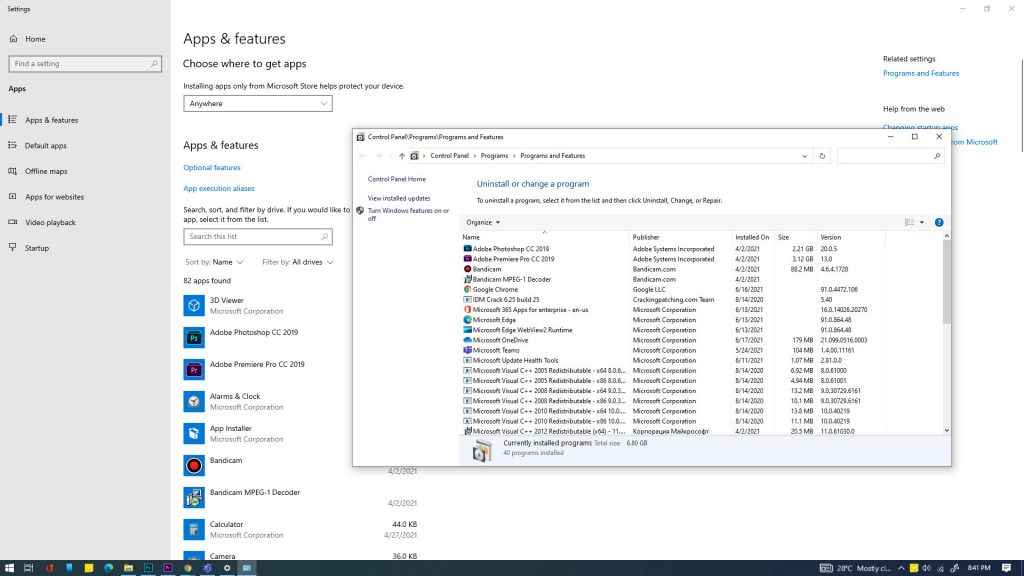
Should you wish to proceed, just follow these steps to uninstall Age of Empires III from your Windows PC:
- Click the Start/ Windows logo on the Taskbar.
- Then, type Forza Horizon 4.
- Type Apps or Apps and features.
- Select Apps and features from the search results.
- Click Programs and Features under Related settings.
- Select Age of Empires III:Definitive Edition from the list of programs.
- Then click the option to Uninstall.
- Wait for the computer to finish uninstalling the game.
After uninstalling, restart the computer then reinstall Age of Empires III:Definitive Edition.
Other Recommendations
Some techie gamers who have faced the same dilemma were also able to fix the problem by manually updating Microsoft Visual C++ Redistributables. If you need more help on how it’s done, then you can contact Microsoft Support. The actual steps vary depending on the Windows OS in use (64-bit or 32-bit OS).
If you got the game from Microsoft Store, updating Microsoft Gaming Services can also help eliminate in-game bugs including random crashing. Microsoft Gaming Services updates can be accessed through the Microsoft Store in the Downloads section.
Relevant Topics You Might Want to Read: