How to Fix Roblox Funky Friday that keeps lagging on Windows PC
Having trouble with Roblox Funky Friday on your Windows computer? If so, then this post might be able to help you out. Read on if you need some more inputs on how to deal with the vexing issue on Roblox lags.
What causes lags on Roblox?
One of the widespread issues faced by many Roblox players is on lags. Indeed it can be very annoying especially if you’re in a game like Funky Friday wherein highly swift fingers and excellent tempo are the main requisites towards winning.
There are many factors that can cause Roblox to become moderately sluggish or extremely. Among the common triggers include but not limited to high graphics quality, slow or unstable internet connection, graphics and system issues on the computer in use.
Based on this data, fixing the problem would mean ruling out possible causes from both the computer and the game itself.
Potential solutions to Roblox PC Lags
After determining the potential triggers, you can proceed with finding a solution. But you have to note though that there is no one-time fix for this problem, yet (unless an official patch is released). Having said that, it’s going to be a trial-test solving approach.
Mapped out below are some of the commonly used workarounds and potential solutions to lagging issues in Roblox, particularly Funky Friday.
A. Troubleshooting the Computer
The following workarounds will help eliminate potential problems from within the computer system that might have caused lags when playing Roblox.
1. Close/End All Background Programs and Processes.
Programs that are left running in the background can also cause other active programs to slow down. This is especially true if you left too many high-power programs running and using system resources in the background. To rule this out, try closing them when you play Roblox.
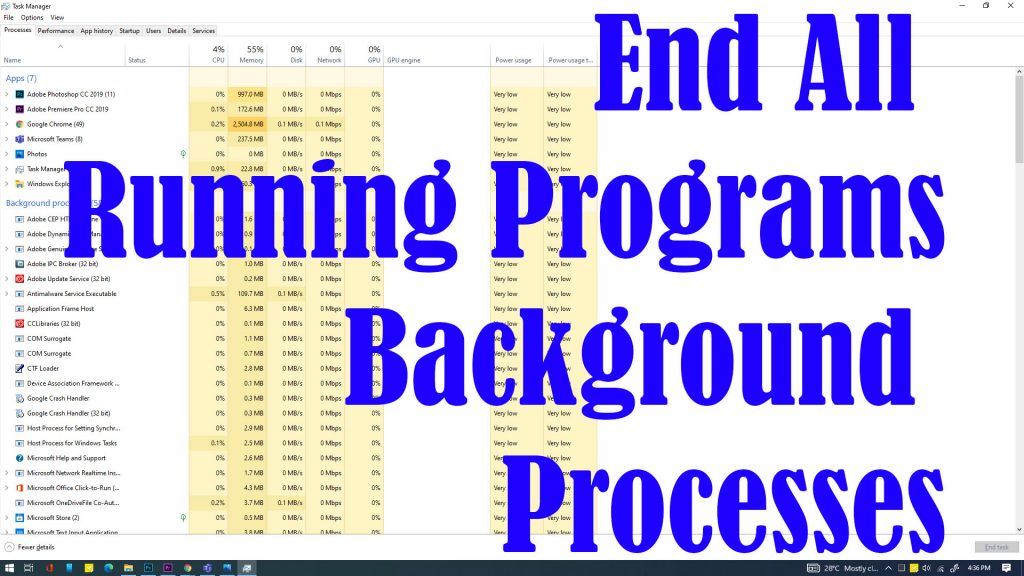
Here’s how:
- Open Task Manager on your computer. You can use the shortcut Ctrl+Shift+Esc keys to launch it.
- While on the Task Manager, click to open the Processes tab.
- At the bottom-rightmost corner of the Task Manager screen, click the End task button.
That should end or stop all background programs and processes from running.
2. Optimize Internet Connection
Slow internet or intermittent network connection can also be the main reason why online games like Roblox experience random lags. To see if this is really causing the problem, try performing a speed test on your computer to gauge whether or not your internet connection is the culprit.
If you’re indeed having some internet problems, then that’s what you need to resolve first.
You can do the basic network troubleshooting such as disconnecting from and reconnecting to your Wi-Fi network, forgetting and re-adding the network on your computer. If none of that helps, try to power cycle the modem or wireless router.
- To do this, simply turn the modem or router off, unplug it from the power source for about 1 minute and plug it back in to restart. Wait for a few minutes for your computer to re-establish internet connection and once the internet is stable, try running Roblox and see if it still lags.
If you’re using Wi-Fi, you can try bypassing the network by using an ethernet connection instead. Wired connection is more stable than wireless. So, if you have a spare, working ethernet cable, connect it to any of the LAN ports on your modem or router and then the other end to the ethernet port on your computer. Just make sure both ends are secured.
Upgrading to a higher-speed internet plan is also another option if you think that your current data speed is just too slow for high-speed gaming platforms.
3. Update network drivers, computer hardware
An outdated network adapter driver can also be the main culprit. That said, updating the network driver is likewise a potential solution to the problem.
Network adapter drivers can be manually updated through the manufacturer’s official website. Just search for the correct network driver to download and install on your computer system. But if you are not sure and don’t want to download and install a wrong driver, then you can just use a driver setup tool to do it automatically. Just download and install the tool on your computer, run it and start scanning for and updating drivers.
Don’t forget to restart your computer after updating to ensure that all recent system changes are properly implemented.
Aside from network adapters, you might as well consider updating the computer’s graphics card, especially if it does not meet the minimum requirements for Roblox, which is AMD Radeon R7 240 with 2GB GPU or later. The same thing with the computer’s processor, if your computer is already 5 years old.
B. Troubleshooting the Game
Below are a few effective in-game tweaks to address sluggishness or slow performance in Roblox.
1. Adjust Graphics Quality in Roblox Game
Reducing the Graphics Quality on Roblox can also help. Although this is just a temporary solution, this could come in handy if you really need to stay on top of your game.
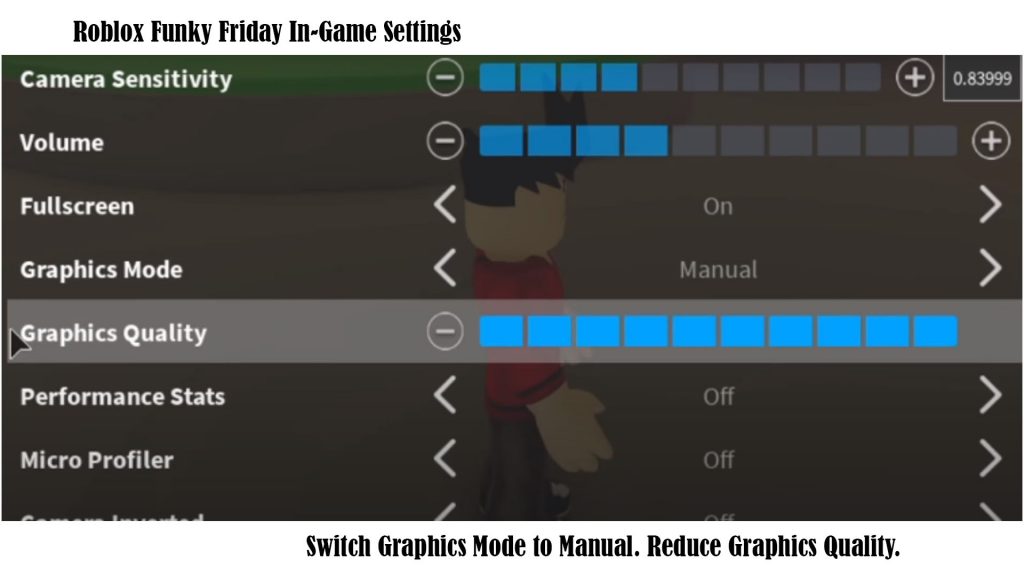
All you have to do is to access and manage the in-game settings with these steps:
- Open the Roblox Funky Friday game and then click the button to Play.
- Press the ESC key on the keyboard and then click the Roblox icon on the upper-left corner of the screen.
- Next, click to open the Settings tab.
- While on the Roblox Settings menu, scroll to find Graphics Mode. From Automatic, change it to Manual.
- After switching to Manual graphics mode, change or adjust the Graphics Quality by sliding the slider going to the left.
Doing so will reduce the overall graphics quality of the game but significantly improves its performance.
You can always switch it back to automatic settings, if you don’t think it doesn’t do any good on your end.
4. Delete Textures
A lot of users who experienced constant lags while playing Roblox on their computers, have found remedy with this workaround. Textures are typically needed to make everything in the game more realistic and interesting. Nonetheless, it turned out that the game runs a little bit smoother without textures. But you have to note though that this action is irreversible.
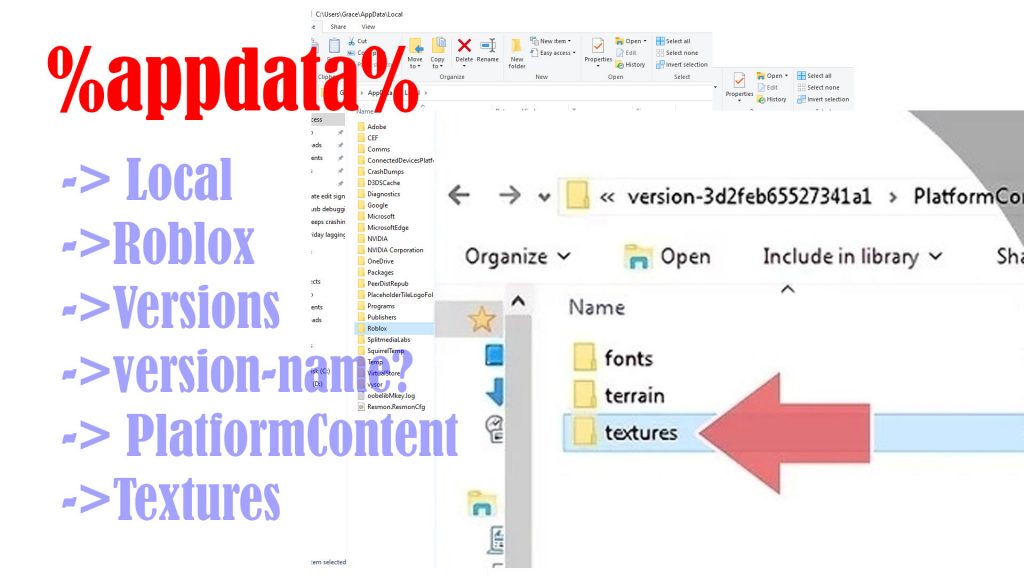
Should you wish to give it a shot, here’s how it’s done:
- Open the Run box on your computer by clicking on the Windows logo key + R on the keyboard.
- On the Open text field, type %appdata% then click OK.
- Click AppData on the address bar.
- Then, click to open the Local folder.
- Search for a folder named Roblox and then click on it.
- Next, click to open the Versions folder.
- Click on the latest version folder named version- with a version number at the end of it.
- Click the PlatformContent.
- Click the PC folder.
- Then, click the Textures folder.
- While in the Textures folder, delete all items.
- Once you’ve done all that, empty the Recycle bin.
Then, retry running the Roblox Funky Friday game and see how it does this time.
Other Recommendations
You can also use the DownDetector tool to check the current status of the Roblox server. Just like any other online games, Roblox also encounters random server downtimes. When this happens, Roblox games are more likely slow and erratic.
Hope this helps speed up or at least reduce lags on Roblox Funky Friday on your Windows 10 computer.
Relevant Topics You Might Want to Read: