How To Fix Final Fantasy 7 Remake Intergrade Keep’s Lagging Issue
Many players have been reporting about Final Fantasy VII Remake Intergrade lagging in their PC when playing the game. In this article, we’ll discuss further the several common reasons behind this issue you encountered and tackle on how to fix it.
Final Fantasy VII Remake Intergrade is a video game PC port from PlayStation 5, This PC game is currently exclusively available at the Epic Games Store only. This game is developed by Square Enix and is a remake of the hit PlayStation game FINAL FANTASY VII, released in 1997. Final Fantasy VII Remake Intergrade is based on the story from the original PlayStation game, up to the escape from Midgar City, adding in new gameplay, features and elements.
Final Fantasy 7 Remake Intergrade PC Keep’s Lagging During Gameplay

Players playing the game in PC and laptop are encountering this lagging issue when playing the game. Below is the guide with screenshots to address the issue that you are encountering when playing the PC version of Final Fantasy VII Remake Intergrade.
Method 1: Ensure that the PC or Laptop meet the minimum system requirements
To run the game smoothly, your desktop should meet the minimum system requirements but it is highly recommended that you have the recommended system requirements. It is also recommended that you install the game in SSD instead of HDD to avoid lag gameplay.
Minimum Requirements
OS: Windows 10 64-bit (ver. 2004 or later)
Processor: Intel Core i5-3330/AMD FX-8350
Memory: 8 GB Ram
Storage: 100 GB or more
Direct X: Version 12 or later
Graphics: GeForce GTX 780/Radeon RX 480 (3 GB of VRAM)
PC Recommended Requirements
OS: Windows 10 64-bit (ver. 2004 or later)
Processor: Intel Core i7-3770/AMD Ryzen 3 3100
Memory: 12 GB Ram
Storage: 1000 GB or more
Direct X: Version 12 or later
Method 2: Change The Screen Resolution
In the graphics settings of the game, changing to a lower screen resolution which is lower than your monitor resolution will be helpful enough to reduce the in-game lag or frame issue that you are experiencing. It should help increase the FPS count and reduce lags issues that you are encountering during gameplay.
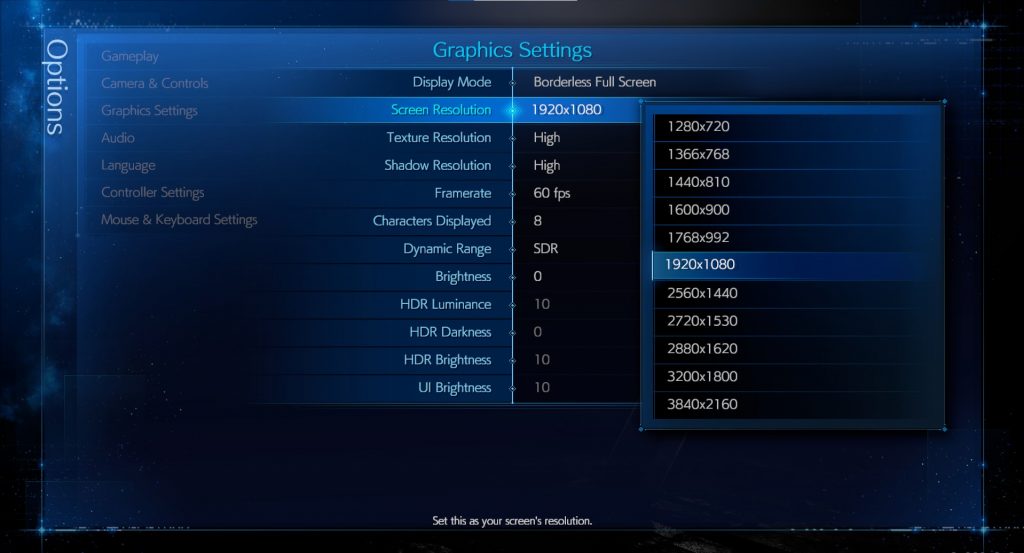
Method 3: Change The Texture Resolution
In the graphics settings of the game, changing to a lower texture resolution can reduce your CPU and GPU usage which will give you a smoother gameplay, especially if you are running the game in minimum system requirements. The downside of this is that the quality of detailed texture in the game will be low.
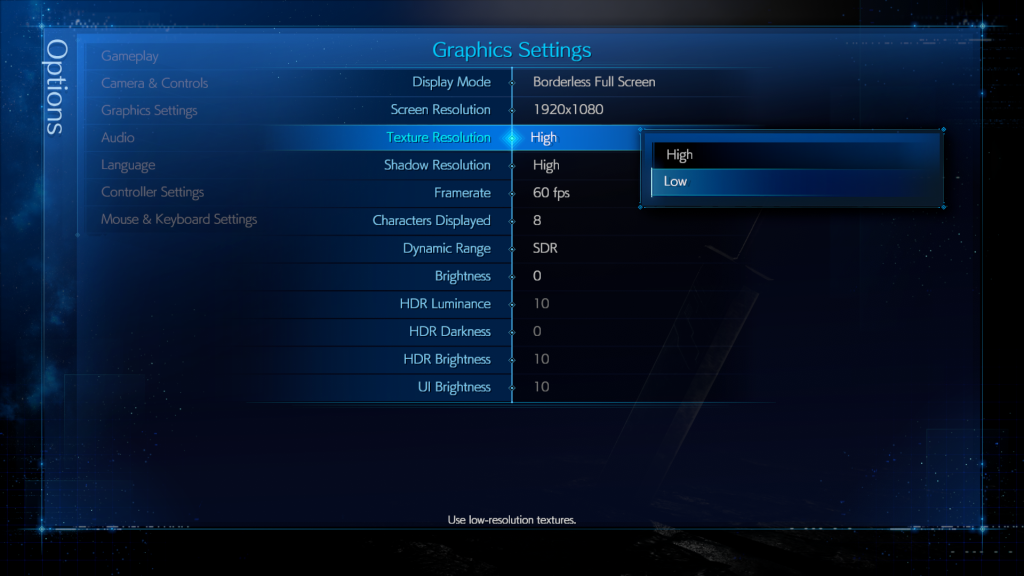
Method 4: Change the Shadow Resolution
In the graphics settings of the game, changing the shadows resolution to low can help reduce lag issue. Changing the detail shadow resolution to low won’t be noticeable during gameplay.
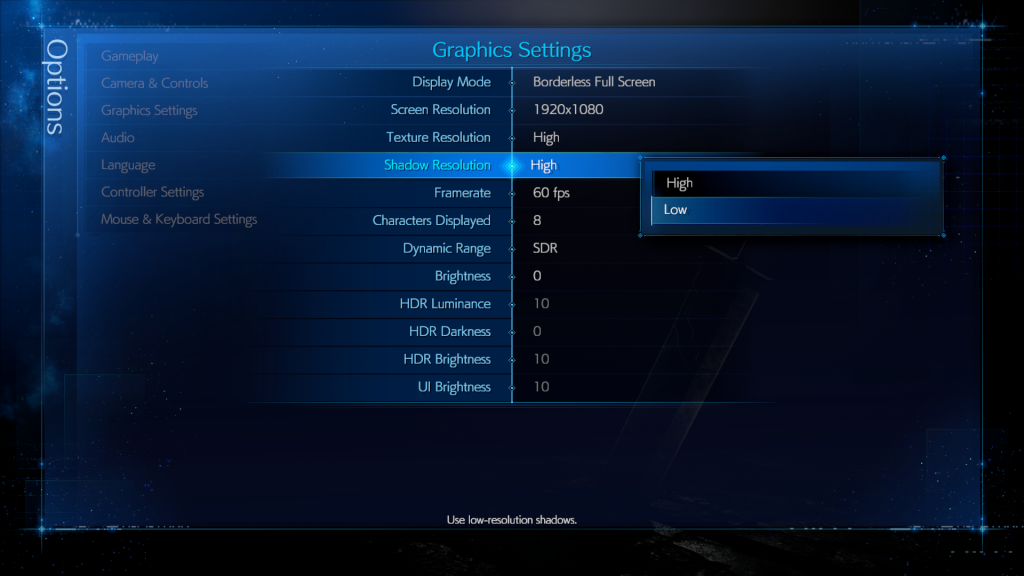
Method 5: Change the Framerate
In the graphics settings of the game, check if it is set to 60 FPS which is the performance mode of the game, you can change the framerate to 30 FPS which is the graphics mode if your desktop is struggling to run at a higher framerate. By lowering the framerate, it can reduce the lag that you are encountering.
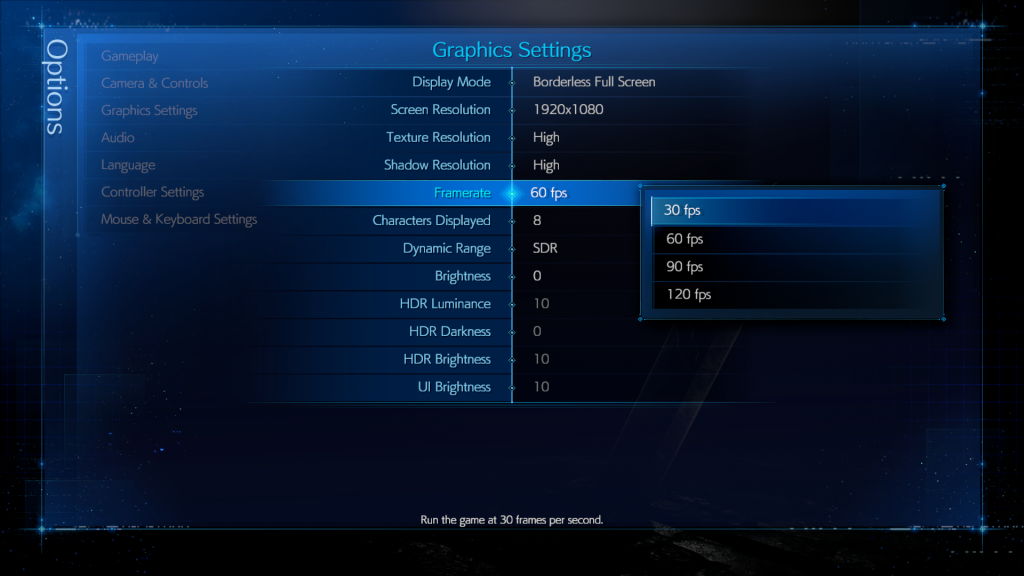
Method 6: Change the Characters Displayed
In the graphics settings of the game, you can lower the numbers of characters displayed in the game. By lowering the characters displayed, your CPU and GPU will reduce its usage, thus reducing the lag that you are encountering.
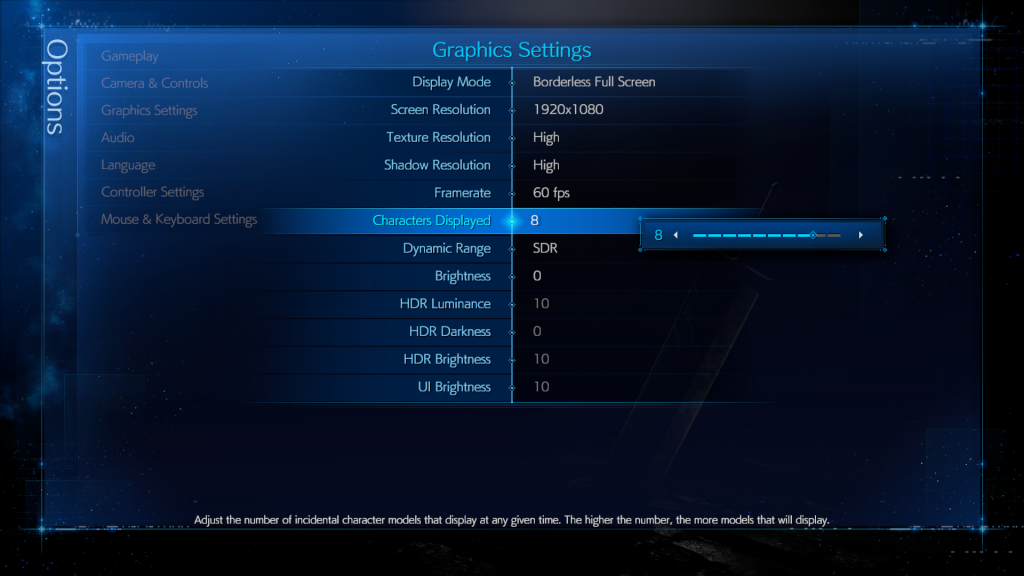
Method 7: Close other running applications or programs
If you are still encountering lag issue, you can close the apps or programs running in the background that you are not using so that your desktop can free enough system resources like CPU or memory usage that literally reduce the system performance of your desktop when running the Final Fantasy VII Remake Intergrade. Lag issues will appear quite often if you do not have enough system resources. You can fix these by going to the Task Manager and closing all the unnecessary apps running in the background. Here are the steps below in how to do it:
Open the Task Manager by pressing Ctrl + Shift + Esc keys.
Choose the Processes tab and select tasks that are unnecessarily running in the background and consuming high system resources.
Click End Task to close it.
Method 8: Choose High Performance in Power Options
Check your desktop if it is set to high power performance mode or set to balanced mode in power options. If it is not set to high power performance mode, set it to have better results when playing. Here are the steps below in how to do it:
On the search bar on your desktop, type Power & Sleep Settings and click it from the search result.
Click Additional Power Settings.
Click High Performance.
Method 9: Set High Priority in Task Manager the Final Fantasy 7 Remake Intergrade process to reduce lag
By making the game high priority in the Task Manager, it tells the Windows system to give more system resources to the game. Here are the Steps in how to do it:
Make sure the game is running.
Minimize the game to show the desktop.
Open the Task Manager.
Go to the Details tab and then search for the Final Fantasy 7 Remake exe.
Right-click the Final Fantasy 7 Remake process and then choose High setting under Set priority option.
Method 10: Check If your graphics card driver is updated
The game will lag if you have an outdated graphics driver; you need to have an updated graphics card driver to latest version so your GPU can smoothly run the game. You will have a better gameplay if your GPU is updated.
Search for the Device Manager to update GPU driver.
Click the Display adapters icon.
Right-click the display adapter you are using to play the game and then click Update driver.
Choose Search automatically for drivers.
Your windows system will now automatically search your computer or in the internet for the latest driver of your GPU and install it on your system.
These are the known fixes for lag gameplay. After doing the methods given, you will be able to successfully fix the lagging issue.
Feel free to visit our YouTube channel for additional troubleshooting guides.