How to Fix Modern Ops Online FPS keeps lagging in Android 11
This post highlights potential fixes to the Modern Ops Action Shooter app that keeps lagging in Android 11. Read on to learn what to do if this game seems to be performing so sluggish on your Android smartphone or tablet.
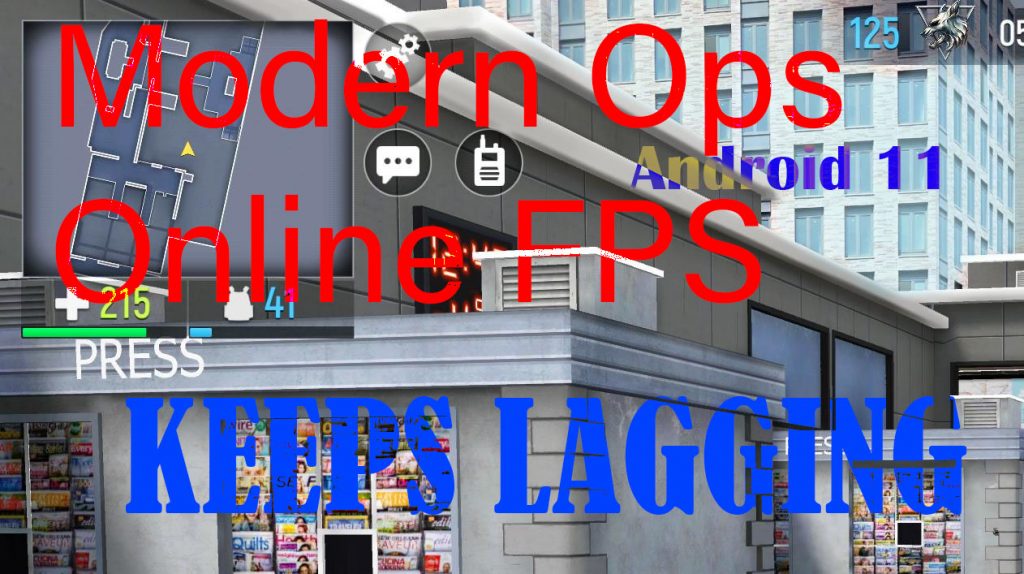
There’s no doubt that Modern Ops is one of the highly favoured genres among Android gamers to-date. Aside from the fact that it’s free to play, Modern Ops also has a lot of great features to offer to its users. Overall it’s a very exciting game to play, with easy and intuitive controls plus vivid 3D graphics.
Nonetheless, just like other popular Android apps, epic games like Modern Ops also have their own share of snags. Among the prevalent issues with the Android version of Modern Ops – Online FPS are on lags and freezes. In case you’re faced with the same problem and need some input on how to deal with it, I’ve laid out a few helpful workarounds you can try.
What causes lagging and freezing problems in Modern Ops?
Performance issues in mobile apps can be caused by various factors. In online gaming apps, internet problems such as slow internet, intermittent or unstable network and no internet connection are likely the underlying cause.
Aside from internet issues, random system bugs are also among the potential triggers. Any app could bump into a similar problem when the system is acting up. Thus, troubleshooting system issues on the device is also needed. In-app glitches are also among the factors that you should consider ruling out in this case.
But the most common factor attributed to lagging and freezing issues is memory problems. This is often the case if the device storage is running low. That said, memory optimization can likewise be deemed a potential solution. If the available storage of your device is less than 1 gigabyte, then you have to free up space by deleting old and unwanted contents.
What to do if Modern Ops keeps lagging and freezing?
Since we’ve already enumerated the possible causes, the next thing you should do is to rule out every possible trigger. If you’ve managed to pinpoint the root cause of the problem, then you can go ahead and apply the required fix. Otherwise, try each of the following tweaks and then re-run the game to see if the problem is fixed.
First Fix: Force Stop Modern Ops then relaunch it.
Background apps and services hogging most of the device’s resources can also cause this game to slow down. Thus, if you’ve left some apps open and running in the background, end them all then retry launching Modern Ops. Here’s how to execute this command:
- Open the Settings app.
- Tap Apps.
- Select Modern Ops from the list of apps. If you don’t see Modern Ops, you may need to select the option to See all apps to view all opened applications on the device.
- On the App Info screen, tap the Force Stop command.
- If prompted, read the warning message then tap OK to confirm.
To quit other running apps and services, open the app preview and then tap End all.
Second Fix: Restart the device (soft reset).
A restart does not only refresh the system but also corrects any errant apps and services that might have caused Modern Ops to slow down. So if you haven’t already, reboot your device either by turning it off completely or use the Restart command from the power options.
Third Fix: Clear app cache and data.
Clearing the game’s cache and data can also help improve its performance. If lagging and freezing are tied to some corrupted cache or residual data from the app’s storage, then clearing them out could be the required solution. Here’s how:
- Tap Settings.
- Tap Apps.
- Select Modern Ops from the list of apps.
- On the App info screen, tap Storage.
- To clear temporary files from the Modern Ops app, tap Clear cache.
- To remove all temporary app data including any corrupted data fragment that’s causing the app to slow down, tap Clear data then tap OK on the pop-up menu to confirm.
After clearing the app’s cache and data, reboot your phone to refresh apps and system services. Then relaunch Modern Ops to see if the problem is gone.
Fourth Fix: Update game and device.
An outdated software is prone to glitching. That said, keeping the device software updated is highly recommended. Updates usually contain new features and fix patches that are programmed to optimize performance for every app and services installed.
To manually check, download and install pending updates, just follow these steps:
- Open the Play Store app.
- Tap on your Profile icon on the Play Store menu.
- Select the option to Manage apps and device.
- Then, tap Updates available to show apps with pending updates.
- Look for Modern Ops and then tap the Update button next to it.
- If multiple updates are available, you can perform a simultaneous update by tapping on the Update all button instead.
To check for new software/firmware versions available for your device, just head over to Settings-> System update menu. If a new software version is up for grabs, you will see more details on this menu.
Don’t forget to reboot your device after updating to ensure all recent system changes are properly implemented.
Fifth Fix: Reinstall the game.
If the game starts to lag and freeze after altering some in-game settings, then restoring the original or default configuration will likely fix it. But if you could no longer figure out which settings to work on, reinstalling the game can be a better option. But this also means uninstalling Modern Ops from your device. Should you wish to proceed, then go ahead and uninstall Modern Ops from the Play Store or from the apps info.
- To uninstall Modern Ops through App info, go to Settings-> Apps-> Modern Ops menu then tap the option to Uninstall.
- To uninstall the game via Google Play Store, open the Play Store app then access your profile menu. From the menu options, select Manage apps and device. Find and tap Modern Ops and then tap Uninstall.
When the game is completely removed, reboot your device then reinstall Modern Ops.
As long as the hardware is okay, performance issues are more likely to be resolved by any of the above tweaks.
Other Suggestions
Should you wish to venture on some third-party lag remover and game booster tools, you can scour the Play Store for the best brands. These tools typically work by cleaning the RAM, optimizing the processor and enhancing performance of your device. This therefore helps improve your gaming or app experience.
Be sure to read the previous reviews posted for each app so you can decide what to download and use on your device.
Don’t forget to troubleshoot your internet connection. At least 3Mbps of internet speed (preferably via Wi-Fi) is good enough to play an online game like Modern Ops smoothly. Lower than that could likewise deteriorate overall game performance.
If all apps on your device are experiencing the same problem, then it’s probably a system issue. In this case, wiping the cache partition on your Android device can be deemed a potential solution.
If none of that helps, then perhaps it’s time for you to upgrade to a better mid-range to a high-end device.
Hope this helps!
Relevant topics that you might want to read:
- How to Fix: Cannot Download/Install Discord Mobile App in Android 11 Play Store
- How to Fix Roblox stopped responding error in Android 11
- How-to-Fix: Discord Mobile App Stuck on Connecting error (Android 11)
- How to Fix: Twitch App has Stopped Responding Issue on Android 11
- Fix Ragnarok X: Next Generation Downloading and Installation Android 11
None of those work ive tried them all