How to Fix: Twitch App has Stopped Responding Issue on Android 11
This post highlights a few potential solutions to fix the Twitch app that suddenly stops responding on an Android 11 smartphone or tablet. Feel free to try any of the outlined solutions if you need some additional inputs on how to deal with the Twitch for Android app that keeps stopping or stops working unexpectedly on your device.
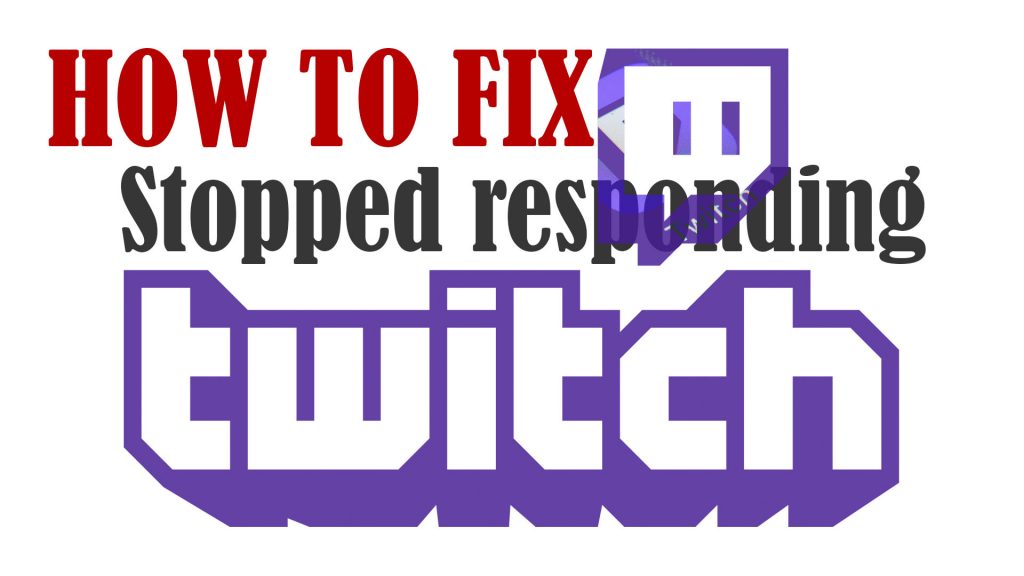
When it comes to video streaming platforms, Twitch emerges among the most popular labels for mobile devices and computers. Through the Twitch app, you can go IRL broadcast or livestream gaming videos on your Android phone or tablet. Aside from live streaming, Twitch also offers a live chat feature as you watch gamers play any single or multiplayer games available. But just like other streaming apps, Twitch also has its share of setbacks.
And since you’re reading this post, chances are that you too are experiencing one of the prevalent issues encountered by Android users when live streaming with Twitch on a smartphone or tablet.
To give you some input, I’ve mapped out five potential solutions to deal with a problem with the Twitch app that suddenly stops working or not responding in Android 11. Feel free to try these tweaks if needed.
What triggers Twitch App to stop responding?
There are many factors that you should consider ruling out when dealing with performance issues among mobile apps. In the case with Twitch Livestream Mobile app, common triggers would include random system errors on the device, in-app glitches and incompatible settings. In some cases, memory and network-related issues are found to be the underlying cause.
What to do if the Twitch app has stopped responding on Android 11?
Before you begin troubleshooting, verify the Twitch server status. Server-based apps like Twitch would depend much on the availability of the server. To make sure that the problem isn’t attributed to server maintenance and outages, you can use status check platforms like downdetector or istheservicedown. These platforms typically give you updates on the most reported problems such as buffering, playback issues, crashing, sign in, video quality issues as well as outage map with the Twitch server.
If there’s no problem or ongoing maintenance with the Twitch server, you can proceed and try any of these given solutions to rule out software-related issues on the device or in-app glitches that’s causing problems with Twitch mobile Livestream.
The solutions I’ve lined up below are mainly used to eliminate the common causes as mentioned above. Don’t forget to relaunch the app after performing each method to determine whether or not the problem is fixed.
First Fix: Restart your phone (soft reset).
Restarting can do a lot of wonders when dealing with random system glitches that cause an app like Twitch to stop working or suddenly become unresponsive. Thus, if you haven’t already, restart your device. Simply turn your Android phone or tablet off for a few seconds and then turn it back on again.
After restarting, retry launching Twitch and see if the app is already working stable.
Second Fix: Update Twitch app.
Installing updates is also another way of keeping in-app bugs at bay. Aside from bringing in some new features, periodic updates also embed fix patches to get rid of any existing bugs that’s making the app unstable. If you haven’t set your app to auto-update, then you will need to manually download and install pending app updates through the Play Store.
Here’s how it’s done in Android 11:
- Open the Play Store app.
- Tap on your Profile icon on the Play Store menu.
- Select the option to Manage apps and device.
- Then, tap Updates available to show apps with pending updates.
- Look for Discord and then tap the Update button next to it.
- If multiple updates are available, you can do a simultaneous updating by tapping on the Update all button.
After updating the apps, restart your device to ensure that all recent software changes are properly implemented.
Third Fix: Clear app cache and data.
Another effective solution to minor in-app glitches that might have caused Twitch to halt unexpectedly is to clear the app’s cache and data. Clearing the app’s cache will delete all residual files that are accumulated as cache in the app. Clearing the app’s data will permanently delete all of the data including all files, settings, accounts, databases for that app. Any corrupted fragment of the app’s data that’s causing random errors will be removed and the app itself will reset to its default state.
- Tap Settings.
- Tap Apps.
- Select Twitch from the list of apps.
- On the App info screen, tap Storage.
- To clear temporary files from the Twitch app, tap Clear cache.
- To remove all temporary app data including any corrupted data fragment that’s causing in-app glitches, tap Clear data then tap OK on the pop-up menu to confirm.
You will need to re-login to your Twitch again after clearing app data because your login credentials have been deleted.
Fourth Fix: Change Twitch Stream Quality.
There’s also a known bug in the Twitch app that makes it become erratic. This bug occurs when the Twitch stream quality is set to Auto and for some reason the app stutters or stops working. To rule this out, you can try the workaround to change or set the Twitch app’s stream quality to other options instead of Auto. Here’s how it’s done:
- Launch the Twitch app and open any random streams.
- While streaming, tap on the Settings icon (gear-shaped figure).
- On the Video Quality menu, select Audio only.
- Then, open another stream to watch with audio-only settings.
- While streaming, tap on the Settings/Gear icon again and select 1080,720 or other quality options available, except Auto.
After making the changes, quit the Twitch app then relaunch it to see if the problem is gone.
Fifth Fix: Configure Date and Time settings on your device.
Another factor that you should consider ruling out is invalid or incorrect data and time settings on your device.
Apps like Twitch typically perform a query on the date and time of the device in order to execute certain actions. Thus, if something’s wrong with the date and time settings, the app will most likely not be able to perform properly.
So here’s what you can do to fix this problem:
Access and configure the date and time settings on your device. To do this on an Android 11 device:
- Go to Settings.
- Tap General management.
- Tap Date and time.
- If it’s manually set, change it to automatic by turning the switch to enable Automatic date and time.
This way the device will always use the correct data and time information based on your geolocation.
Other Suggestions
Opt out of Twitch Beta Program. Opting out of any beta programs of Twitch can also help fix existing in-app glitches including random stopping and crashes. To do this, head over to the Play Store app on your Android device.
- While on the Play Store menu, tap on your profile icon.
- Tap My Apps & Games then go to the Installed tab.
- Find and tap on Twitch then scroll down a bit to see some message saying that You’re a Beta Tester or something like that.
- Tap the option to Leave then tap Confirm, if prompted.
- That should opt you out of Twitch’s beta program.
After doing this, restart your device and relaunch Twitch.
Reinstalling the Twitch app can also be regarded as the last resort if all else fails to fix the problem. It’s possible that the app itself has been corrupted and needs a fresh install. This will delete the app and all its data from the device, so you will need to redownload and install the app as new. On the positive note, the app will work properly again.
Relevant topics that you might want to read:
- How to Fix: Cannot Download/Install Discord Mobile App in Android 11 Play Store
- How to Fix: Call of Duty (CoD) Mobile stuck on loading, doesn’t launch in Android 11
- How-to-Fix: Discord Mobile App Stuck on Connecting error (Android 11)
- How-to-Fix: Fortnite Battle Royale Network Connection Lost error on Windows 10
- How-to-Fix: Hades stopped responding error on Windows 10 PC