How to Fix Minecraft Can’t Connect to Server error in Android 11
This post highlights some helpful workarounds to deal with the Minecraft can’t cannot to server error on an Android 11 tablet and smartphone. Read on if you need additional input on how to rectify this Minecraft server error on your Android device.
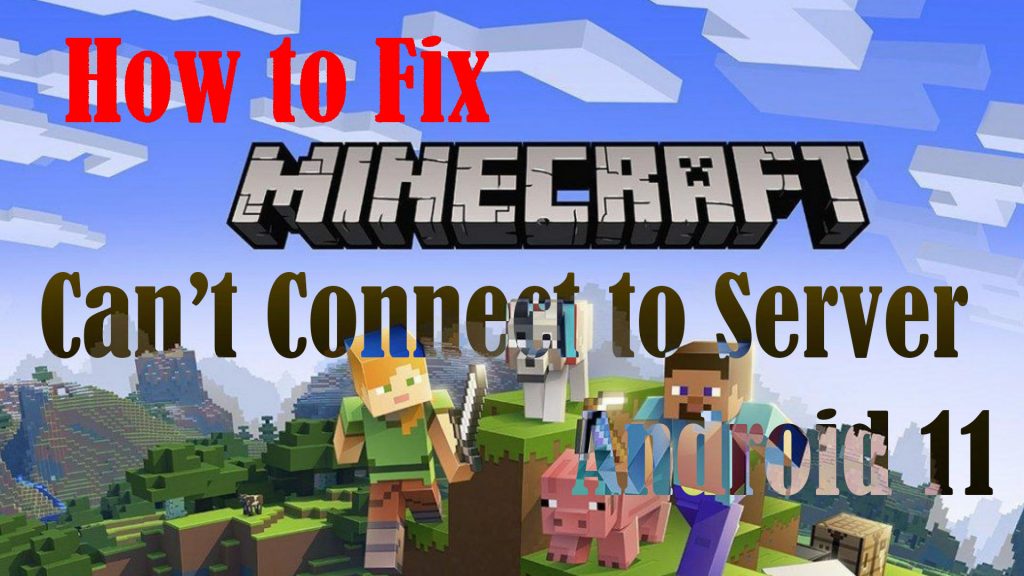
What causes Minecraft server error?
As the name implies, Minecraft can’t connect to server or cannot reach server error denotes something wrong with the connection and it’s preventing you from accessing a specific server in Minecraft. The problem could be with your network connection or the Minecraft server itself.
Potential solutions to Minecraft server error
To deal with this Minecraft error, you will need to troubleshoot network connectivity issues on your Android device and in-app glitches that block access to a Minecraft server.
Before you begin, verify the current status of Minecraft servers. Doing so will help you determine whether or not the problem is due to the Minecraft server that is not available at the moment. To view real time status reports on Minecraft, you can use the downdetector tool. There you’ll see most reported problems at Minecraft in the last 24 hours.
If there are no reported problems at Minecraft but for some reason, you’re still getting the can’t connect to server error while playing the game on your phone, you can try the following tweaks to troubleshoot network connectivity issues on your end.
First Fix: Optimize Network Connection
If your device is experiencing intermittent or unstable connection to the Internet, chances are that online games like Minecraft will also become problematic. Apparently, you won’t be able to access the Minecraft server if the Internet connection keeps dropping. The same thing if the Internet is very slow and likewise when there’s no Internet connection at all. Random internet problems are inevitable but can be rectified by refreshing the network.
- If you’re on Wi-Fi, try turning Wi-Fi off for a few seconds and then turn it back on again. This is the simplest way to refresh wireless internet connection on any device.
- Alternatively, you can toggle the Airplane Mode switch on your Android device on for a few seconds and then toggle it to turn Off again. This method is called the Airplane mode trick. It’s been a widely used tweak when dealing with minor internet problems in mobile devices. Turning Airplane Mode on disables all wireless features on the device and turning it off again re-enables them. It’s another way to refresh the device’s wireless connections.
If you’ve set up multiple Wi-Fi networks, switching to another Wi-Fi network can also help. This is usually needed if the current network in use gets corrupted and is no longer working.
Forgetting and re-adding the Wi-Fi network is also another potential solution you can try on.
After performing all these tweaks, restart your device. This is imperative to clear out existing minor system glitches that caused the internet system to become unstable or erratic.
Second Fix: Reboot Modem/Wireless Router (Power Cycle)
An ultimate solution to wireless internet problems in computers and mobile devices is the modem or router reboot. Most ISPs recommend this method first when dealing with internet problems in a wireless setup. Like other electronic devices, modem and router systems also encounter random glitches. When this happens, various internet problems could arise.
- To fix the problem, turn off your modem/router by pressing the Power switch until it powers down. While it’s powered off, unplug it from the power source. After 1 minute, plug it back in and wait for all the light indicators to become unstable. Allow your device to reconnect to the Wi-Fi network or manually reconnect.
When the device is connected, try browsing any websites through your browser. Do this to test your internet connection. If there’s no problem loading websites and pages, the internet is working. By then, you can try launching Minecraft again and see if the error is gone.
Third Fix: Re-login to Minecraft
If the previous methods failed to fix the problem, log out from your Minecraft account then quit the game. Restart Minecraft and then re-login to your account. Be sure to enter your correct credentials.
Many users find this trick effective when dealing with random in-app errors when playing Minecraft on their Android phone or tablet, so it might as well do some wonders for you.
Fourth Fix: Update Minecraft
Keeping apps up to date is recommended to ensure optimum performance and app stability. Updates not only bring in new features but also embed essential bug fixes. So if you haven’t set your apps to automatically update, then you should download and install pending app updates manually. Here’s how:
- Open the Play Store app.
- Tap on your Profile icon on the Play Store menu.
- Select the option to Manage apps and device.
- Then, tap Updates available to show apps with pending updates.
- Look for Minecraft and then tap the Update button next to it.
- If multiple updates are available, you can do a simultaneous updating by tapping on the Update all button.
If you already have the latest version installed, just tap Open and Play.
Games like Minecraft need to be updated to the most recent version in order for you to play the newest content.
Fifth Fix: Reset network settings
To rule out complex network errors that caused internet problems on your Android devices, performing a network reset is also recommended. This reset deletes all custom network settings and restores the original network values and options. Internet connectivity issues attributed to invalid network configurations are likewise cleared out and rectified in the process. It doesn’t affect any saved data on the internal memory so all your saved files and important data should remain intact.
- To reset network settings in Android 11, just go to Settings-> System-> Advanced-> Reset options-> Reset Wi-Fi, mobile and Bluetooth or Reset network settings. To confirm action, tap Reset Settings.
The network reset immediately instigates and the device restarts by itself. After restarting, all network defaults are restored. At this point, you can set up Wi-Fi and connect to your Wi-Fi network like the first time.
Other Suggestions
- Make sure that you are not using any multiplayer-restricted skins or other resources when joining and hosting.
- Clearing Minecraft’s cache and data can also help, especially if corrupted cached file fragments in the application are to blame.
- You can also try playing Minecraft on other devices like on a computer, iOS or consoles. If the problem doesn’t occur on your other devices, it means that the problem is with your Android device. In this case, you can do a soft reset (restart) on your Android device. Doing so will help eliminate minor software glitches that caused problems with Minecraft.
- If you’re using Minecraft Java Edition, refreshing the Minecraft server can also be deemed a potential solution. To do this, just click the Refresh button at the bottom of the server’s list to solve existing server connection errors on Minecraft.
- Uninstalling Minecraft mods can also be deemed another potential solution if the problem started after installing some third-party mods for Minecraft. Some mods can also cause problems to the Minecraft launcher and make it unable to connect to the server. After uninstalling these mods, re-launch Minecraft and see if the server error is fixed.
Connecting to server issues on Minecraft are most likely attributed to network connectivity issues either with the Minecraft server or the device itself. That said, resolving network connectivity issues will likewise get this Minecraft error fixed. But if all else fails to fix the problem, reinstalling Minecraft on your Android device can be deemed among the last options.
Hope this helps!
Relevant topics that you might want to read:
- How to Fix: Cannot Download/Install Discord Mobile App in Android 11 Play Store
- How to Fix: Call of Duty (CoD) Mobile stuck on loading, doesn’t launch Android 11
- How-to-Fix: Discord Mobile App Stuck on Connecting error (Android 11)
- How to Fix: Twitch App has Stopped Responding Issue on Android 11
- Fix Ragnarok X: Next Generation Downloading and Installation Android 11