How-to-Fix: Hades stopped responding error on Windows 10 PC
This post highlights potential solutions to a problem on the Hades video game that suddenly stops responding on a Windows 10 computer. Feel free to refer to this troubleshooting guide if you need additional input on how to deal with the same problem with Hades on PC.

Developed and published by Supergiant Games, Hades is a roguelike action dungeon crawler video game about a hero’s quest to escape from the underworld to reach Mount Olympus. The game was originally rolled out in mid-September of 2020 for Nintendo Switch, macOS and Windows PC.
If you’re playing this game on your Windows 10 computer and random stops and freezes occur, I’ve mapped out some helpful tweaks that can be used to eliminate the common culprits.
What causes a game/program to suddenly stop working in Windows 10?
There are many factors that can cause this problem. Among the usual culprits include but not limited to conflicting applications, corrupted or outdated video card, missing/corrupt game files, antivirus software and in-app glitches. Memory-related issues on the computer as well as system glitches that are randomly occurring are also among the possible causes.
Potential solutions to stopped responding error with Hades on Windows 10
The underlying cause could either be from within the computer system or the game itself. For this reason, you will need to troubleshoot both.
A. Troubleshooting Windows system issues
Before you go any further, verify and ensure that your system meets the minimum system requirements to run Hades.
Fix #1: Disable/close background applications.
Other apps or programs that are left running in the background can also cause conflict to your game. To make sure that none of these applications are interfering while playing Hades, try to end or disable them.
After disabling or closing other background applications, try launching Hades again and see if the problem is gone. If the game still stops or freezes, restart your computer. This should help eliminate minor system errors that might have caused the game to suddenly get stuck and stop working on your computer.
Fix #2: Update video card drivers.
Performance issues in computer games are oftentimes attributed to corrupted or outdated video or graphics card drivers. Thus, updating and reinstalling drivers is also a recommended solution to this problem.
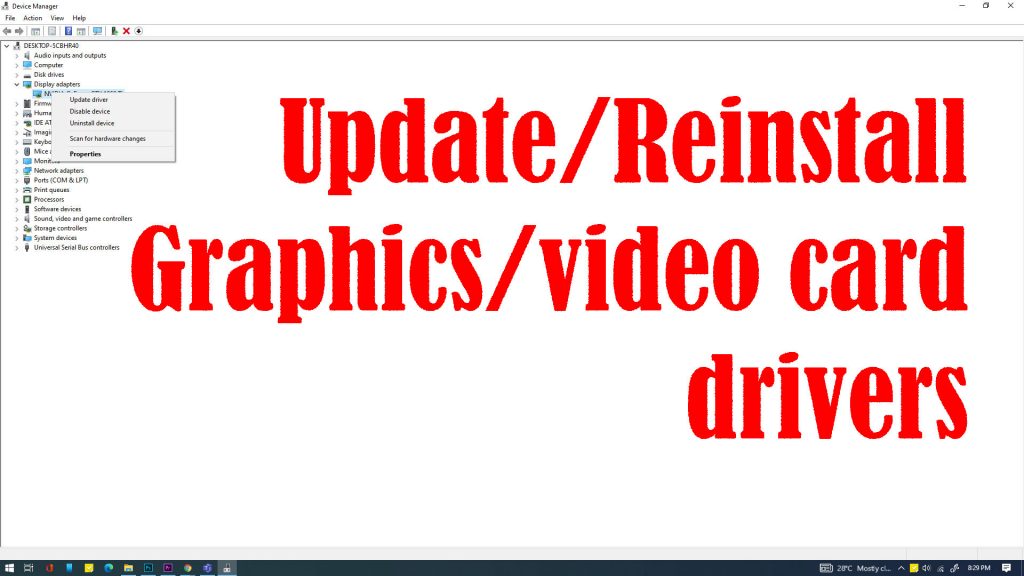
To manually update drivers in Windows 10, just follow these steps:
- Click the Start or Windows button on the taskbar.
- Then, type Device Manager.
- Click the Device Manager icon from the search results. That opens the Device manager screen.
- Select or right-click on the computer’s graphics driver and then select the option to Update driver.
To deal with corrupt drivers, reinstalling the driver would be necessary. Here’s how:
- Simply right-click on the graphics driver from the Device Manager menu and then select the option to Uninstall.
- Restart your computer and allow the system to reinstall the driver.
You can also use a dedicated software to update or reinstall drivers on your Windows computer automatically. Just choose the tool that best suits your needs, then download and install it on your computer.
Fix #3: Clean boot your computer.
In some cases, a game would suddenly stop or freeze due to some software conflicts. To eliminate the common triggers, you can perform a clean boot on your Windows computer with these steps:
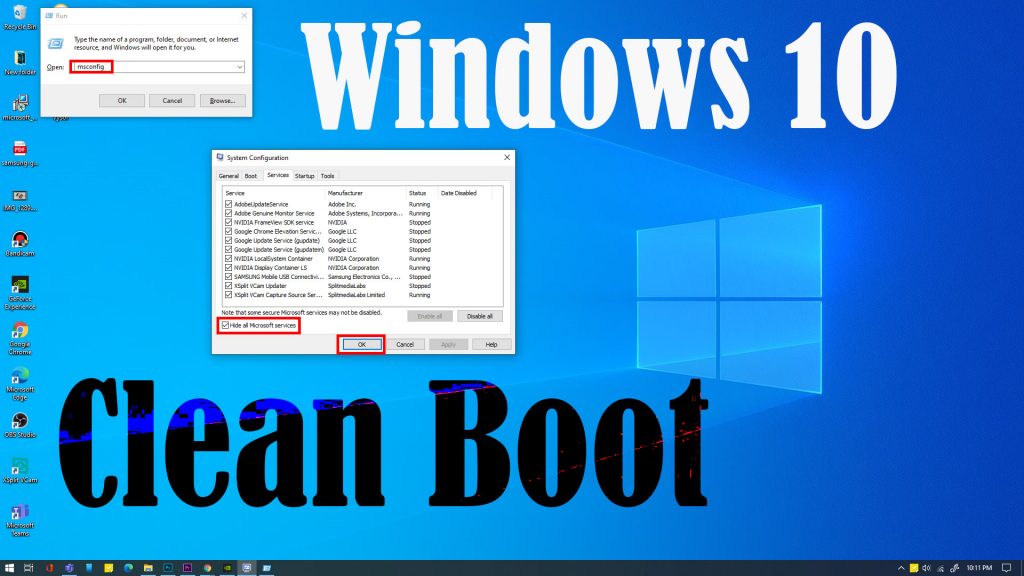
- Launch the Run box by pressing the Windows + R keys on your keyboard simultaneously.
- On the Run box, type msconfig then click OK.
- Click the Services tab on the System Configuration menu.
- Then, check the box next to Hide all Microsoft services at the bottom.
- Locate the services that do not belong to the system sound card or graphics card manufacturers like AMD, Intel, Realtek and NVIDIA then click to uncheck the box next to these services.
- Finally, tap the OK button.
To apply the recent system boot changes, restart your computer and then launch Hades again to see how it works.
Fix #4: Disable firewall/antivirus software temporarily.
Active firewalls and antivirus tools can also interrupt other applications and programs on the computer. As a result, a program may not be able to launch, suddenly freezes, lagging, or stops working.
To rule this out, temporarily disabling active firewalls and antivirus software on the computer can help.
Retry playing Hades while security programs are disabled and see if the problem is gone. If it doesn’t stop or freeze without any security tools enabled, you will need to reconfigure your firewall or antivirus to set exceptions for Hades.
Fix #5: Download/fix missing and corrupt system files.
Over time, Windows system files may become corrupted and when this happens, Windows won’t be able to use them. As a result, your PC performance becomes unstable. When this happens, there’s a higher chance for errors to occur while using programs and applications. This is when restoring Windows system files is needed.
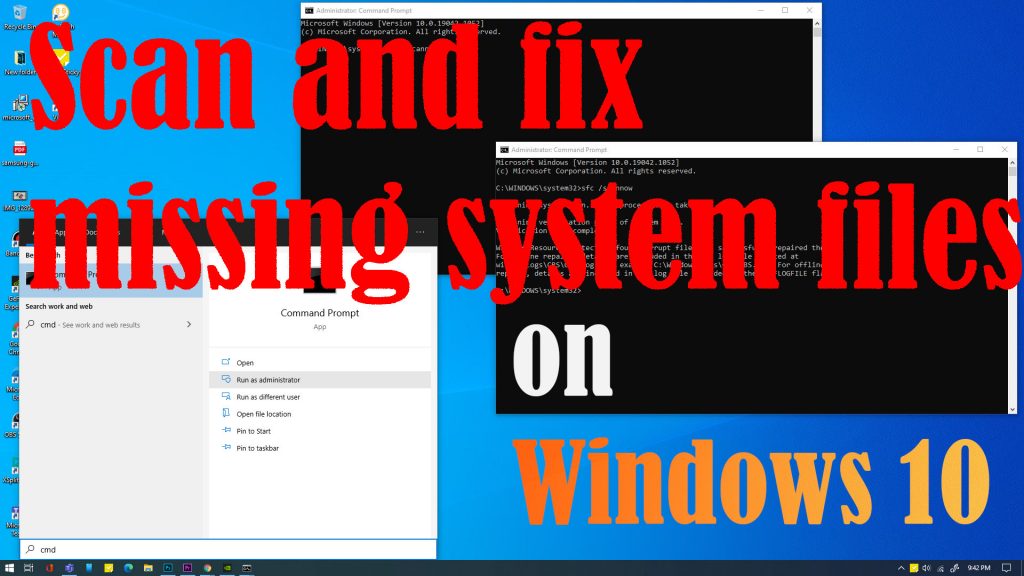
Should you wish to proceed, just follow these steps:
- Launch the Start menu and then type cmd.
- Right-click Command Prompt from the results.
- Select the option to Run as Administrator.
- Click Yes on the next screen to confirm.
- The Command Prompt window with administrative privileges will then launch.
- Type in the command sfc /scannow and press Enter.
Just wait for the result to learn what to do next. You will see a message regarding the status of the computer’s system files.
B. Troubleshooting In-game Issues
If you’ve already restarted Hades but it continues to freeze or stop working, verify the game file integrity. Doing so will help fix and redownload any corrupted or missing game files that made Hades unstable. The process of verifying game file integrity varies depending on the platform or game launcher in use.
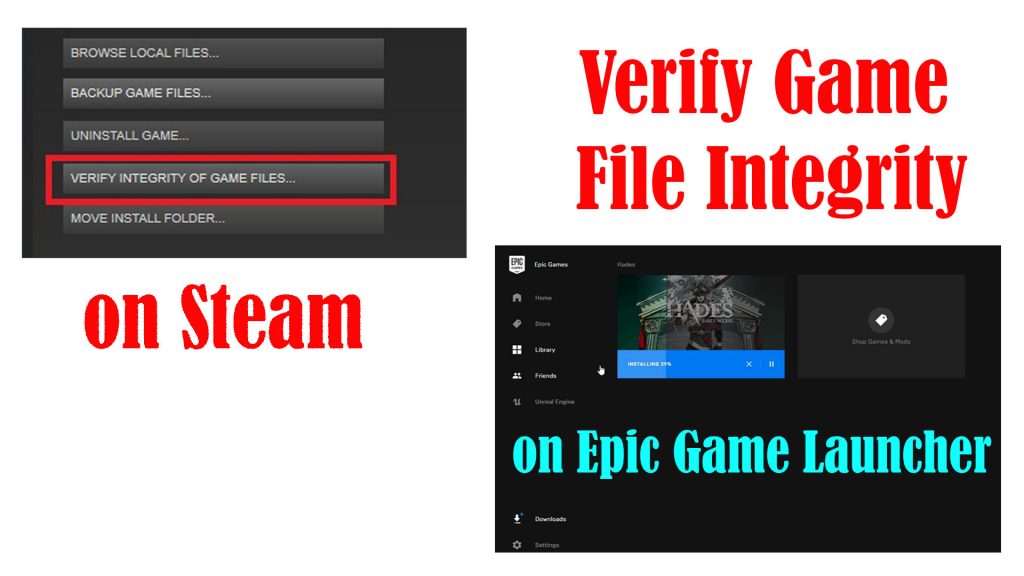
If you’re playing Hades on your Windows computer through Steam, here’s how it’s done:
- Open Steam.
- Find Fortnite from your library.
- Right-click on Fortnite.
- Click Properties then select Local files.
- Finally, click the option to Verify Integrity of Game Files.
If you’re playing Hades through Epic Games, follow these steps:
- Open Epic Games.
- Click Library.
- Click the three dots next to Hades.
- Finally, click Verify.
Wait until the verification process is completed. If any file is found to be corrupted or missing, it will be downloaded and fixed. By then, you should be able to launch the game as usual and it should work as expected.
Other Suggestions
Also consider checking the available storage space on your computer. Random app freezes and crashes can also occur among other performance issues attributed to low storage. Free up some space by uninstalling unused programs and deleting old files that you’re no longer needed.
Hope this helps!
Relevant topics that you might want to read:
- How to fix Minecraft Failed Attempt to Join Realm error on Windows 10
- How to Fix Age of Empires III has Stopped Responding Error on Windows 10
- How to Fix Forza Horizon 4 that won’t start on Windows 10 | Error Loading Game
- How to Fix Roblox Funky Friday that keeps lagging on Windows PC
- How to Fix The Witcher 3 Wild Hunt that randomly freezes on Windows 10