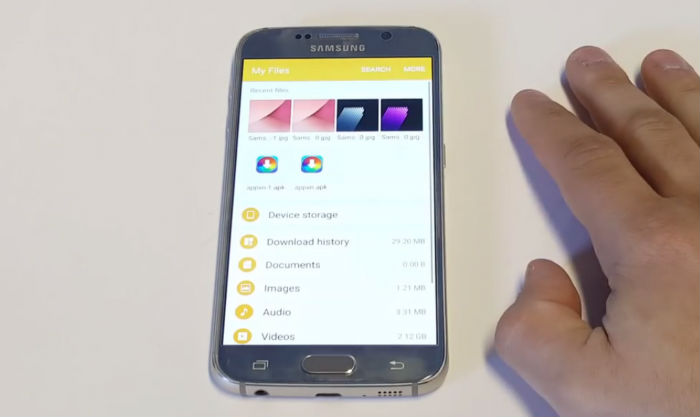How to fix your Samsung Galaxy S7 Edge that keeps showing “Unfortunately, My Files has stopped” error [Troubleshooting Guide]
Your Samsung Galaxy S7 Edge has a default files explorer called My Files and the error “Unfortunately, My Files has stopped” is actually just a notification telling its user that the said app crashed or stopped working for some reason. This problem might be limited to just the app in question but since it’s deeply integrated into the firmware, it might also be a system issue.
In this post, I will walk you through in troubleshooting your Galaxy S7 Edge that keeps showing this error message. We will try to determine every possibility and rule them out one by one until we can arrive at a point wherein we can easily tell what the problem is all about, what its causes are and what needs to be done to fix it. So, if you’re one of the owners of this phone and are currently bugged by this error message, continue reading below as this post maybe able to help you.
But before anything else, if you have another issue with your phone, drop by our S7 Edge troubleshooting page as we have already addressed hundreds of issues reported by the owners. Odds are that there are already existing solutions on our website or at least, there are similar problems we already fixed. So, try to find ones that are similar or related to your problem. If you need further assistance, however, feel free to contact us by filling up our Android issues questionnaire.
How to troubleshoot your Galaxy S7 Edge that shows “My Files has stopped” error
Problem: Hi, since my software update on my Galaxy S7 Edge, my Files folder will not open and shows “My Files has stopped”. I have contacted Samsung but as there is no local service centre where I live, it would require me to drive 3hrs to a service centre. Please help!
Phone version shows Knox version Knox 2.7.1
Solution: Based on your description that the notification message started to show up after the upgrade, this is a clear indicator that this is only a software issue wherein the files and data had been corrupted during the update process. But the good thing is, if this is a firmware problem you can simply fix it by your own without a help from the technician. Through performing the basic troubleshooting procedures you can easily determine what caused the error message to show up on your phone’s screen. So, here are the procedures that you should do:
Step 1: Reboot it in Safe mode to verify if there’s an app caused the issue
Remember, this is only an android environment that helps user identify if one of the apps that had been downloaded in the system is a culprit. While in this mode all third-party apps will be deactivated temporarily and only the built-in applications will be running in the system. So, if the error message does not showed up, then there’s an app responsible that the problem occurs. In this instance, the best thing to do is to find that app and uninstall it. This is how to restart in safe mode:
- Press and hold the Power key.
- If Samsung Galaxy logo appears, release the Power key and simply hold the Volume Down key.
- Continue holding the Volume Down key until the device finishes rebooting.
- If you can see “Safe Mode” in the bottom left corner of the screen then, you may release the Volume Down key.
However, if the notification message still appears on the screen, then jump to the next method.
Step 2: Delete the Cache and data of the app
It is because of the newly-installed firmware it’s not far that the caches and data of the app had been outdated. What we have to do now is to reset the Files app to make sure that all caches are compatible to the new system. So, if this is an app problem this method will fix it. Here’s how to clear the cache and data of the app:
- Go to Settings
- Tap Applications
- Tap Applications Manager
- Navigate by swiping left or right, make sure you are in ALL tab
- Then swipe down and locate the weather app that has issue, then tap it.
- Tap Clear cache
- Tap Clear Data
- Go back to Home screen and launch it
But if the issue remains after resetting the app, move to the next step.
Step 3: Try Clearing the System Cache Partition
Since resetting the app haven’t fix the issue, so, this time we have to try deleting the system caches in the directory. Although system and app caches are the same the only difference is, system files works in the firmware of your phone. Through wiping the cache directory the device can generate newer files that could run perfectly to the updated firmware. Do these steps to wipe the cache partition:
- Turn off the phone.
- Press and then hold the Home and Volume UP keys, then press and hold the Power key.
- When the Samsung Galaxy S7 Edge shows on the screen, release the Power key but continue holding the Home and Volume Up keys.
- When the Android logo shows, you may release both keys and leave the phone be for about 30 to 60 seconds.
- Using the Volume Down key, navigate through the options and highlight ‘wipe cache partition.’
- Once highlighted, you may press the Power key to select it.
- Now highlight the option ‘Yes’ using the Volume Down key and press the Power button to select it.
- Wait until your phone is finished wiping the cache partition. Once completed, highlight ‘Reboot system now’ and press the Power key.
- The phone will now reboot longer than usual.
Step 4: Perform Master Reset
In this instance, if all procedures you performed failed to fix the problem, then your last resort is to reset your phone. By bringing back the device to its default settings all settings, contacts and files saved in the system will be deleted. So, before you proceed to the steps, try to create a backup or transfer everything to your SD card or personal computer. Here’s how:
- Turn off your Samsung Galaxy S7 Edge.
- Press and then hold the Home and Volume UP keys, then press and hold the Power key.
- When the Samsung Galaxy S7 Edge shows on the screen, release the Power key but continue holding the Home and Volume Up keys.
- When the Android logo shows, you may release both keys and leave the phone be for about 30 to 60 seconds.
- Using the Volume Down key, navigate through the options and highlight ‘wipe data / factory reset.’
- Once highlighted, you may press the Power key to select it.
- Now highlight the option ‘Yes , delete all user data’ using the Volume Down key and press the Power button to select it.
- Wait until your phone is finished doing the Master Reset. Once completed, highlight ‘Reboot system now’ and press the Power key.
- The phone will now reboot longer than usual.
I hope this troubleshooting guide can help you but if not, then it’s time to bring your device to a shop and let the tech handle the problem for you.
Connect with us
We are always open to your problems, questions and suggestions, so feel free to contact us by filling up this form. This is a free service we offer and we won’t charge you a penny for it. But please note that we receive hundreds of emails every day and it’s impossible for us to respond to every single one of them. But rest assured we read every message we receive. For those whom we’ve helped, please spread the word by sharing our posts to your friends or by simply liking our Facebook and Google+ page or follow us on Twitter.