How To Fix Fortnite Keeps Crashing On PC | NEW in 2025
Are you experiencing random or consistent crashes when playing Fortnite? Game crashes can never be totally eliminated by developers as there are many factors that can lead to it. Some crashes go away on their own but if yours seem to stay, this guide should help. Learn what you can do to fix if Fortnite keeps crashing on your PC.
How to fix Fortnite keeps crashing issue on PC?
Games crash for a wide variety of reasons and Fortnite is no different. If you can’t play Fortnite at a stretch because of persistent or random crashes, or if the game crashes right after loading, there are a number of reasons for that. Check out the troubleshooting steps and solutions below that you can try to fix the problem.
Fix #1: Install Fortnite updates.
One of the basic things that you must do is to ensure that the game client is running its latest version. Visit the official Epic Games website to download or install the game.
Fix #2: Check your hardware.
Ideally, you’re supposed to check your PC’s capabilities ahead of time before installing a game. If you did not do this when you install Fortnite, now if the good time to do so. Incompatible hardware, or unsupported specifications can be reason enough for Fortnite to refuse to run in your machine.
Below are the minimum and recommended system requirements for Fortnite.
Fortnite minimum system requirements
- OS: Windows 7/8/10 64-bit or Mac OS Mojave 10.14.6
- GPU: Intel HD 4000 on PC or Intel Iris Pro 5200 or equivalent AMD GPU on Mac
- CPU: Core i3-3225 3.3 GHz
- RAM: 4GB
Fortnite recommended system requirements
- OS: Windows 10 64-bit
- GPU: NVIDIA GTX 960, AMD R9 28,0 or equivalent DX11
- GPU Video Memory: 2GB VRAM
- CPU: Core i5-7300U 3.5 GHz
- RAM: 8GB
If you plan on playing Fortnite in higher display settings, you should consider upgrading your hardware to meet the recommended specifications.
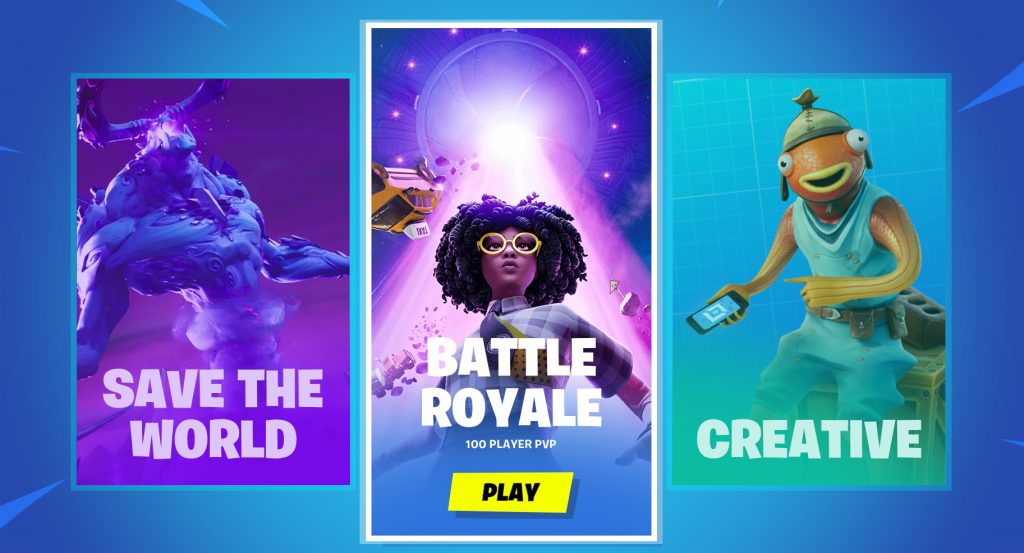
Fix #3: Run Fortnite and Epic Games launcher in elevated access.
Making sure that both the launcher and the game have administrator access is very important in gaming. If Fortnite can only run in a limited manner, it may not be able to access the important files and folders it needs, which may sometimes lead to crashes.
Below are the steps to run a program as Administrator. We’ll use the Epic Games launcher as an example. Simply do the same steps for Fortnite later.
- Press the Windows key on the keyboard or click the Start button in the taskbar.
- Type in “epic games”
- Once the Epic Games app is displayed, right click on it and select Run as administrator.
Fix #4: Use lower graphics settings.
If your PC is not designed primarily for gaming, Fortnite may crash or perform poorly if you set the graphics quality too high than what your hardware can support. To see if this is the reason for the crashes, try to set all options under graphics to low or off. You also want to make sure that the Frame rate limit of the game matches that of the maximum refresh rate of your monitor. For example, if you have a 60Hz monitor but the frame rate limit in the game is set to anything higher than 60 FPS, the game may suffer from lag, ghosting, or even crashes from time to time.
Here are the items that you want to double check:
- Resolution: use the maximum setting of your monitor
- Frame Rate Limit: use the maximum value of your monitors refresh rate (such as 60Hz)
- Quality Presets: Low
- 3D resolution: 100%
- View Distance: medium or far
- Shadows: off
- Anti-Aliasing: off
- Textures: low
- Effects: low
- Post processing: low
NOTE: Once you’ve changed the settings above, make sure to save the changes and restart Fortnite.
Fix #5: Disable overclocking.
Some players may overclock their CPU, GPU, or both in order to attain better performance. While this practice is not problematic, some games may not work properly if there’s an overclocked component in the system. I personally overclock my CPU and Fortnite works fine with me. However, you can check on your end if overclocking is the reason why Fortnite may be crashing on your PC.
If you haven’t heard about overclocking before, or if you did not overclock your CPU or GPU at all, simply skip this troubleshooting step.
Fix #6: Check for the latest GPU drivers.
If you haven’t updated your graphics drivers, now is the time to check for the latest ones. Your Windows OS may be having a hard time when communicating with the graphics card to render games.
To manually check for your graphics drivers, follow these steps:
- Right click the Start button located at the bottom left of the screen.
- Select Device Manager. You can also access Device Manager by accessing the Control Panel.
- Select Display Adapters.
- Then right click the adapter found under the Display Adapters category.
- Select Update Driver. Wait for a few minutes to complete the process. Once completed, the performance when you play the games on your Windows PC should also improve.
Alternatively, you can use the correct link below to update your own graphics card driver:
Fix #7: Repair the game files.
Damaged or corrupted game files may also be one of the common reasons for some Fortnite clients to crash. Make sure to try the Epic Games Verify tool to fix and update possible damaged files of Fortnite. Here’s how:
- Open the Epic Games Launcher.
- Click on Library.
- Select the three dots below the Fortnite tile.
- Click Verify.
- Launch Fortnite and check for the freezing problem again.
Fix #8: Reinstall Fortnite.
The final solution that you can try if Fortnite continues to crash at this point is to delete and reinstall it. This may be an effective fix if the cause of the problem lies deep within the system.
OTHER INTERESTING ARTICLES:
- How To Fix Fortnite Keeps Freezing On PC | NEW 2021
- How To Fix COD Warzone Won’t Launch On PC | NEW 2021
- How To Set Up Permissions In Discord To Go Live in 2025
- How To Fix Xbox App Won’t Open In Windows 10 | NEW 2021
Visit our TheDroidGuy Youtube Channel for more troubleshooting videos and tutorials.
j’ai essayé toutes les options données et aucune n’a marché. Si vous ne savez pas régler un problème, ne donner pas de fausses solutions.