How to Fix GTA 5 that won’t launch, stuck on loading screen in Windows 10 (Steam)
This post highlights potential solutions to a problem on GTA 5 that won’t launch and gets stuck on loading screen on Windows 10. Read on to learn how to deal with the stuck on loading screen issue with the GTA 5 on your Windows 10 computer.
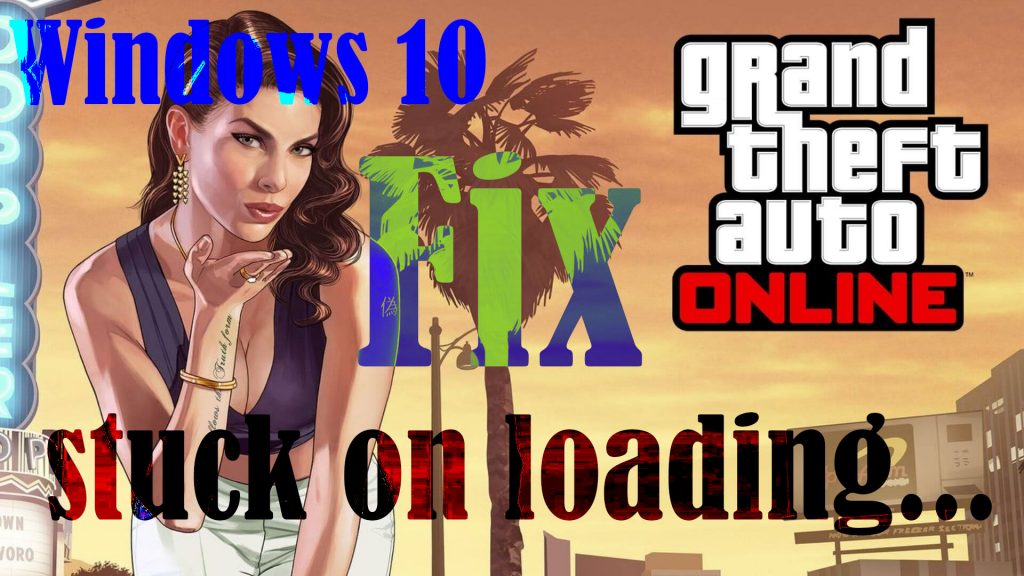
Played from either a first-person or third-person perspective, the action-adventure Grand Theft Auto (GTA) V video game has emerged among the fastest-selling entertainment products in the gaming market. This is despite the widespread critical acclaim it received, particularly on the game’s depiction of violence and women.
If you’re playing GTA 5 online on your Windows 10 PC and for some reason it doesn’t launch or takes more than 3 minutes to load up, then you are likely faced with the GTA 5 stuck on loading screen issue.
What causes GTA 5 endless loading issue?
There are many factors that can prevent a video game from launching on a computer. This problem is not just affecting GTA 5 but also with any other PC games. Among the common factors that are tied to this issue would include but not limited to internet connectivity issues, invalid login credentials, memory-related issues, and software-related issues on the computer’s operating system if not, the game itself.
What to do when unable to launch GTA 5 in Windows 10?
The stuck on loading screen or endless loading issue in GTA 5 is one of the most prevalent concerns among the GTA 5 players not just with the PC version but likewise with the console variants. On a positive note, some people have managed to come up with some helpful workarounds to get the game launch properly. You can try any of the applicable solutions if you need additional inputs on how to deal with the same GTA 5 issue on your Windows 10 computer.
First solution: Suspend the game then resume.
If this is the first time that the game got stuck on loading, it could be just a random in-game glitch that can easily be remedied by suspending the game and then resuming it. Just follow these steps:
- Simultaneously press the Ctrl+Alt+Del keys to open the Windows Task Manager.
- On the Task Manager, navigate to the Network section and then click on Resource monitor.
- Pause/Suspend GTAV.exe for about 15 to 30 seconds.
- After the elapsed time, resume the game.
After performing the above steps, go back into the GTA 5 window and see if the game is already able to get past the loading screen.
Second solution: Refresh your Internet connection.
To rule out internet connectivity issues from the underlying cause, power cycle or reboot your modem or wireless router. Restarting your home network will help fix the problem if an unstable or intermittent internet connection is to blame. Here’s how to properly execute a modem/router power cycle:
- First, turn the modem/router off by pressing the Power button until the device is powered down.
- While it’s turned off, unplug it from the power source and leave it that way for about 1 minute.
- After the elapsed time, plug it back in.
- Wait for all the light indicators on the modem/router to become stable.
- Allow your computer to reconnect to the Wi-Fi network and once it’s connected, retry loading GTA 5.
If you see any red light indicator on your modem/router other than the Power indicator, contact your Internet Service Provider for further assistance. A red light indicator on the modem typically denotes a connection problem. If necessary, you can ask your service provider to reprovision or reset your modem/router from their end.
Third solution: Restart/force reboot your computer.
To eliminate random system glitches that might have prevented GTA 5 from loading successfully, reboot your computer. A simple restart can help fix various types of software errors affecting certain programs or system services. Just do the usual method you used when rebooting your computer system.
If the computer system becomes unresponsive, then you will need to do a force reboot.
- To do this, press and hold the Power button on the CPU for about 5 to 10 seconds and then release it when the computer shuts down. There shouldn’t be any light near the power button. If that doesn’t work, then you can just unplug the power cord from the CPU or wall outlet.
- Wait for about 1 minute and then turn the computer back on by pressing the Power button on the CPU.
After restarting the computer, reconnect to the Internet and then retry loading GTA 5 to see if it’s able to load up already.
Fourth solution: Load GTA 5 into Story Mode first.
Another temporary solution to the GTA 5 loading issue is to load it into story mode first and from there you enter online mode. This tweak has been proven to shorten the loading times of the GTA 5 on PC, PS4 and Xbox One. Here’s how it works:
- Open the GTA 5 menu in online mode or story mode by pressing ESC on the keyboard.
- Switch to the Settings tab.
- Navigate to the menu on the left then select the item Save and start.
- If prompted, disable or turn off the option at the Start page.
- Then, select the setting to Load into story mode.
Alternatively, you can manually select the Story mode on the start page to let the game load in story mode, press ESC to open the menu then click on Online then on Start GTA Online. After that, you can select your desired session mode.
Fifth solution: Verify Game File Integrity.
To rule out the possibility that some data segments have gone missing or the game itself got corrupted, verify the game file integrity. If you’re playing GTA 5 through Steam, just follow these steps:
- Launch Steam on your computer then select GTA 5 from your games list.
- From the game’s library page, select the option to Manage then click Properties.
- Click to open the Local Files tab then click the option to Verify integrity of game files.
- Wait for Steam to verify the game’s files. Should there be any missing or corrupted files found, Steam will download and repair them automatically.
The entire process may take several minutes so just wait patiently until everything is finished. By then, you should be able to load the game smoothly.
Other Recommendations
- Disable Security Software. If you’re running an antivirus software on your Windows computer, try to disable it temporarily and then relaunch GTA 5 while the antivirus is disabled. This will help you determine whether or not your antivirus is the one that’s preventing the game from launching properly and eventually gets stuck on the loading screen. This tweak is also applicable to the preloaded Windows Defender. Should these tools be found the root cause, then you will need to reconfigure their settings to allow GTA 5.
- Install the latest GTA patch available. Installing the latest patch of the game can also help fix the problem, especially if it’s attributed to some in-app bugs and glitches. The latest patch that mainly addresses loading issue is the GTA 5 update 1.54.
- Adjust graphics settings. To others, setting the graphics settings to normal has also done some wonders and made them able to load GTA 5 successfully.
- Switch to another character slot. Changing to another character slot can also fix the loading problem with GTA 5. That said, you can try loading another character slot to find out whether or not the problem is only occurring on that specific character.
- Log out/in. To rule out incorrect or invalid login credentials from the underlying cause, log out from your GTA 5 account and then log back in. Be sure to enter the correct username and password this time.
- Check GTA Online status. Also don’t forget to check the GTA 5 server status. As for any online game, GTA 5 also experiences unexpected downtimes. If you’re trying to load the game during the maintenance period, chances are that you won’t succeed. To check this information, you can visit the RockStar Games service status page and see if GTA is in the list of games highlighted in red for your device. If it’s there, then you have no other choice but to wait until the maintenance is over and the game is accessible again.
Hope this helps!
Relevant topics that you might want to read:
- How to fix Minecraft Failed Attempt to Join Realm error on Windows 10
- How to Fix Age of Empires III has Stopped Responding Error on Windows 10
- How to Fix Forza Horizon 4 that won’t start on Windows 10 | Error Loading Game
- How to Fix Roblox Funky Friday that keeps lagging on Windows PC
- How to Fix The Witcher 3 Wild Hunt that randomly freezes on Windows 10