How to Fix Coin Master app won’t launch, stuck on loading error (Android 11)
This post highlights potential fixes to a problem on the Coin Master app that won’t launch and gets stuck on loading error in Android 11. Read on to learn what to do if you couldn’t get to launch this gaming app on your Android smartphone or tablet.
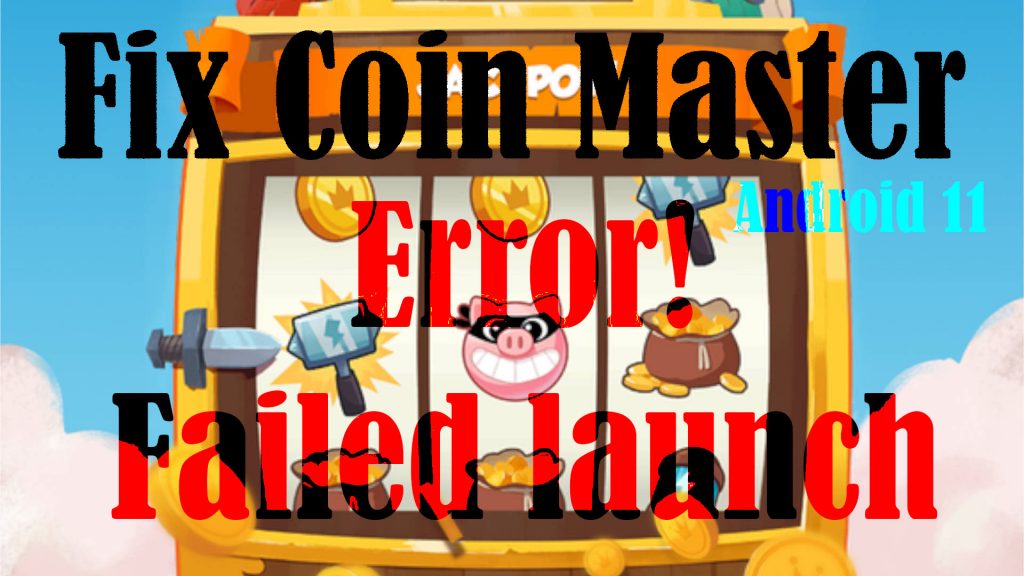
Emerging among the top-grossing mobile games in the UK to-date is a casual mobile game called Coin Master.
As the name implies, the Coin Master game is all about winning coins. The coins you’ve won will be used to upgrade items and build up your own or attack other villages. Leveling up and achieving victory requires a great strategy.
What prevents Coin Master from launching?
Like any other Android apps, Coin Master can likewise be hindered from launching by a number of factors from internet connection, server issues, and random system glitches on the device.
Ruling each of the said culprits out will therefore likely get the problem fixed.
Potential solutions to app loading errors in Android 11
The following tweaks are used to eliminate common culprits including network connectivity issues, in-app glitches and software-related issues on the device that might have prevented the app from launching as intended.
First Fix: Force Stop/End the app.
Apps and services that are left open and running in the background might have interfered with the launching of Coin Master and thereby made it stuck on loading. To rule this out, end all opened apps from the recents tab. Simply tap on the Recent key (three short lines) at the bottom of the Home screen. Doing so will display running app cards. To stop these apps from running, tap the End All button.
Aside from ending recent apps, you might also need to force stop Coin Master. This is usually needed if the app was already opened but got stuck.
To force stop or force close a stuck app in Android 11, simply follow these steps:
- Open the Settings app.
- Tap Apps.
- Select Coin Master from the list of apps. If you don’t see Coin Master, you may need to select the option to See all apps to view all opened applications on the device.
- On the Coin Master’s App Info screen, tap the Force Stop command.
- If prompted, read the warning message then tap OK to confirm.
That should forcibly end or stop Coin Master from running or getting stuck.
Second Fix: Restart your device (soft reset).
Experiencing random system glitches is inevitable among mobile devices. When this happens, certain apps may not be able to work as intended. To solve the problem, restarting the device is recommended. A simple restart or soft reset can help rectify various types of system errors including random in-app glitches.
Simply turn off your device for about 1 minute and then turn it back on again.
Wait for it to re-establish internet connection and once the connection has stabilized, retry launching Coin Master and see if it’s already working.
Third Fix: Clear Coin Master cache and data.
Temporary files that are stored as cache or residual data in the app can likewise become a culprit especially when any of these data fragments gets corrupted. This is when clearing the app’s cache and data comes in handy.
Clearing cache will delete all temporary files including corrupted fragments that caused the app to fail loading.
Clearing data on the other hand will permanently delete all data saved for the app including login credentials, game stats, databases and the like. This denotes the need for you to re-entering your credentials to sign back into your account.
Should you wish to give this tweak a shot, just follow these steps:
- Tap Settings.
- Tap Apps.
- Select Coin Master from the list of apps.
- On the App info screen, tap Storage.
- To clear temporary files from the Coin Master app, tap Clear cache.
- To remove all temporary app data including any corrupted data fragment that’s causing in-app glitches, tap Clear data then tap OK on the pop-up menu to confirm.
After clearing the app’s cache and data, restart the phone then relaunch Coin Master to see if the problem is gone.
Fourth Fix: Install pending updates (if available).
Updates released by app developers are not only made to bring in new features but also contain essential fix patches to address prevalent issues attributed to certain bugs and malware. If you haven’t set your device to update apps automatically, then you must do it manually. Here’s how it’s done in Android 11:
- Open the Play Store app.
- Tap on your Profile icon on the Play Store menu.
- Select the option to Manage apps and device.
- Then, tap Updates available to show apps with pending updates.
- Look for Coin Master and then tap the Update button next to it.
- If multiple updates are available, you can do a simultaneous updating by tapping on the Update all button.
Installing available firmware updates for the device can also help stabilize apps and system functions.
To check for new firmware updates on an Android 11 device, just go to Settings and then tap Software update.
Wait for the device to check for new updates then follow the rest of the onscreen instructions to proceed.
Don’t forget to restart the device after installing updates to ensure that all recent system changes and fix patches are properly implemented.
Fifth Fix: Reset network settings on the device.
To rule out network-related issues from the underlying causes, you can execute a network settings reset on your device. This reset will delete all custom network settings including saved Wi-Fi networks, Bluetooth and Cellular Data settings, APNs and other relevant information. Any invalid network configuration that caused network instability will likewise be rectified in the process. After the reset all default network settings are restored. This means that you will need to set up Wi-Fi and connect the device to the internet like the first time.
Should you wish to proceed with this reset, simply follow these steps:
- Open the Settings app by tapping on the Gear-shaped icon on the Home or Apps screen.
- From the Settings menu, tap General management.
- Then, tap Reset to proceed.
- Select the option to Reset network settings.
- Read the warning prompt then tap Reset settings twice to confirm.
The network settings reset then instigates. After the reset, the phone reboots by itself.
Wait for it to finish rebooting and after that you can set up your Wi-Fi network to reconnect and get back online.
Sixth Fix: Reinstall the app (optional).
A dire solution to app-related issues in mobile devices is to uninstall and reinstall the app. This is usually needed if the app has been totally corrupted and needs a fresh install.
Should you wish to make this a final resort, uninstall and reinstall Coin Master on your Android 11 device with these steps:
- Open the Settings app.
- From the Settings menu, tap Apps.
- Select Coin Master from the list of apps.
- Then, tap Uninstall at the bottom center of the Coin Master App info screen.
- Tap OK on the pop-up window to confirm. The app will then be uninstalled from your device.
After uninstalling Coin Master, restart the device then head back to the Play Store to download and reinstall the app.
Other Suggestions
If none of the given workarounds worked and you still couldn’t launch or open Coin Master on your Android 11 smartphone or tablet, you should report the problem to Moon Active. If you see any error message or code when attempting to launch the game, read and review the message to figure out what went wrong and what should be done in order to fix it.
Hope this helps!
Relevant topics that you might want to read:
- How to Fix: Cannot Download/Install Discord Mobile App in Android 11 Play Store
- How to Fix: Call of Duty (CoD) Mobile stuck on loading, doesn’t launch in Android 11
- How-to-Fix: Discord Mobile App Stuck on Connecting error (Android 11)
- How to Fix: Twitch App has Stopped Responding Issue on Android 11
- Fix Ragnarok X: Next Generation Downloading and Installation Android 11