How To Fix Halo Infinite Campaign Won’t Load
Ever since Halo Infinite was released last November 2021, a lot of players have been complaining that the Campaign mode is as problematic as the online Multiplayer. This troubleshooting guide will deal with the Campaign mode, which can be played offline.
If you’re finding it hard to play the Halo Infinite Campaign because it won’t load at all, this guide is for you.
Halo Infinite has two components — Campaign and Multiplayer. While the Steam version only offers the Multiplayer, which is a purely online part of the game, the Xbox Game Pass version offers both the Campaign and Multiplayer.
Each of these components can be installed separately and thus has its own share of issues.
How to fix Halo Infinite Campaign won’t load issue?
Check out these solutions if your Halo Infinite Campaign is not loading.
Fix #1: Check the system requirements.
Before buying a game, you’re supposed to check if your hardware can handle it.
This is done to avoid incompatibility concerns during and after installation. If you neglect to do this and simply pay for the game anyhow, now is the moment to double-check.
If Halo Infinite is not loading at all, it’s possible that your PC or laptop does not meet the minimal system requirements..
Check check the details below to see if your PC can now run the game:

What are the minimum system requirements of Halo Infinite?
- OS: Windows 10 RS5 x64
- CPU: AMD Ryzen 5 1600 or Intel i5-4440
- RAM: 8 GB RAM
- GPU: AMD RX 570 or Nvidia GTX 1050 Ti
- DirectX: Version 12
- HDD: 50 GB available space
What are the recommended system requirements of Halo Infinite?
- OS: Windows 10 19H2 x64
- CPU: AMD Ryzen 7 3700X or Intel i7-9700k
- RAM: 16 GB RAM
- GPU: Radeon RX 5700 XT or Nvidia RTX 2070
- DirectX: Version 12
- Storage: 50 GB available space
Fix #2: Check for updates.
While simple to do, installing updates is often forgotten by many PC players. In fact, it’s one of the effective methods to get rid of bugs is to keep your computer’s software, programs, and games running smoothly.
By default, both the Xbox Game Pass and Steam applications are designed to check for updates to your games. All you have to do is to ensure that your PC connects to the internet to download and install these updates.
If you mainly play Halo Infinite Campaign mode, which can be played offline, make sure that it’s running the latest update before launching it again. To do that, just open the Xbox Game Pass app and go to your Games Collection. Then, click the three dots beside the game and select Update (if it’s available).
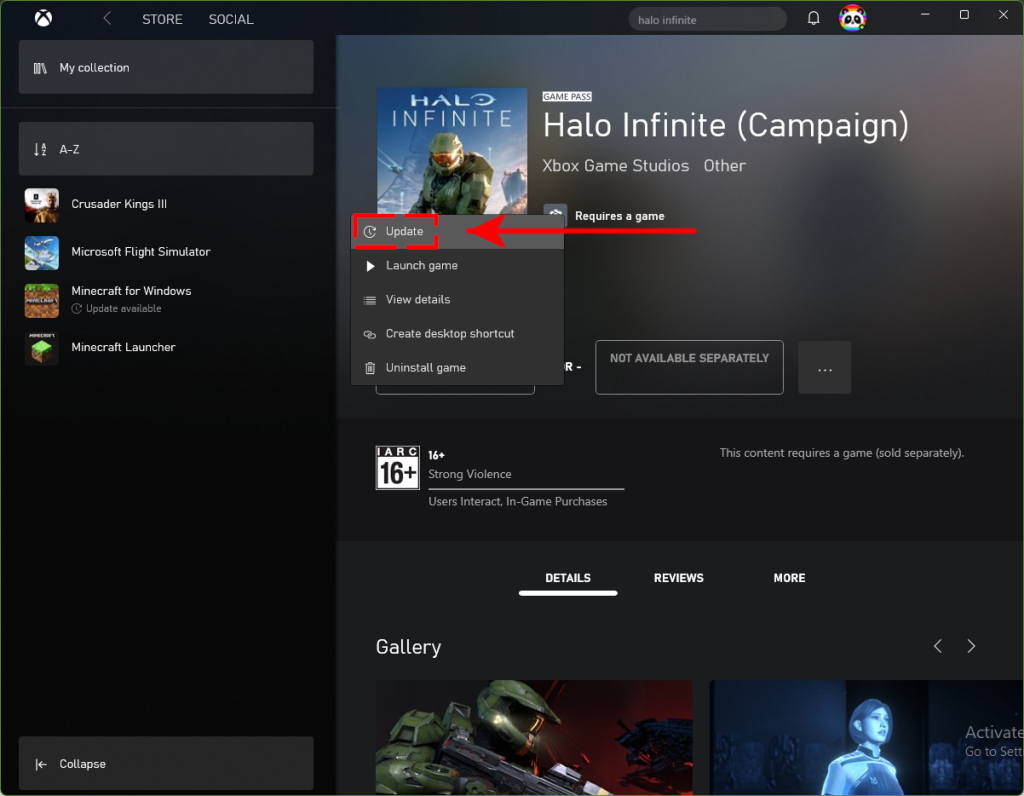
Aside from making sure that your game application is running its latest version, an equally important step is to confirm that your Windows Operating System is updated as well.
How to check for Windows OS update:
- On your keyboard, press the Windows + I buttons to open up the Windows Settings menu.
- Select Update & Security.
- Go to Check for updates under the Windows Update section.
- If there is a feature update available, select Download and install.
- Wait for the installation of updates to finish then restart your PC.
After updating the software environment of your PC, launch the Halo Infinite Campaign Mode again and check for the problem.
Fix #3: Restart the game app.
Another simple yet sometimes effective means to fix Halo Infinite Campaign issues is force closing the game application. To do this, you need to open the Task Manager by pressing CTRL + SHIFT + ESC buttons. Then, in the Processes tab, highlight the Halo Infinite game and click the End Task button.
Fix #4: Reboot your device.
If a quick relaunch of Halo Infinite app won’t fix the problem, you can then follow it up by rebooting your PC. Doing this solution may work if the cause of the problem is a temporary glitch in the system due to overuse, or if the PC has been left running for a long time.
In order to fully refresh your PC:
- Turn off your computer normally.
- Unplug its power cable from the power outlet.
- Wait for 30-60 seconds.
- Plug everything back in and run Halo Infinite again.
Fix #5: Update the Xbox Game Pass.
For some people, the main reason why some of their games fail to load is because their game launcher, in this case, the Game Pass, is outdated.
By default, the Xbox Game Pass is supposed to update itself automatically but it may fail to do so if you intentionally blocked it from accessing the internet, or if there’s another applications that does the blocking. This can sometimes occur due to presence of malware, or if the application is being prevented by your Firewall from connecting.
If you need help in checking your Windows Defender Firewall, this guide should help.
Fix #6: Repair the game files.
Sometimes, game files or data may become corrupted or damaged for some reason. Bad game files can cause the game to crash or fail to load. Others may encounter crashes only when loading a certain part of the campaign.
If you’re experiencing any of these situations right now, consider repairing the integrity of your Halo Infinite game files.
Here’s what you must do:
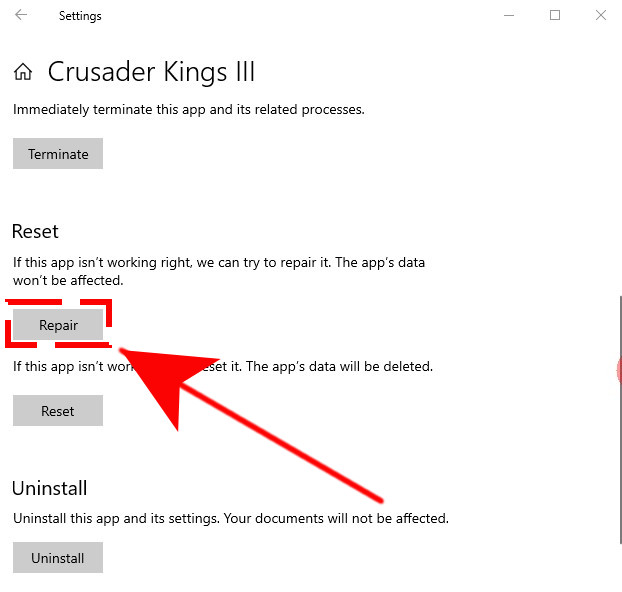
- On your keyboard, press the Windows button.
- Type in “Halo Infinite” and right click on the Halo Infinite Campaign app in the search result.
- Select App settings.
- Click on the Repair button.
- Wait for the system to finish repairing the app.
- Launch Halo Infinite Campaign and check for the problem.
If Halo Infinite Campaign not loading issue remains after repairing the game client, you repeat the steps above but this time, try doing the Reset option. This button is just below the Repair button.
Fix #7: Disable IPv6.
Some Xbox Game Pass players have noticed that the Halo Infinite Campaign pack doesn’t load when they enable IPv6 instead of IPv4. While there’s no official word from Xbox Game Studios about a possible glitch with the game when being run on Windows computers that uses IPv6, it’s worth checking on your end.
Here’s what you need to do to perform this potential solution:
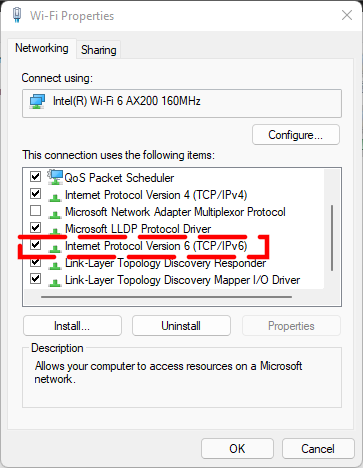
- Open the RUN dialog box by pressing the Windows key + R buttons.
- In the RUN dialog box, type in “control panel” and press Enter.
- Find and click on Network and Sharing Center.
- Click on Change Adapter settings.
- Find your active network adapter and right click on it.
- Select Properties.
- Uncheck the box next to Internet Protocol Version 6 and click OK.
- Play Halo Infinite Campaign mode and check for the problem.
Fix #8: Refresh the Steam Download cache.
For some people, the Halo Infinite Campaign not loading issue can be caused by corrupted Steam download cache. You can deal with the problem by simply going into the Steam client settings and clearing the said cache.
Certain difficulties can be resolved by deleting your Steam client’s temporary files or download cache. Clearing the download cache may assist if you are having performance issues with Steam or any of your Steam games.
Keep in mind that when you clear the download cache, any modifications for your games will be gone as well. This is due to the fact that modifications are saved in Steam’s download cache. Before clearing the cache, be sure to relocate your modifications someplace else. Otherwise, after clearing the download cache, you’ll have to download and re-install them.
Here’s how:
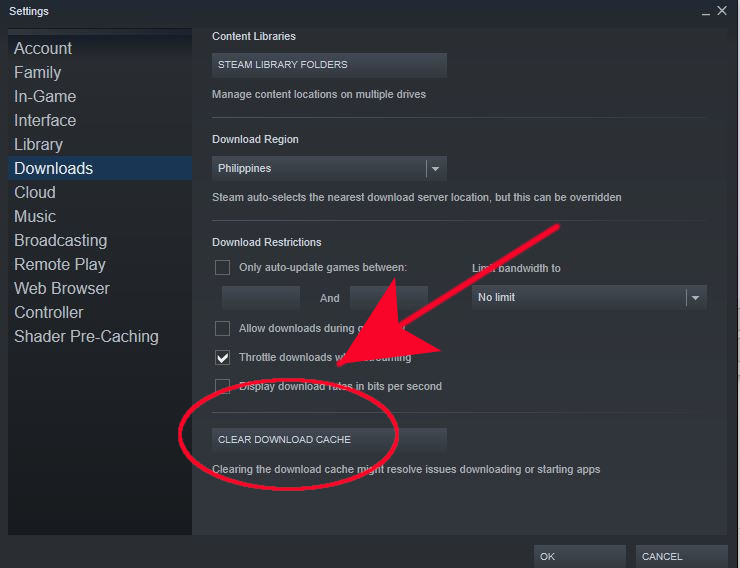
- Launch the Steam client.
- Click on the Steam tab at the upper left.
- Select Settings.
- Click on Downloads.
- Click the Clear Download Cache button. This option is at the lower portion of the box.
- Click on OK to confirm.
Fix #9: Check for the latest graphics drivers.
You may fix Halo Infinite Campaign not loading problem by making sure that your PC is running the latest version of graphics drivers.
After you’ve eliminated the potential of corrupt game files, the next step in troubleshooting is to inspect the graphic card drivers. This is yet another easy approach that may assist you in resolving the Halo Infinite issue.
Outdated graphics drivers are one of the most prevalent causes of a wide range of gaming problems, including micro-stuttering and poor performance.
If Halo Infinite continues to slow, an out-of-date graphics driver might be at blame. Fortunately, resolving problems like this one is as simple as updating your graphics card drivers.
Navigate to the manufacturer’s website and download the most recent graphics driver version. The GeForce Experience app for Nvidia graphics cards may be downloaded for free from the Nvidia website.
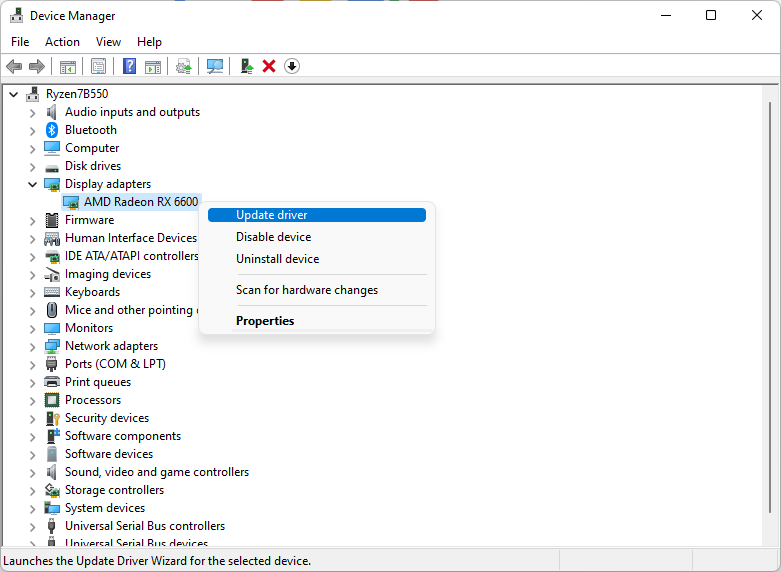
More information is available on the AMD website for individuals who own AMD cards.
You may also manually search for Graphics drivers as an option. Here’s how to go about it:
- Press the Windows key on the keyboard.
- Type in “control panel” and select Control Panel.
- Change the View by dropdown to Small icons and click on Device Manager.
- Once the Device Manager is opened, click the dropdown for Display adapters.
- Find your display adapter and right-click on it.
- Select Update driver.
- Select Search automatically for drivers.
Although the GPU vendor has just provided new drivers, Windows occasionally returns a message indicating that your display adapters have been updated. If you are unable to update your GPU using Device Manager, you need to manually obtain the most recent drivers from NVIDIA, AMD, or Intel.
Depending on your GPU, you may use either of the following links:
Fix #10: Delete and reinstall Halo Infinite.
Consider uninstalling and adding the game again if none of the solutions has helped so far. If the cause of the problem lies within the software that the superficial troubleshooting can’t reach, this step might help.