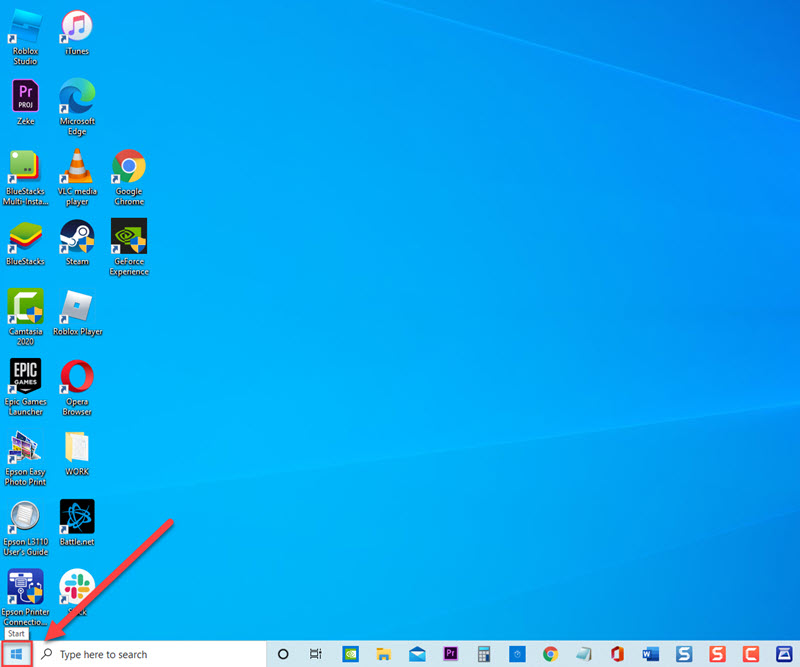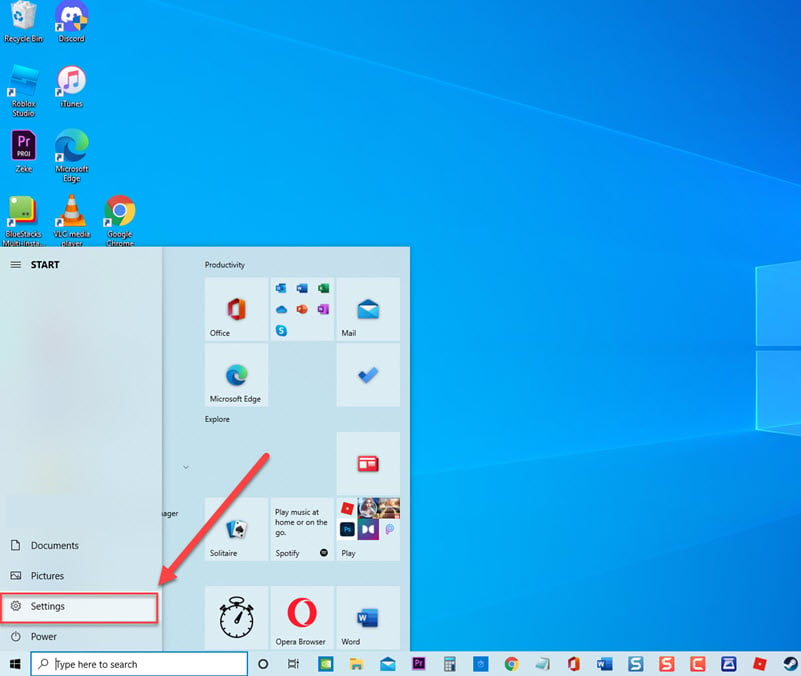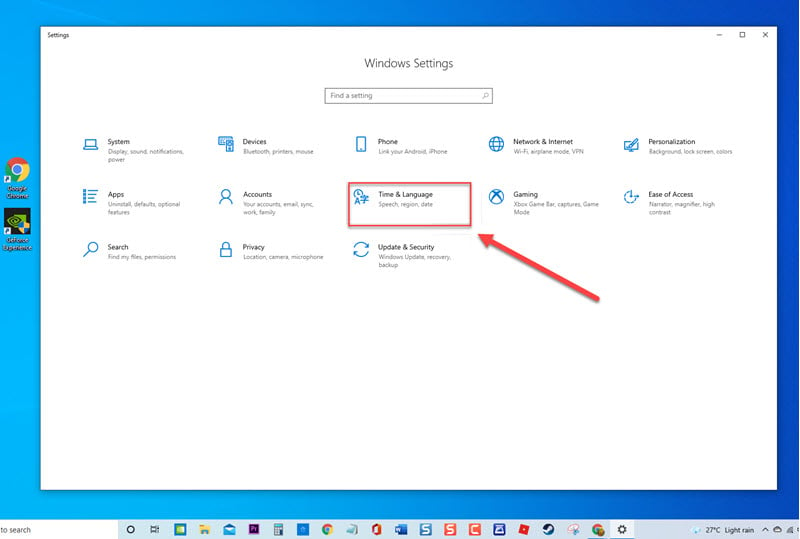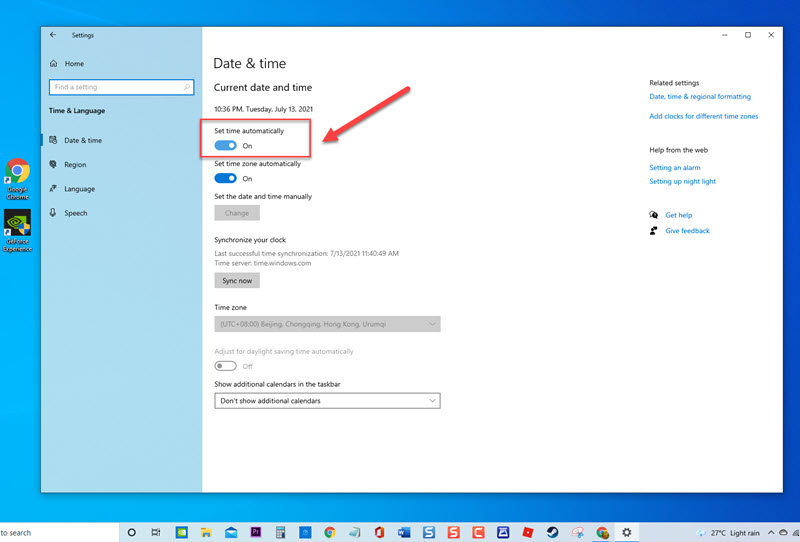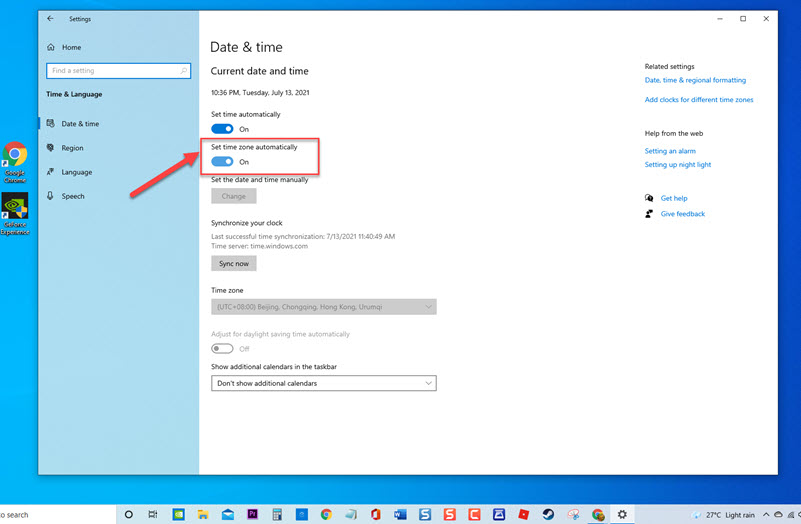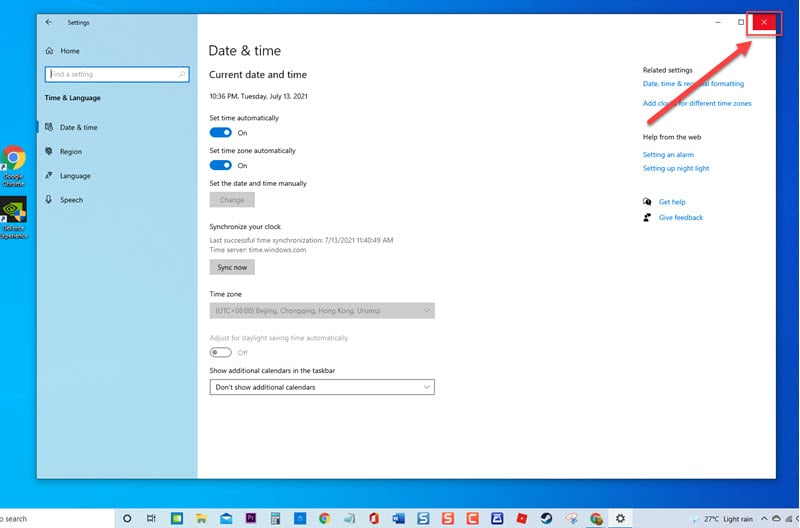How To Fix ERR_SSL_VERSION_INTERFERENCE Error In Chrome
There have been reports from Windows users getting error message when trying to browse a website on Google Chrome. Error message such as ERR_SSL_VERSION_INTERFERENCE that appears on Chrome browser. The error usually appears if the browser is unable to load the website that has an SSL (Secured Socket Layers) certificate caused by an outdate and or expired SSL certificates. In here, we will talk about why Error occurs in Chrome and the recommended solutions that you can try to fix ERR_SSL_VERSION_INTERFERENCE Error.
Ways to fix ERR_SSL_VERSION_INTERFERENCE Error in Chrome
There are several causes that can cause error message to appear on Chrome such as date and time on the computer is incorrect, conflicts with the Antivirus program, issues with browsing cache to issues with SSL certificates. Listed in this article are the recommending solutions that you can do to fix Error message in Google Chrome.
But before performing the recommended troubleshooting solutions below, its best to restart your Windows computer first. This action refreshes the Windows operating system and removes any corrupt temporary data that could be causing the problem.
Solution 1: Check Date and Time on computer
An incorrect date and time on your computer is one of the common cause for website related issues. Make sure that you are running the correct date and time.
To do this:
- Click Windows button located at the lower left.

- Click Settings, an icon that looks like a gear to open Windows settings

- Click Time & Language

- Check if option “Set time automatically” is turned ON. If not, Toggle it ON.

- Check if option “Set time zone automatically” is turned ON. If not, toggle it ON.

- Exit settings window.

Check if ERR_SSL_VERSION_INTERFERENCE Error in Chrome still occurs.
Solution 2: Temporarily Disable Antivirus Software
There are instances when antivirus or third party antivirus programs conflicts with Google chrome that can lead to getting error message to appear when trying to access a website with an SSL certificate. In here, try to temporarily disable antivirus program and then check if this is the culprit.
For Windows Defender:
- Click on the Start or Windows logo key located at the lower left
- Click Settings an icon that looks like a gear to open Windows Settings section.
- At Windows settings section, click Update and Security.
- Click Windows security at the left pane.
- Click Virus and Threat protection from the protection areas section. A new window opens.
- At the new window, click Manage settings from Virus and Threat Protection settings.
- Toggle OFF Real-time protection.
- Restart your computer.
For AVG:
- Double-click on AVG icon located at on system tray
- Click Temporarily disable AVG protection.
- Select how long you want AVG to be turned off and whether you want AVG to disable its Firewall too. Click on OK to disable the antivirus program.
For McAfee:
- Double-click on McAfee icon located at on system tray.
- Click Exit.
- A dialog box warning you that McAfee protection will be turned off, click Yes to disable the antivirus program.
For Avast:
- Double-click on Avast icon located at computer system tray.
- Click Avast shields control.
- Locate the options to disable the program – the options are to disable it for 10 minutes, an hour, until the computer is restarted or permanently (until you yourself turn it back on). Select whatever option suits you best and use it to disable the program.
Check if ERR_SSL_VERSION_INTERFERENCE Error still occurs.
Solution 3: Clear Browsing Data cache
If there is more than enough data stored on cache, it can slow down browsing, preventing you from visiting websites causing error message to appear. To fix this, try to clear browsing data cache and then check if the issue will be resolved.
To do this:
- Launch Google chrome
- Click on the 3 vertical dots located at the upper right.
- Click More tools from the drop down menu.
- Click Clear browsing data from the drop down menu, a new window opens.
- At new window, you can choose the Time range from when computer started to experience the error. Or you can choose ALL time option.
- Make sure all options below time range are checked
- Click clear data to start clearing browser cache. wait for it to complete.
- Exit Google Chrome
- Restart computer
Check if Err_ssl_version_interference error message in Chrome still occurs.
Solution 4: Use Google Chrome Cleanup Tool
Chrome Cleanup Tool on Chrome browser does not technically “cleans” the browser rather it is a tool on chrome that finds hardware installed on your computer that are potentially harmful. Then from there on, you can delete the harmful hardware.
To do this:
- Open Google chrome
- Click on the 3 vertical dots located at the upper right.
- Click Settings from the drop down menu.
- Scroll down and click Advanced tab.
- Scroll down and look for Clean up computer under Reset and clean up section.
- Click on Clean up computer.
- Click Find tab. It will now check for harmful software. Wait for it to complete.
- If a harmful program is detected, uninstall the program and then restart computer.
After computer completely reboots, check if Err_ssl_version_interference error message in Chrome still occurs.
Solution 5: Flush DNS cache
There is a possibility that you are having network issues causing the error message to appear aside from issues with the SSL certificates. To fix this, try to Flush DNS cache and then check if the issue will be fixed.
To do this:
- Press Windows key + R on your keyboard to open RUN dialog box.
- At RUN dialog box, type “cmd” and simultaneously press CTRL + SHIFT + ENTER on your keyboard for administrative access
- At command prompt window, type the following commands and hit Enter after each command.
- Type ipconfig /flushdns and hit Enter
- Type ipconfig /release and hit Enter
- Type ipconfig /renew and hit Enter
- Exit command prompt
After flushing Dns cache, Check if Err_ssl_version_interference error message in Chrome still occurs.
Solution 6: Update Chrome Browser
Updating Chrome browser to the latest versions fixes bugs that can cause error message to appear preventing users to access a website. An outdated versions can cause issues that can lead to unable to access the website.
To do this:
- Open Google Chrome browser.
- Click on the 3 vertical dots located at the upper right corner. Alternatively, at the address bar of Google chrome browser, type the following and press Enter “chrome://help”. This step also updates the chrome browser automatically.
- Choose Help from the drop down menu.
- Choose About Google Chrome from the drop down menu.
- Google Chrome will automatically check for updates.
- After Google chrome finished checking for update and is up to date, Close the browser.
- Relaunch Browser to apply changes made if there are any.
Check if Err_ssl_version_interference error message in Chrome still occurs.
I hope this article helps in fixing Err_ssl_version_interference error message. For more troubleshooting videos visit our TheDroidGuy Youtube Channel
Also read: