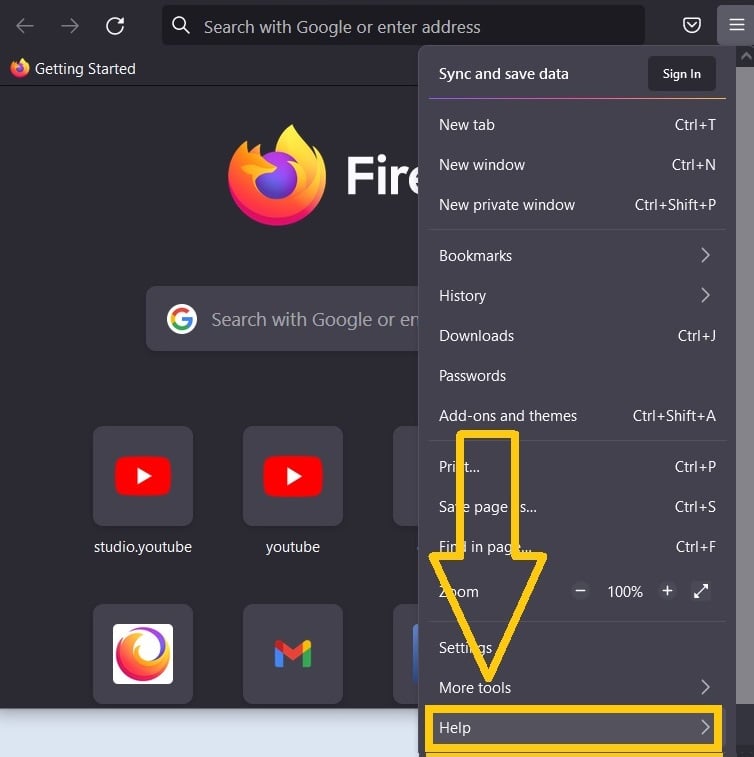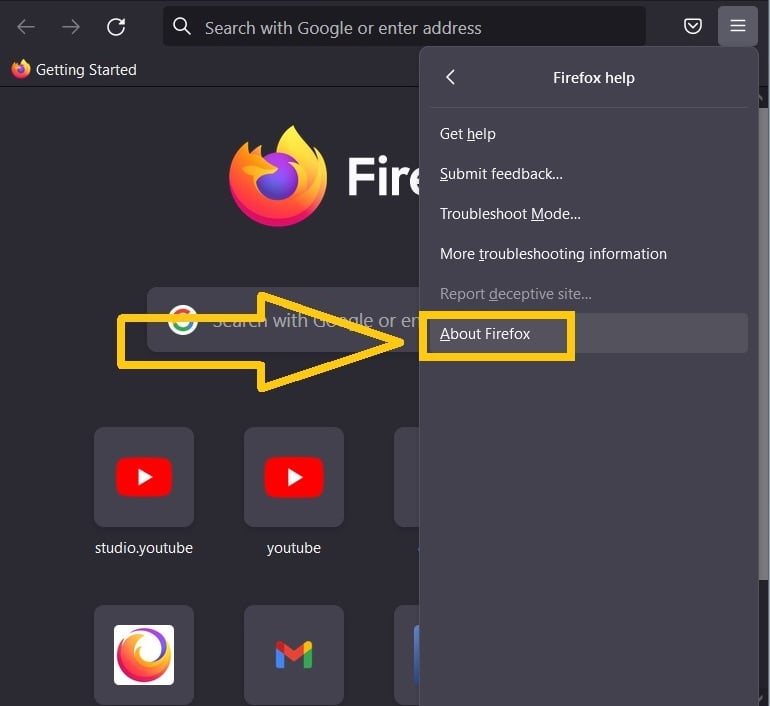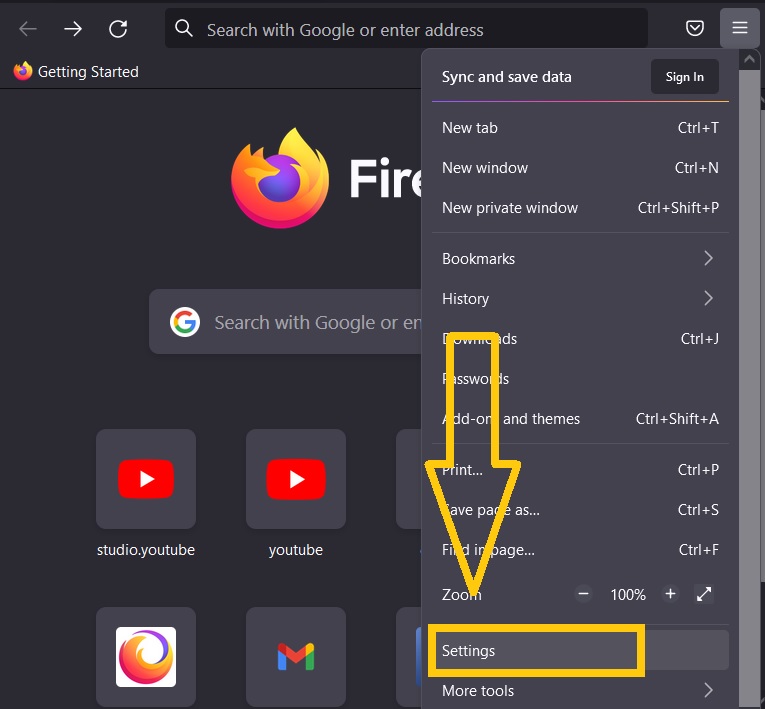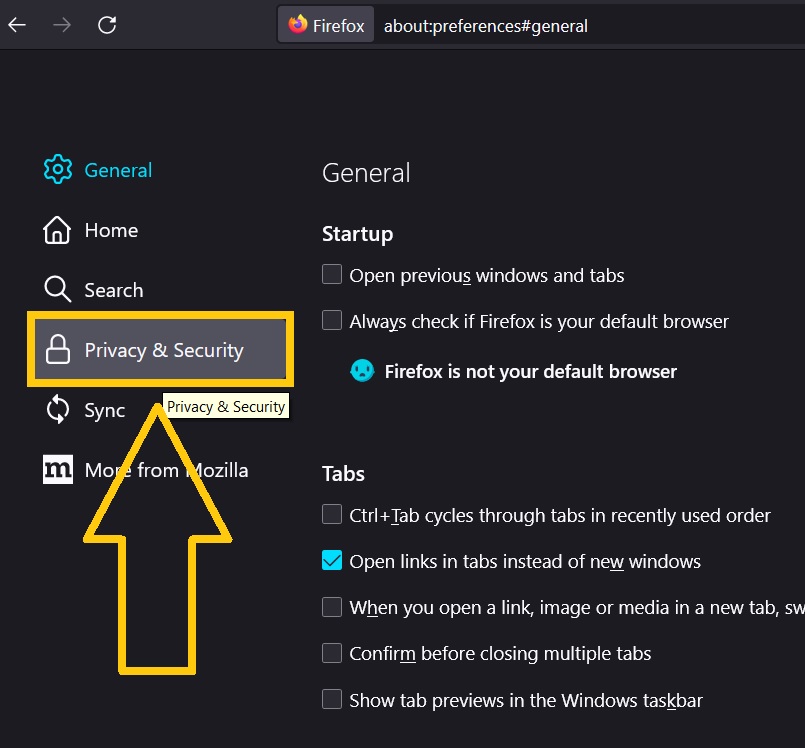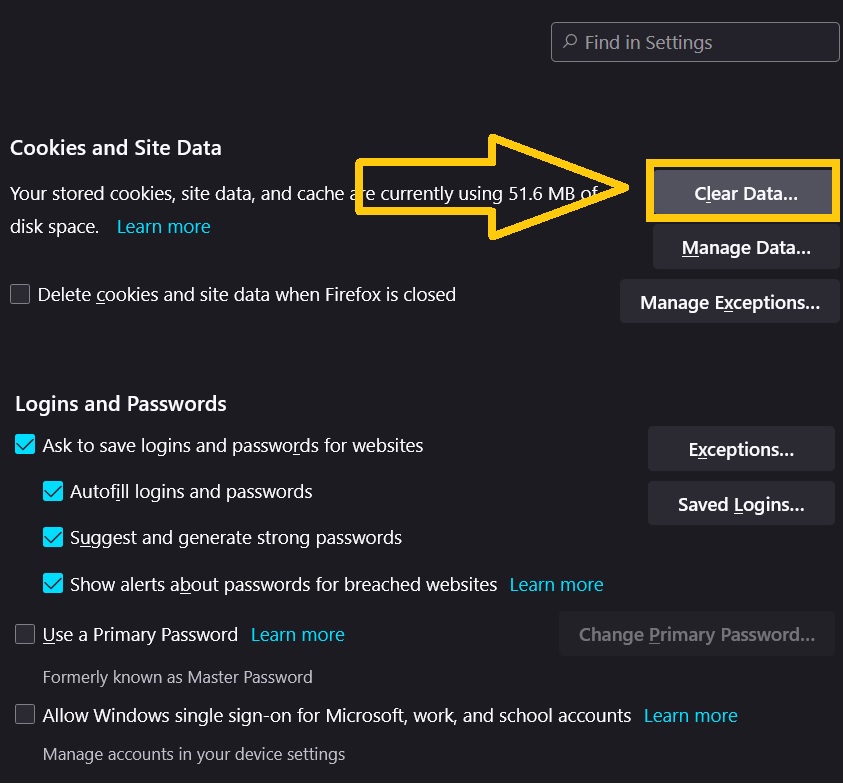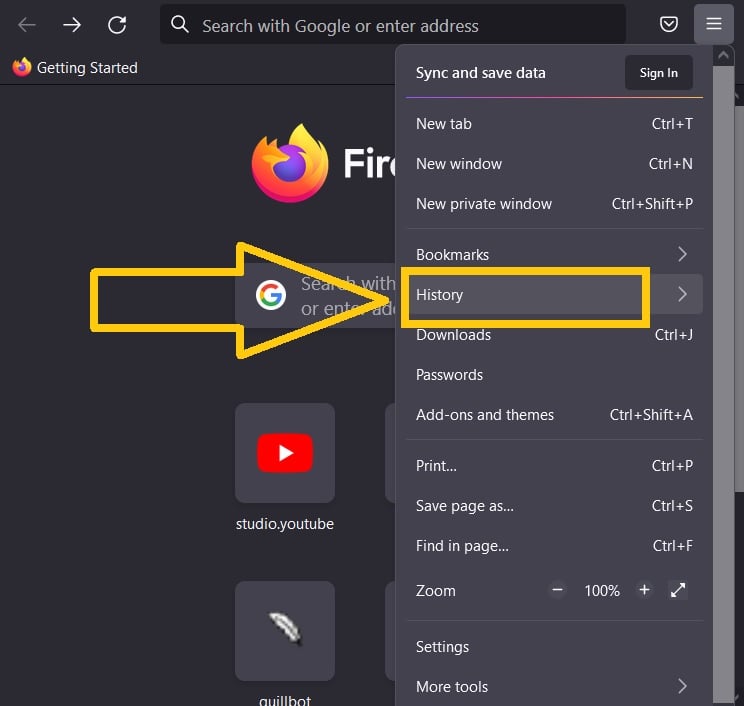How To Fix Firefox Keeps Crashing Issue [Updated 2023]
In this article, we’ll look at a problem that many Mozilla Firefox users have encountered. The problem is that Firefox keeps crashing after it has been launched or while in use. If you’re having trouble with the same issue when using the popular browser, check out the solutions on this page.
Factors that causes Firefox crashing and other issues
Mozilla Firefox is one of the most popular and trustworthy web browsers, with millions of users worldwide. However, some Firefox users are plagued by issues such as the browser being excessively slow, hanging or becoming fully unresponsive, and the most prevalent one, crashing. These issues are frequently caused by obsolete software, mismatched cache, conflicts with installed extensions, viruses, or flaws that have developed on your system and stopped Firefox from working properly.
How to fix Firefox keeps crashing issue
The most common fixes for when Firefox crashes while in use are listed below. Feel free to try all of these solutions to resolve your browser’s strange behavior.
Fix #1: Update Firefox.
It is necessary to update the browser to its latest version to fix the crashing issue encountered. Browser updates frequently include patches for problems that may have caused the browser to behave strangely.
- Launch the Firefox application.
- Click the Menu bar (three lines icon) located at the top-right corner of the page.
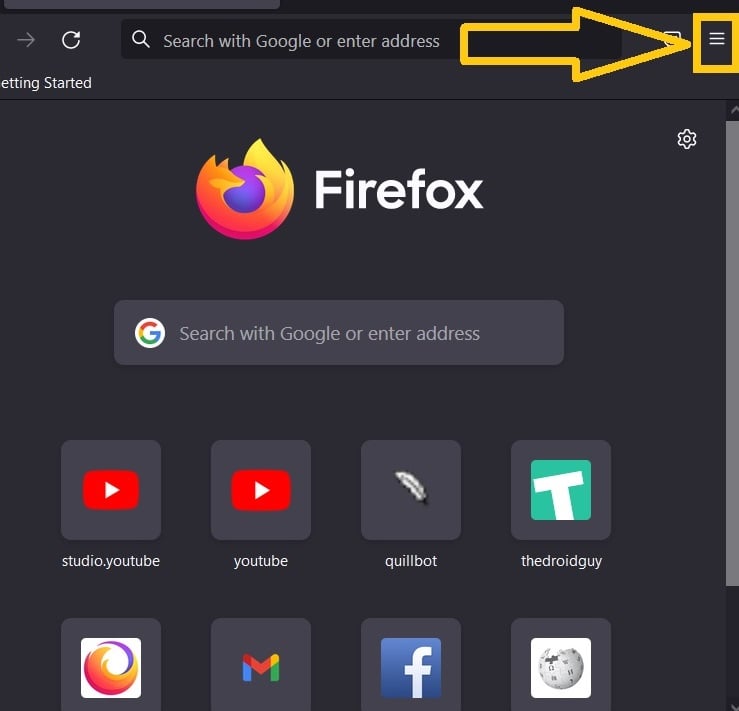
- Select Help.

- Then select About Firefox. The About Firefox window will open and automatically check for updates and install when available.

- Click Restart to update Firefox when the update is complete.
Fix #2: Clear Firefox Cache and Cookies, Browsing History,.
Another typical technique for resolving Mozilla Firefox issues is to clear the download, browsing, cache, and cookies folders. This procedure will clear any corrupted or mismatched cache that could be the source of the crashing Firefox problem. Check the guide for the easy steps.
Clear Firefox Cache and Cookies
- Start Firefox client.
- Click the Menu bar.
- Select Settings.

- Then select Privacy and Security found in the left menu.

- Scroll down to the Cookies and Site Data section and click Clear Data.

- Check both boxes and click Clear.
Clear Firefox Browsing History
- Click the Menu bar on your Mozilla Firefox browser.
- Select History.

- In the Clear Recent History window, click the dropdown and select Everything.
- Click OK to remove your browsing history.
Clear Downloads History
- Click the Menu bar.
- Select Downloads.
- Select Clear Downloads.
Fix #3: Run Firefox in Troubleshoot Mode.
If Mozilla Firefox crashing continues after clearing the cache and cookies, try running it in Troubleshoot Mode (previously called Safe Mode). There have been cases where a corrupted add-on or a broken extension has caused Mozilla Firefox to crash. Troubleshoot Mode is useful because it disables all add-ons, extensions, and themes in the browser. Furthermore, it disables hardware acceleration as well as other features on the browser. If you restart the browser with add-ons disabled, you’ll be able to see if one of these features is to blame for the weird behavior. If Firefox continues to function normally in this state, you should uninstall any recently installed extensions or add-ons. The steps to enable Troubleshoot Mode in Firefox are as follows:
- Open Firefox client.
- Select the Menu button.
- Click Help from the list of options.
- Select Troubleshoot Mode.
- When the Restart Firefox message prompts on the screen, click Restart.
- Select Open next to launch the browser in Troubleshoot Mode. Observe if Firefox crashes even while on Troubleshoot Mode. You can refresh Firefox in order to go back to its normal mode.
Fix #4: Reset Firefox preferences.
If Firefox keeps crashing while extensions and add-ons disabled, then the next approach should be to try resetting the preferences on your browser. Check the instructions provided on how to delete preferences on the browser.
- On your browser, click the Menu bar.
- Click Help.
- Select More troubleshooting information.
- Under Application Binary, click Open Folder beside Profile Folder.
- Close the Firefox browser.
- In the Profile folder, delete the file labeled as prefs.js. If there are other files for the same label, delete those as well.
Fix #5: Windows software should be up to date.
Update your Windows system, as this could be the cause of Firefox’s problems. Outdated software has an impact on not just the efficiency of your computer, but also the applications installed on your device. To ensure that fixes and enhancements are installed, you should update your Windows system on a regular basis.
Fix #6: Uninstall and reinstall Firefox.
If Firefox crashes despite the preceding solutions, you may need to delete Firefox and reinstall the correct browser from their official website. The crashing issue could be caused by a virus or bug that has developed on the browser and cannot be eliminated unless you uninstall Firefox. Here’s how to install Firefox from scratch.
- Click the Windows icon on your keyboard.
- Type the word Control Panel and select.
- Select Programs.
- Locate your Mozilla Firefox and click Uninstall.
- Press the Windows icon + X keys.
- Select File Explorer.
- Choose This PC.
- Click your Local Drive (C:).
- Then choose Program Files (86x) next.
- Look for the Mozilla Firefox installation folder and press the delete button on your keyboard.
Go to the official Firefox website to download the latest version.
OTHER INTERESTING ARTICLES YOU MAY LIKE:
- How To Fix Cities Skylines Crashing On Epic Games in 2025
- How To Fix “Windows Cannot Complete The Extraction” Error [2022]
- How To Fix Lost Ark Crashing On Steam | Easy Solutions
- How To Fix Gran Turismo 7 Multiplayer Not Working | PS4 & PS5
Visit our TheDroidGuy Youtube Channel for more troubleshooting videos and tutorials.