How To Clear Firefox Cache And Cookies
For the aim of maximizing overall efficiency of your cached web content, your web browsers cache will often save cache data. Nevertheless, over time, this can consume a significant amount of disk space and frequently have an impact on how quickly your Windows computer will perform. So clearing the cache on a regular basis is a smart idea. In this article we will be showing you how to clear cache and clear private data in your Firefox browser.
The Mozilla Foundation and the Mozilla Corporation, a division of the Mozilla Foundation, jointly created the free and open-source web browser known as Firefox. To show web pages that adhere to the most recent and upcoming web standards, it makes use of the Gecko rendering engine. No privacy breaches, just all the speed and tools. So little personal information about you is gathered by Firefox. They don’t have a financial incentive to track you throughout the web, unlike other browsers, so that explains it.
Clear browsing history and cookies and site data on your Firefox browser
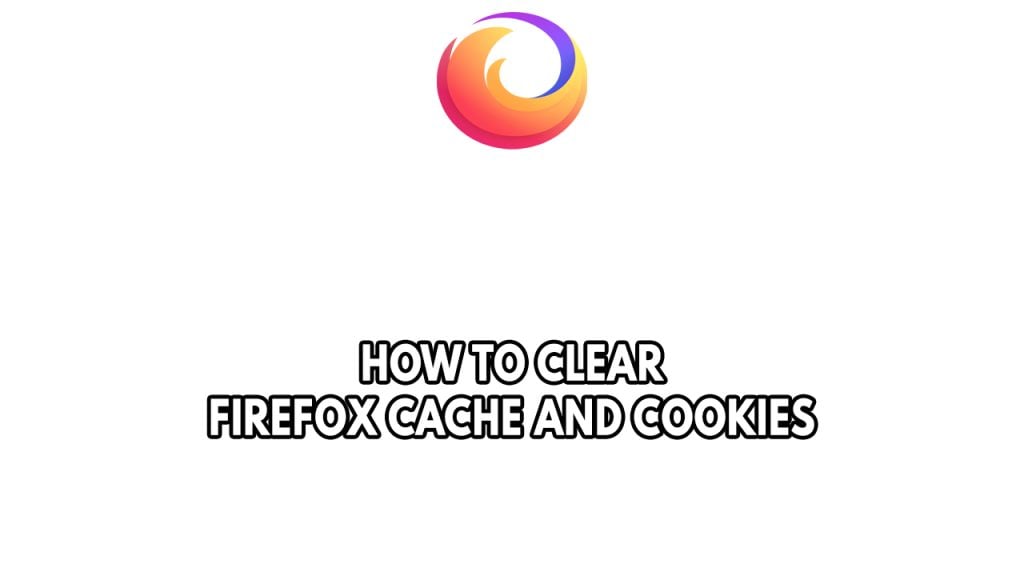
Your computer’s performance will increase if you clear the temporary browser files cache and browsing histories because it will make space available on your hard drive or SSD. Regularly deleting these temporary Firefox cache files from the system is a good idea because they frequently become corrupted and can lead to various problems.
Benefits when you clear data of Firefox cache, cookies and site data:
Recover disk space: If you are running out of storage space, deleting the problematic cache files will assist in doing so.
Boost system performance: A computer’s performance will suffer if there is not enough storage space available. You may recover storage space and boost PC speed by clearing browsing data.
Error prevention: Because cached files have a propensity to become corrupted, clearing the cache will stop any errors from happening.
If the browser is giving you problems, it is another reason to clear your FireFox cache. Firefox may occasionally freeze, run slowly, or close off by itself. When this occurs, you should try clearing the app’s cache because temporary files kept by the browser may be the root of the issue. The temporary file that might be the source of the problem are also deleted when the Firefox cache is cleared.
Clear cache, Clear data and Clear history
Your browsing experience will be improved when you clear the cache and browsing data in the Firefox browser. Because this is typically a safe procedure to perform and won’t affect Firefox’s browser cache, don’t worry about the browser’s functionality being affected.
Clearing cache cookies and site data
Step 1: Click the menu button and select Settings.
Step 2: Select the Privacy & Security panel.
Step 3: In the Cookies and Site Data section, click Clear Data….
Step 4: Remove the check mark in front of Cookies and Site Data.
Step 5: With Cached Web Content check marked, click the Clear button.
Step 6: Close the about:preferences page. Any changes you’ve made will automatically be saved.
Automatically clear cache and cookies and site data
Step 1: Click the menu button and select Settings.
Step 2: Select the Privacy & Security panel and go to the History section.
Step 3: In the drop-down menu next to Firefox will, choose Use custom settings for history.
Step 4: Select the check box for Clear history when Firefox closes.
Step 5: Click the Settings… button.
Step 6: Put a check mark next to Cache and make sure other items you want to keep are not selected.
Step 7: Click OK to close the Settings.
Step 8: Close the about:preferences page. Any changes you’ve made will automatically be saved.
Clear all cookies and keep other data
Step 1: Click the menu button.
Step 2: Click History and then click Clear Recent History….
Step 3: Set Time range to clear: to Everything.
Step 4: Select Cookies and make sure that other items you want to keep are not selected.
Step 5: Click OK to clear all cookies and close the window.
Delete browsing, search and download history on Firefox
Step 1: Click the menu button to open the menu panel.
Step 2: Click History and select Clear Recent History…
Step 3: Select how much you want to clear:
Click the drop-down menu next to Time range to clear to choose how much Firefox will clear (the last hour, the last two hours, the last four hours, the current day or everything).
Step 4: Use the check boxes to select what information you want to clear.
Step 5: Click the OK button. The window will close and the items you’ve selected will be cleared.
Clear Firefox history automatically
Step 1: Click the menu button and select Settings.
Step 2: Select the Privacy & Security panel and go to the History section.
Step 3: In the drop-down menu next to Firefox will, choose Use custom settings.
Step 4: Check the box for Clear history when Firefox closes.
Step 5: To specify what types of histories should be cleared, click the Settings… button next to Clear history when Firefox closes.
Step 6: In the Settings for Clearing windows, check the items that you want to have cleared automatically each time you quit Firefox.
Step 7: After selecting, click OK to close the Settings for Clearing.
Step 8: Close the about:preferences page. Any changes you’ve made will automatically be saved.
Information included of History in Firefox
Browsing Histories: The list of websites you’ve visited is known as your browsing history, and it is displayed in the History menu, the list in the Library window, and the address bar autocomplete list. The list of files you’ve downloaded is displayed in the Downloads window as your download history.
Cookies: keep track of information about the websites you visit, like your login status or site preferences. Third parties may potentially use cookies to follow you across websites.
Active Logins: Deemed “active” if you have submitted your username and password for a website that utilizes HTTP basic authentication since Firefox was last opened. You can log out of all websites that use this authentication technique by clearing this.
Cache: To speed up the loading of pages and sites you’ve already visited, Firefox downloads temporary files from the Internet, including web pages and other online media.
Offline Website Data: If you’ve given a website permission, it may keep files on your computer so you can access them even if your Internet connection is down.
Site Preferences: Preferences that are unique to a given site, such as the character encoding, the saved zoom level, and the permissions (such as pop-up blocker exceptions) that are listed in the Page Info box.