Fixing Lost Ark Crashing Issues: A Step-by-Step Guide
Lost Ark is an exciting new MMORPG that has taken the gaming world by storm. However, some players have reported crashing issues that disrupt their gameplay. In this comprehensive guide, we will walk you through the top methods for resolving Lost Ark crashing on PC.
Lost Ark offers a vast open world and action-packed combat that provides an immersive gaming experience. However, nothing is more frustrating than having the game crash constantly. Crashes can occur for various reasons – from hardware incompatibility to software conflicts.
The good news is, there are several troubleshooting steps you can take to stop Lost Ark from crashing on your PC. In this guide, we will cover the most common fixes that have worked for players facing crashing issues. Follow along step-by-step to get Lost Ark running smoothly.
1. Update Graphics Drivers
Outdated or corrupt graphics drivers are one of the leading causes of game crashes. To eliminate driver-related crashes, make sure you are running the latest drivers recommended for your GPU model.
Follow these steps:
- Open Device Manager on your PC
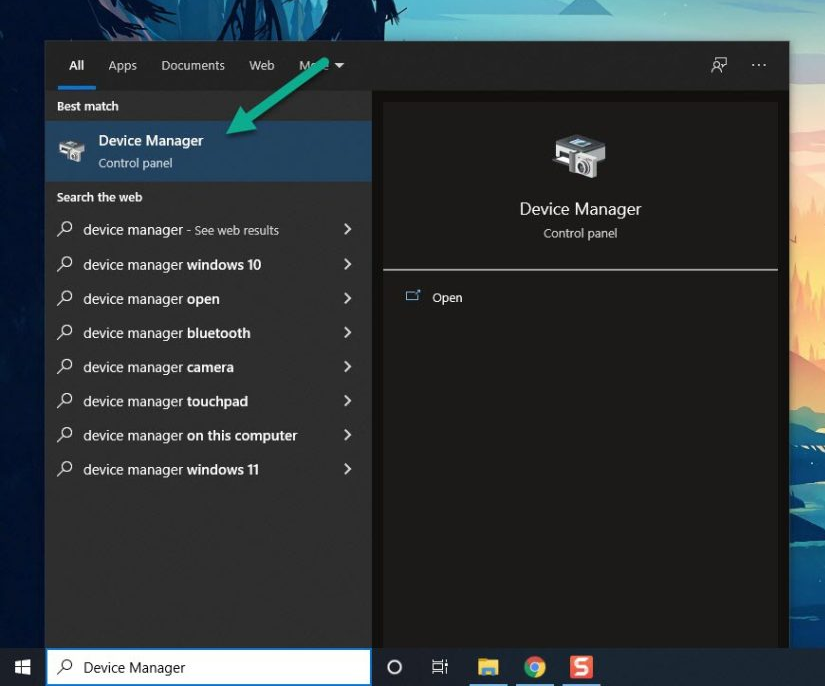
- Expand the Display adapters section
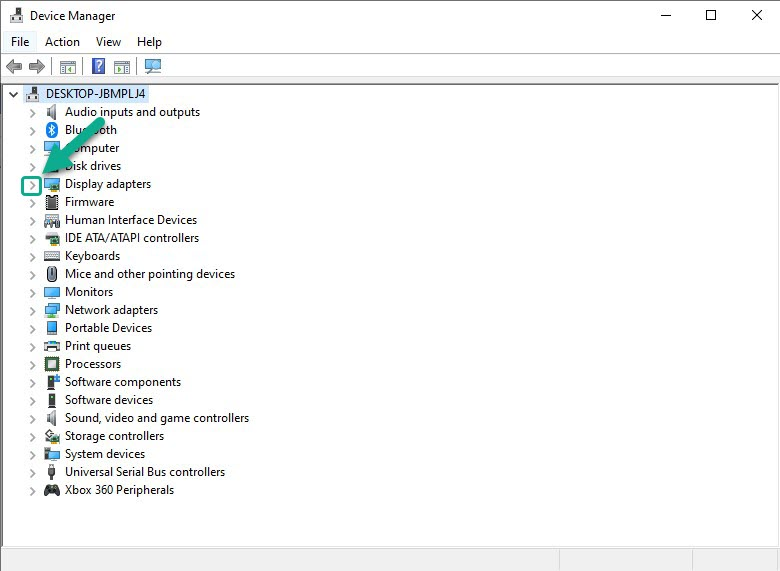
- Right click on your GPU model and select Update driver
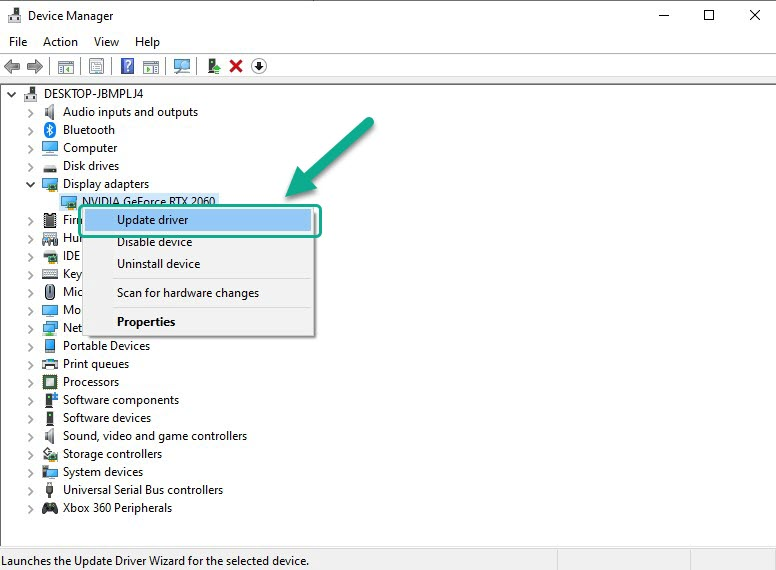
- Search automatically for updated driver software
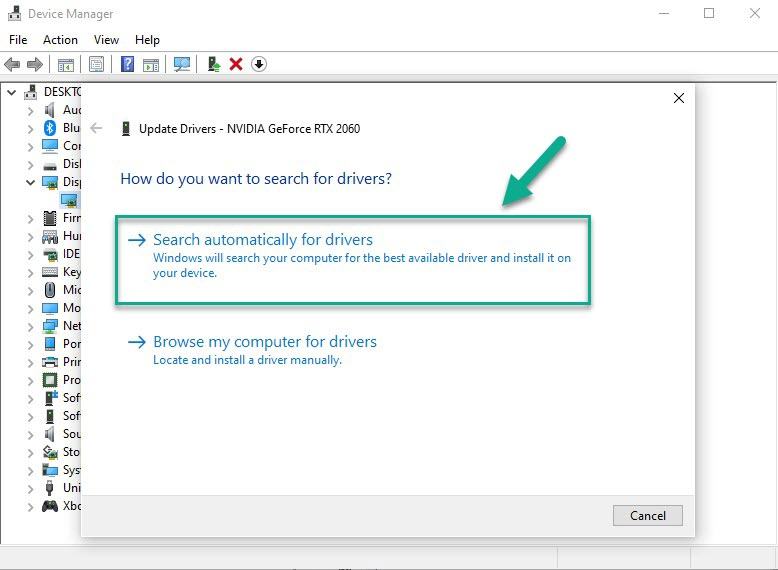
- Download and install the latest driver offered
Updating to the newest stable graphics driver can optimize performance and prevent many game crashes.
2. Adjust Graphics Settings
If updating graphics drivers does not fix the issue, the next step is adjusting in-game graphics settings. Lower graphic settings reduce pressure on your GPU and can prevent Lost Ark crashes.
Try these tweaks:
- Lower the graphics quality preset to Medium or Low
- Disable anti-aliasing or lower the level
- Turn off dynamic reflections and shadows
- Reduce texture quality and effects
Experiment with different combinations of settings to find the optimal balance between performance and graphics.
3. Close Background Apps
Too many applications running in the background while playing Lost Ark can overload your RAM and CPU, resulting in crashes.
Follow these steps before launching the game:
- Press Ctrl + Shift + Esc to open Task Manager
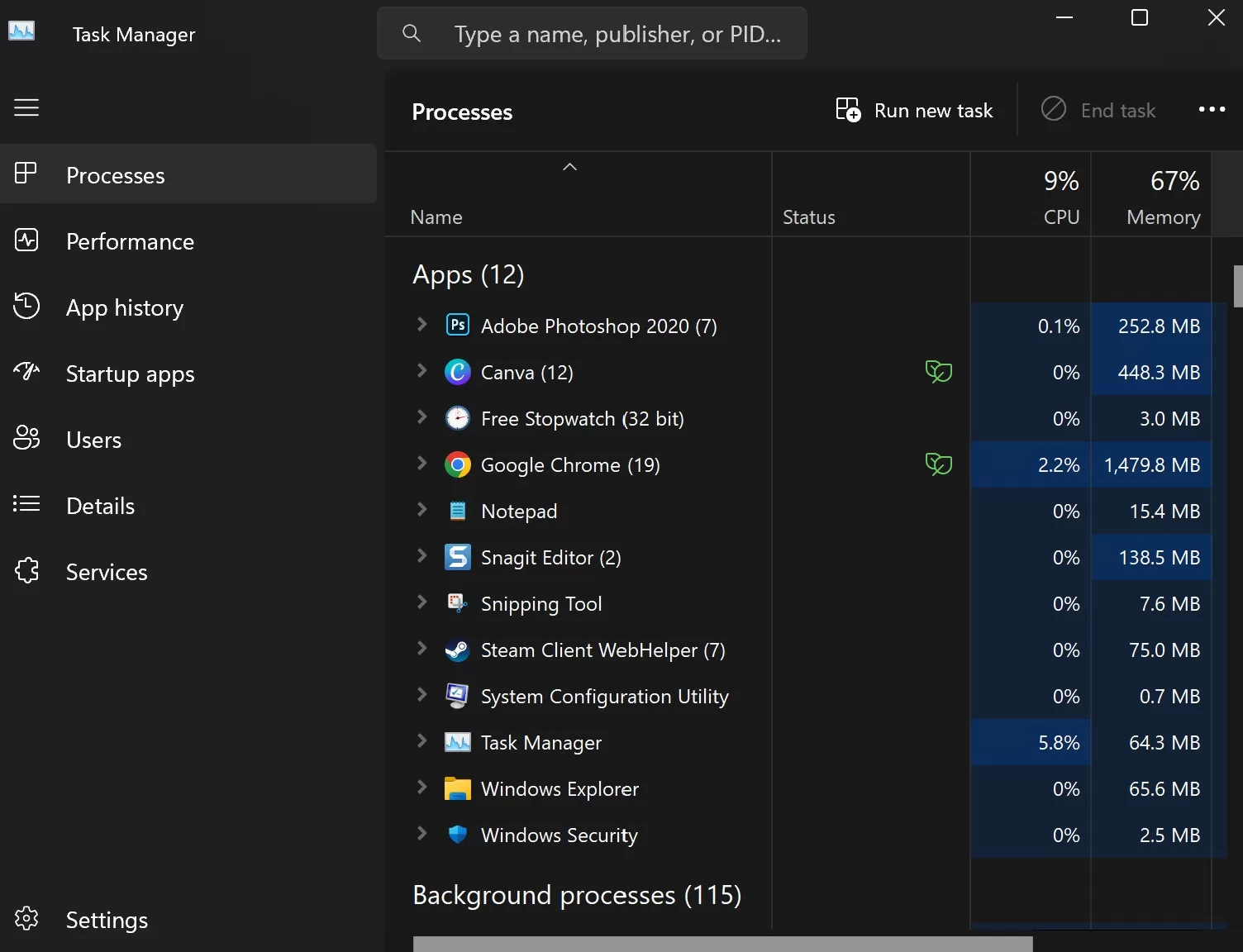
- Go to the Processes tab
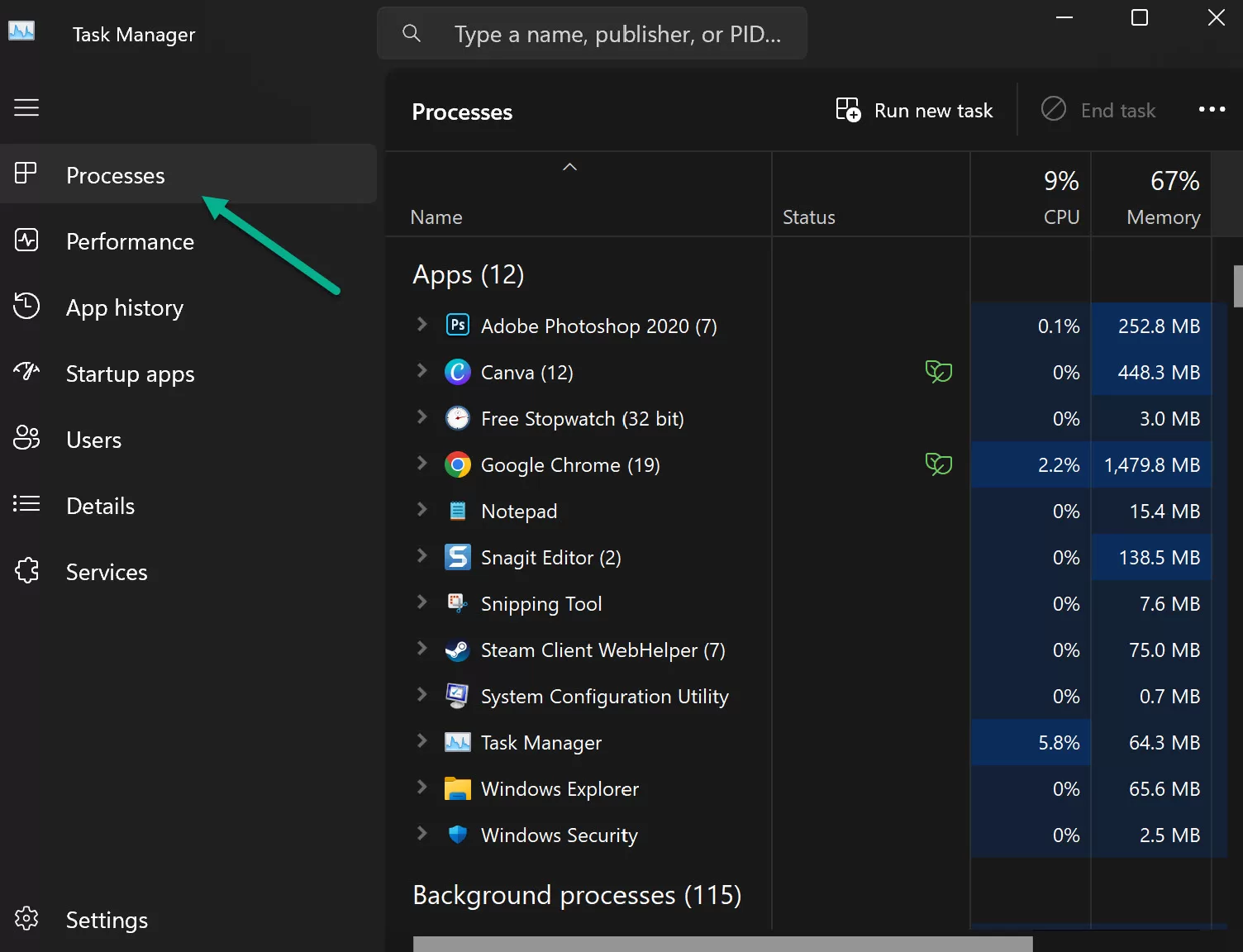
- Right click on any non-essential background apps and select End task
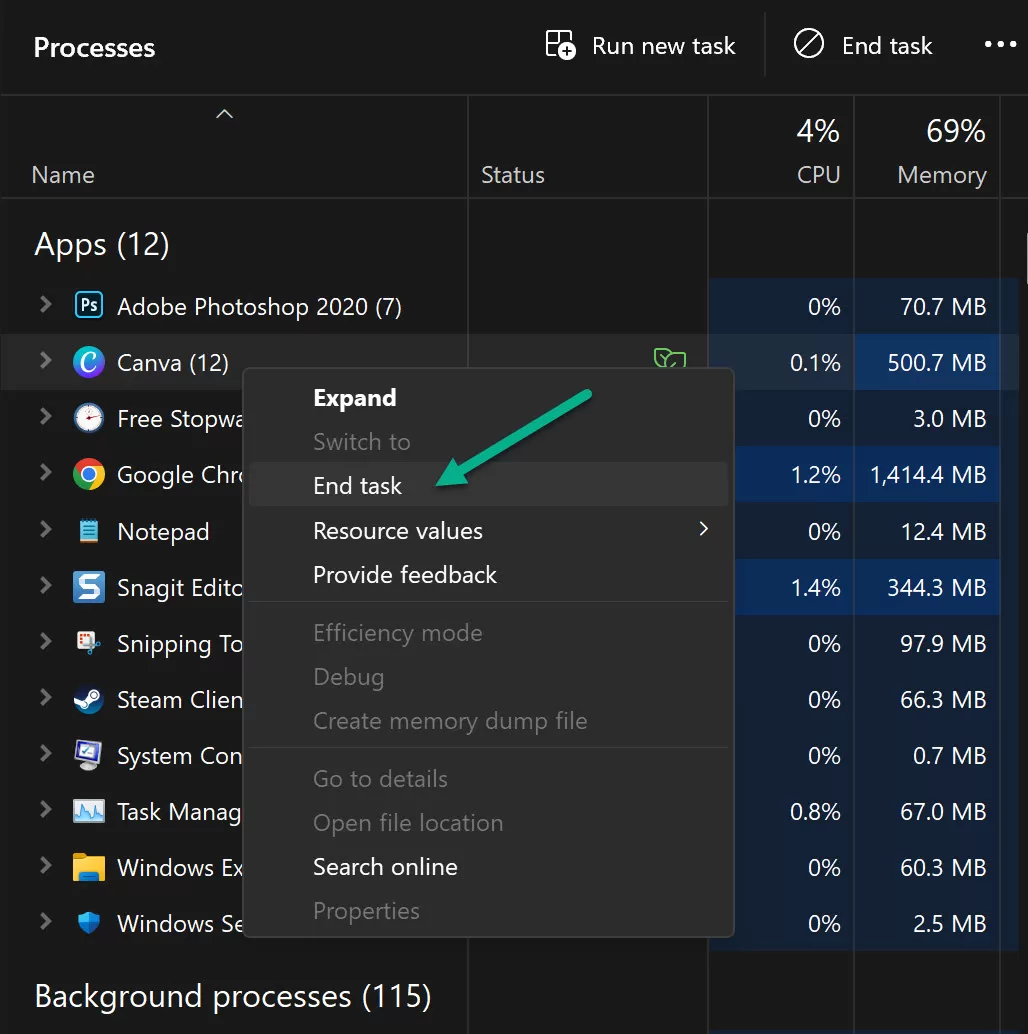
- Close programs like web browsers, media players, and launchers
Freeing up RAM and CPU usage can greatly improve Lost Ark’s stability.
4. Check Antivirus and Firewall Software
Overzealous antivirus or firewall tools can sometimes interpret Lost Ark’s executables as false positives and attempt to block processes related to the game.
Try adding exceptions for Lost Ark:
- Open your antivirus or firewall settings
- Go to the exceptions or exclusions list
- Add the LostArk.exe file to the list
- Add the entire Lost Ark install folder if possible
Whitelisting the game can prevent conflicts that lead to crashing.
5. Verify Integrity of Game Files
Corrupted or missing game files can interrupt core Lost Ark processes and cause crashing. Use Steam’s file verification utility to scan for inconsistencies.
- Open your Steam Library
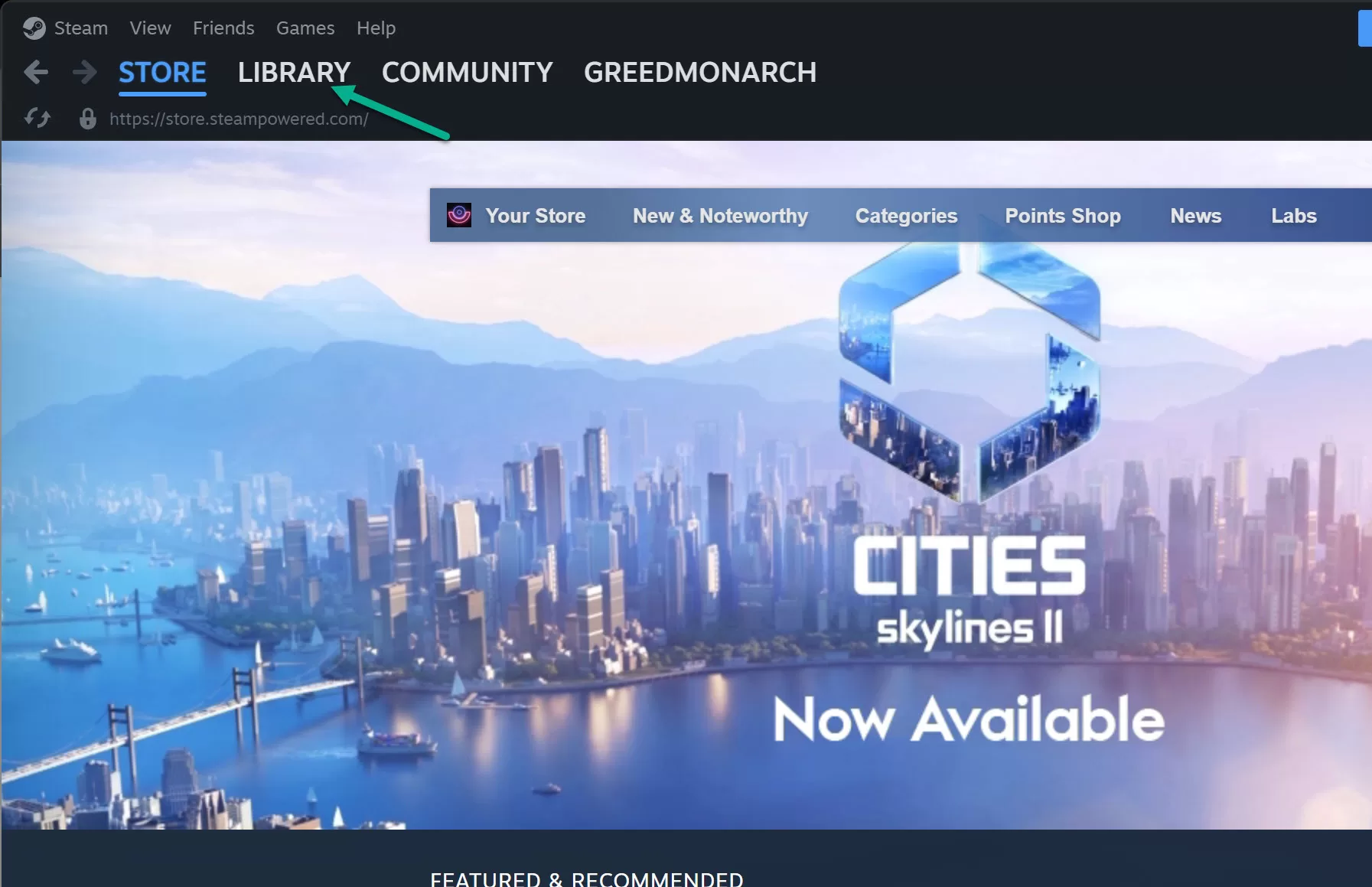
- Right click on Lost Ark and select Properties
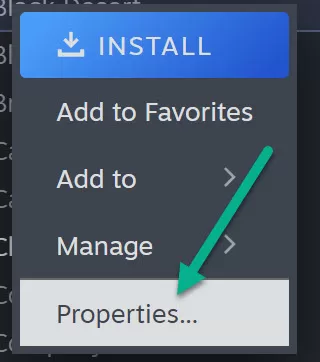
- Navigate to the Installed Files tab
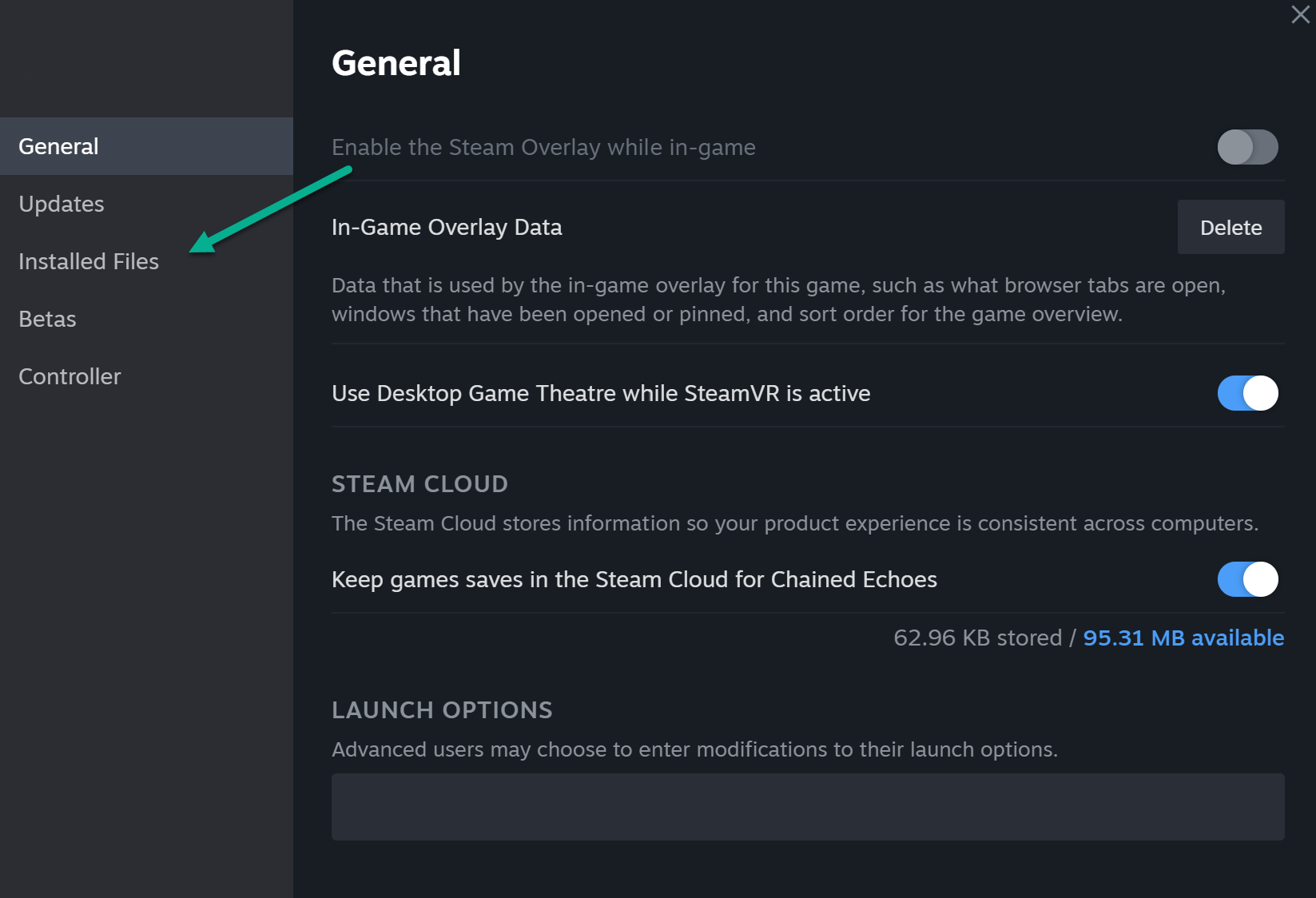
- Click Verify Integrity of Game Files
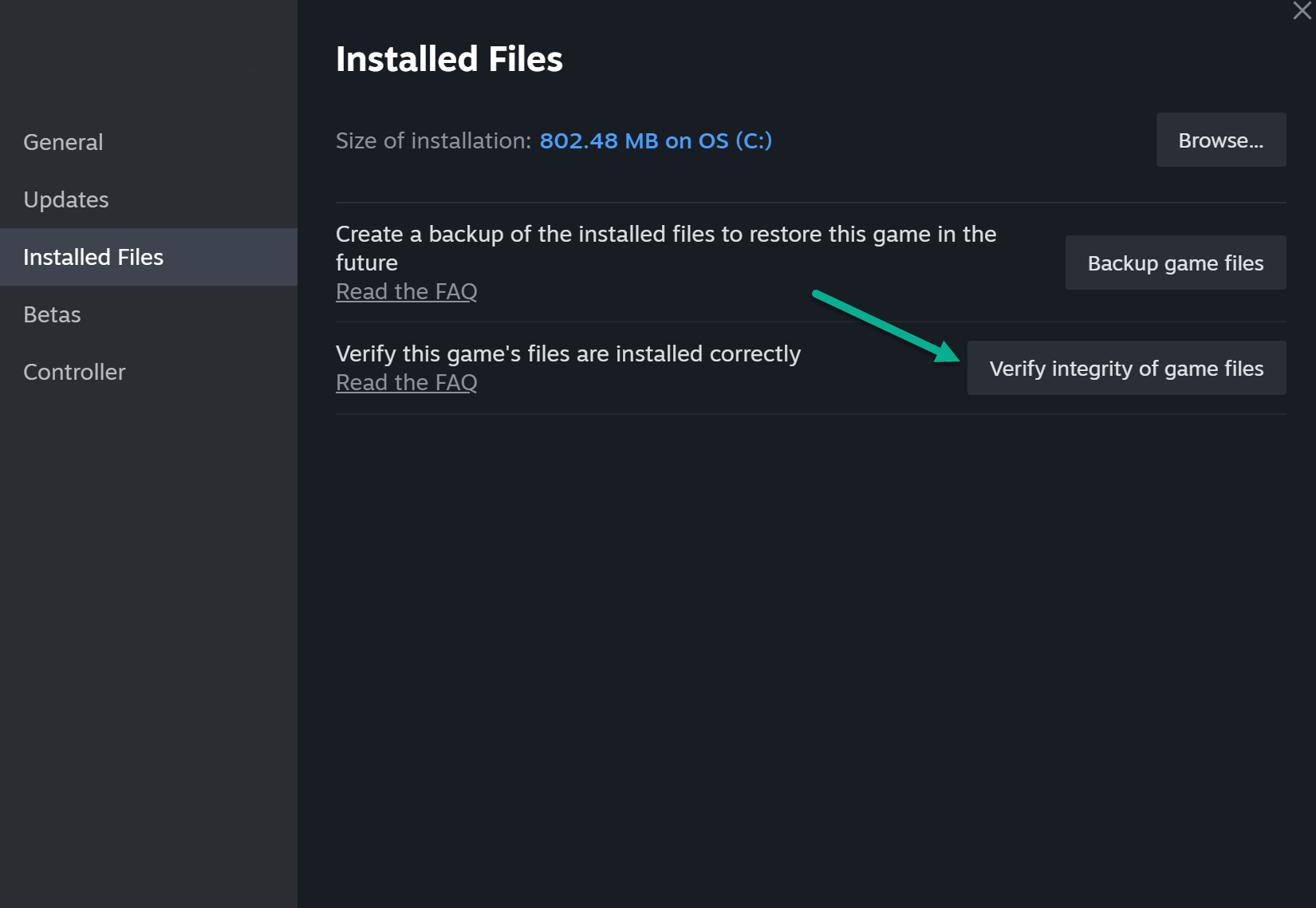
Let the verification process run completely to identify and restore any damaged files.
6. Perform a Clean Reinstall
If all else fails, initiating a clean reinstall of Lost Ark can overwrite any corrupted files or registry entries causing instability.
Follow these steps:
- Backup your game settings if needed
- Uninstall Lost Ark from your Steam Library
- Restart your computer
- Delete any residual Lost Ark files and folders
- Reinstall Lost Ark on Steam
- Run the game and test for crashes
A clean slate install gives you the best chance of eliminating persisting crash triggers.
7. Upgrade Computer Hardware
In some cases, crashing may result from your PC hardware not meeting Lost Ark’s minimum system requirements. Upgrading components like RAM, CPU, or GPU can provide extra stability.
Refer to Lost Ark’s system requirements and consider upgrades if your rig is underpowered. Priority upgrades for Lost Ark include:
- GPU – GeForce GTX 1060 or Radeon RX 580
- CPU – Intel Core i5 or Ryzen 5
- RAM – 16GB DDR4
Improved hardware specifications allow Lost Ark to run optimally without overtaxing your components.
Final Thoughts on Lost Ark Crashing
Game crashes can ruin the thrill of playing Lost Ark, but following the right troubleshooting guide can get you back in the action. Start with simple steps like updating graphics drivers and lowering in-game settings. For persistent crashing, try solutions like reinstalling the game, modifying system configurations, and upgrading computer hardware if feasible.
With the fixes outlined in this guide, you will have the necessary toolkit to diagnose and resolve Lost Ark crash issues on your PC. Just work through each solution systematically until you pinpoint the specific factor causing instability. With a few targeted tweaks, you can enjoy an uninterrupted journey through the expansive world of Lost Ark.