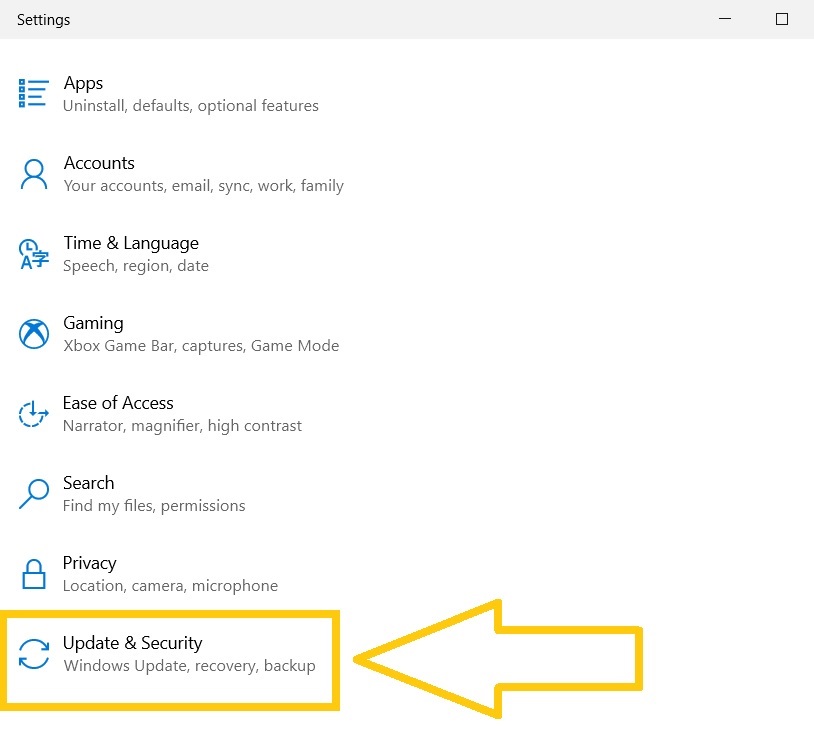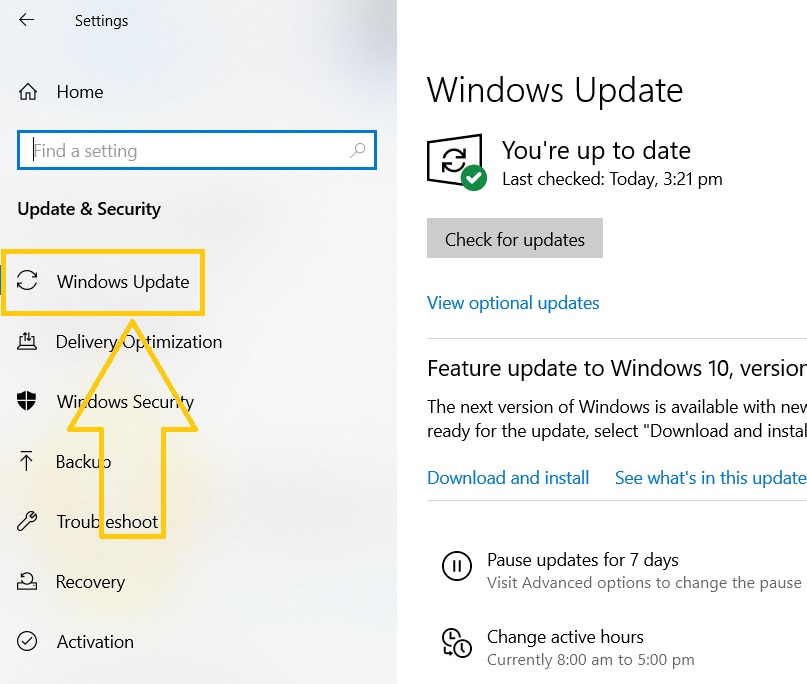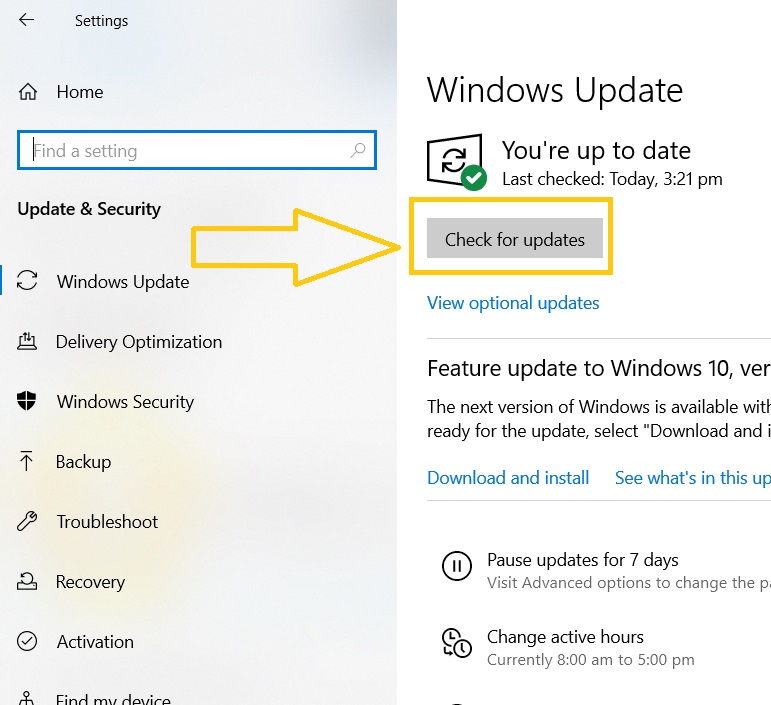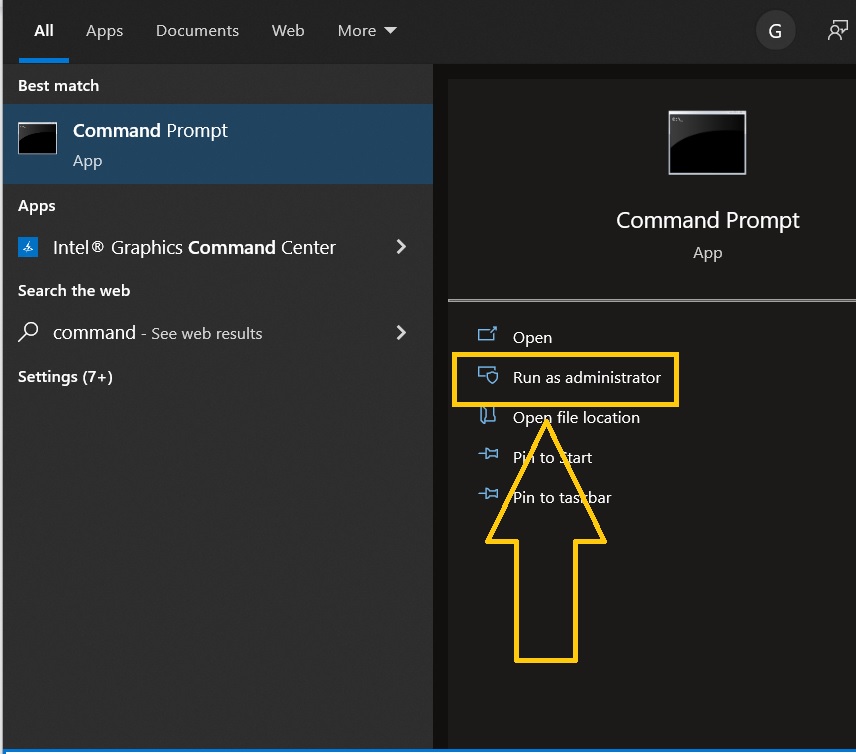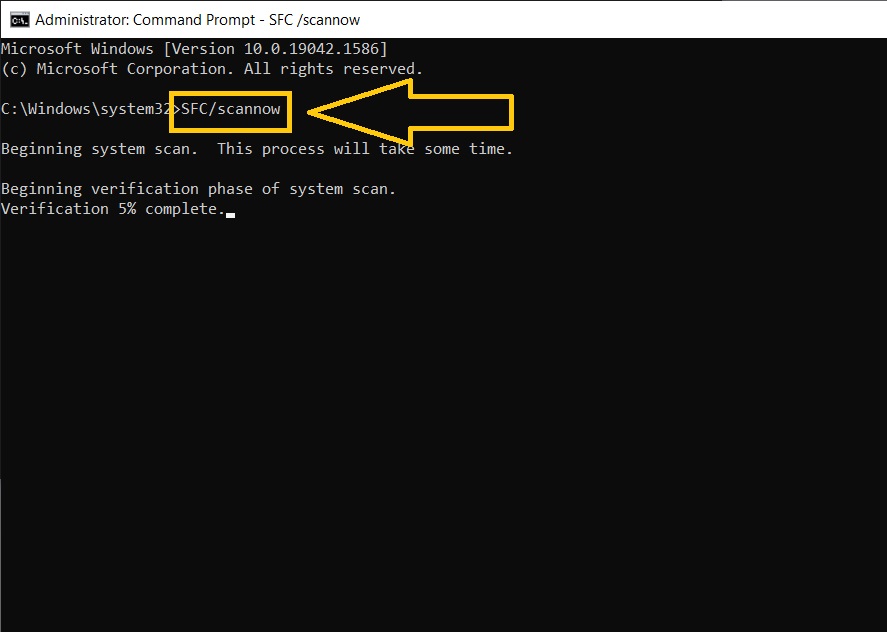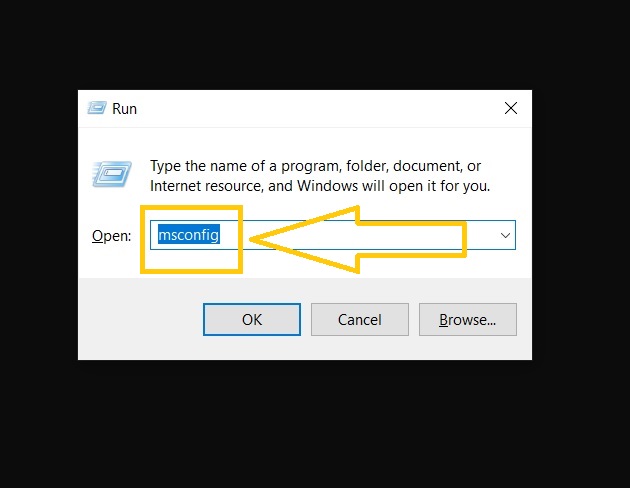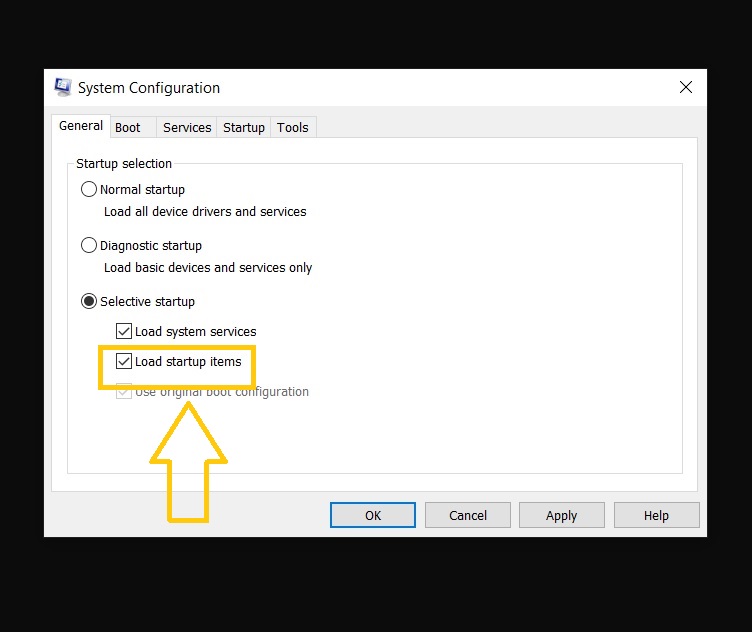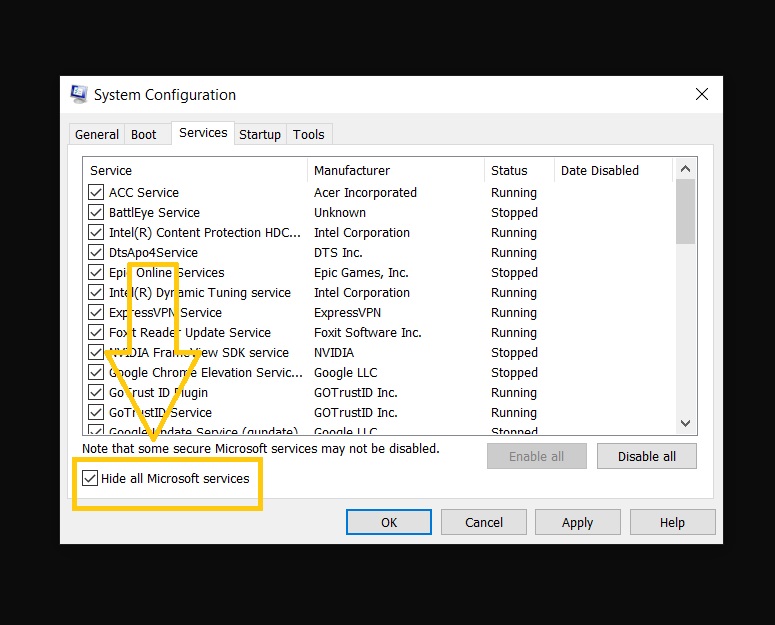How To Fix “Windows Cannot Complete The Extraction” Error [Updated 2023]
Some users have received an error message that states “Windows cannot complete the extraction” while opening a zipped file downloaded via Windows Explorer. If you’re having trouble opening a file because of the problem indicated, this page should be able to assist you. Please feel free to experiment with the potential solutions listed on this page.
What is a zip file?
A zip file is a standard way for PC users to compress huge documents so that they can be readily moved or transferred online. This is an excellent approach to organize files that are linked and also prevents taking up a lot of space on your computer.
How to fix “Windows cannot complete the extraction” error
Discussed below are the different approaches to fix the problem with a zip file that can’t be extracted.
Fix #1: Restart your computer.
If the error notice “Windows cannot complete the extraction” shows on your screen after attempting to extract a compressed zipped folder, restart your computer as there might be some random glitch that causes the error.
Fix #2: Install Windows updates.
Oftentimes, an outdated Windows system is the cause of malfunctioning apps and Microsoft services on your computer. It is strongly advised that the computer’s operating system be updated in order to resolve any software issues that may have emerged as a result of the incompatibilities. Windows updates also contain remedies for system weaknesses that could expose the PC to malware and viruses.
- Click the Start button located at the bottom left of your screen.
- Choose the Settings icon.
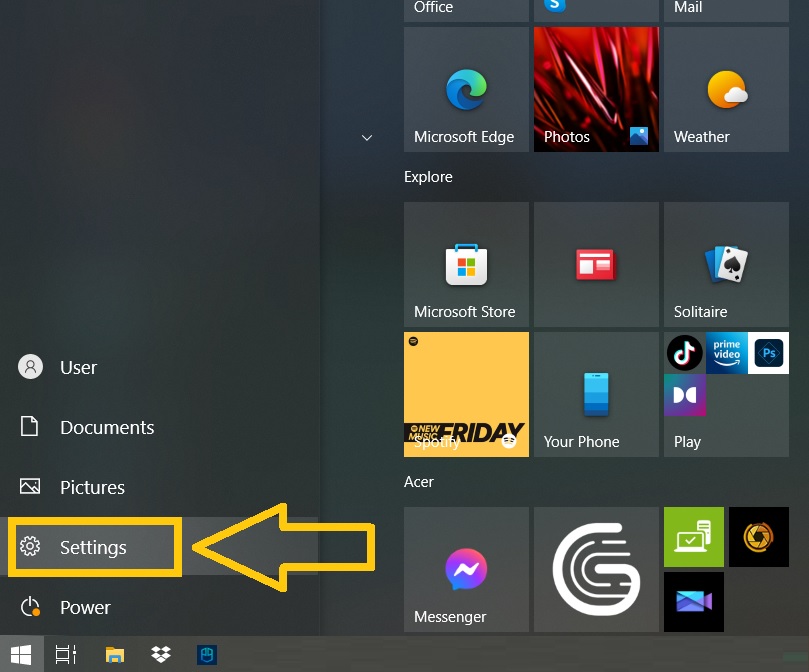
- Select Update & Security.

- Select Windows Update found in the left menu.

- Then choose Check for updates on the right pane.

- Click Download to install the necessary updates.
- Restart your computer once the download is complete.
- Extract files to check if the extraction error has been completely eliminated.
Fix #3: Transfer the file to a different location.
Sometimes you are unable to complete the extraction of the zip files simply because it is in a protected location or only a limited permission is granted in the file location. In this case, transferring the zip file from the protected area to any different locations that don’t have restrictions on your computer is the best resolution to eliminate the Windows cannot complete the extraction error. You can transfer the file in one of your user profile folders.
Fix #4: Redownload the file.
If none of the first few solutions have succeeded yet, the compressed zipped folder most likely contains corrupted files, resulting in the extraction problem. The next method in successfully completing the extraction procedure should be to redownload the zip file from its original source to replace the corrupted copy on your PC. This should resolve the error message “Windows cannot complete the extraction.”
Fix #5: Run SFC (System File Checker) .
When you’re experiencing trouble opening a zip file, you should consider using the System File Checker to analyze and fix any corrupted system files on your computer. As this could be the cause of the extraction error. The built-in program makes it simple to check the integrity of your system files and restore any damaged files found on your Windows system. Here’s how do it:
- Press the Windows icon on the keyboard.
- Type Command Prompt.
- Click Run as an administrator from the options.

- Click Yes when the User Account Control is reflected.
- In the command prompt box, type SFC/scannow and hit Enter. Wait several minutes until the verification process is done.

- Restart computer to refresh the connection before attempting to extract the zip file again.
Fix #6: Perform a Clean Boot.
There are times when an existing application on your computer interferes with the extraction of a zip file and triggers the “Windows cannot complete the extraction” error to appear. Performing a clean boot state is the best way to extract files properly and avoid any conflicts from installed apps. Because it will only employ the bare minimum of programs required for the computer to work and will not use any third-party applications. This action will determine whether or not an app is interfering with the extraction. To start your PC in a clean boot condition, follow the procedures below.
- Press the Windows icon + R on your keyboard.
- In the dialog box, type “msconfig” and hit Enter.

- The System Configuration will then appear.
- Access the General tab.
- Go to the Selective startup section and uncheck the box labeled as Load startup items.

- Then head to the Services tab next.
- Check the box beside Hide all Microsoft services.

- Select Disable all found at the bottom of the System Configuration Window.
- Click OK to save the changes.
- Restart computer and extract the zip file to check if the “Windows cannot complete the extraction” error has been resolved.
Fix #7: Rename the zip file.
There are instances when the above error message appears along with these notes that says “File name too long for the destination”, “The destination path is too long” or “The destination file could not be created”. Renaming the file should be the applicable solution in order to extract the file completely.
Fix #8: Use a third-party application to extract files.
If all else fails, the next step in resolving the “Windows cannot complete the extraction” error is to extract or compress the problematic file using an alternative software. Free third-party applications such as 7-Zip, PeaZip, and Zip Free, to name a few, can be found online.
OTHER INTERESTING ARTICLES YOU MAY LIKE:
- How To Fix Lost Ark Crashing On Steam | Easy Solutions
- How To Fix Gran Turismo 7 Multiplayer Not Working | PS4 & PS5
- How To Fix Gran Turismo 7 CE-108255-1 Error On PS5
- How To Fix Gran Turismo 7 Crashing On PS5 | Easy Solutions
Visit our TheDroidGuy Youtube Channel for more troubleshooting videos and tutorials.