How To Fix YouTube TV Not Working On Samsung TV
Do you experience YouTube TV not working on Samsung TV? Several factors can cause this issue such as a YouTube outage, outdated YouTube app, or internet connection issues, to name a few. Several troubleshooting steps will be needed to perform to fix this issue.
YouTube TV is a paid streaming platform service that offers access to more than 100 television networks, including the Big Three broadcast networks, FOX Network, The CW, and PBS in most markets. You may watch live TV, on-demand content, and cloud-based DVR from these networks. It is solely accessible in the United States and is owned by YouTube, a division of Google. The NBA Finals and the World Series are presented by YouTube TV, which debuted on February 28, 2017. YouTube TV had more than 5 million subscribers as of July 2022. Get the latest breaking news, must-see shows, and live local and national sports action. You get unlimited cloud DVR storage so you can record your favorite shows and stream them wherever you are. Additionally, each household is allowed six accounts, so share your account with loved ones or roommates.
YouTube TV app not working on Samsung smart TV? Here’s how to fix the issue
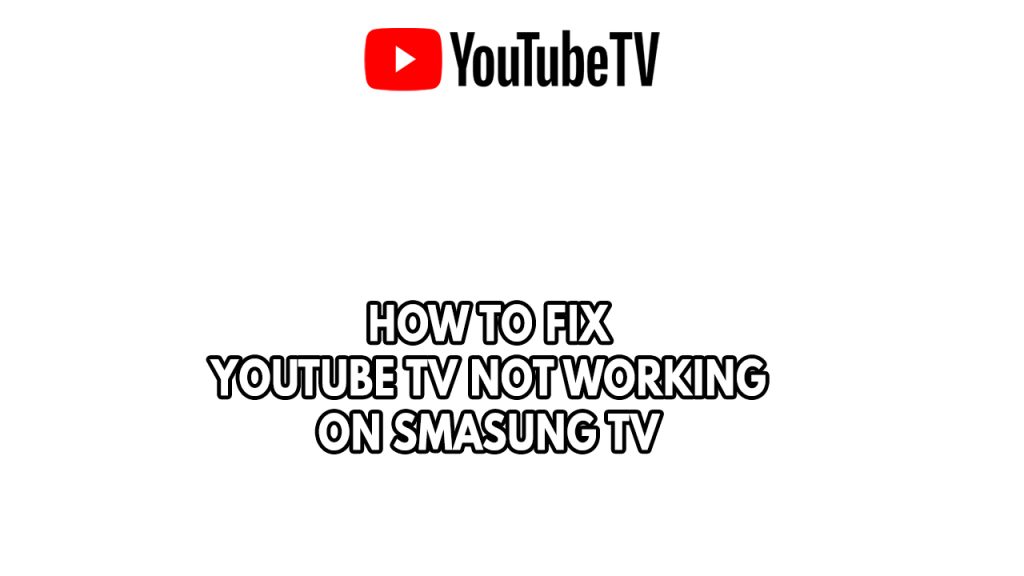
One of the issues you might encounter when using YouTube TV app with your Samsung Smart TV is it won’t work. This can be a frustrating issue for Samsung Smart TV users especially if they want to watch YouTube TV.
Before we start with the troubleshooting, make sure that your Samsung TV is compatible with YouTube TV app. Only Samsung TV models 2016+ works with YouTube TV app, older Samsung TV models will not work with YouTube TV.
Here’s how to fix YouTube TV not working on Samsung TV.
Fix #1 Check YouTube TV server
If there is a server outage, it may be the source of the Youtube TV problem. YouTube TV won’t function if there is a server outage. By visiting DownDetector, you can determine if the problem is due to a server outage. Please wait until YouTube TV resolves the issue if the YouTube TV app is currently down due to an outage. As soon as the server issue has been fixed, you can stream YouTube TV app.
Fix #2 Check internet connection
Checking your internet speed and network status is the next thing you should do. To ensure that YouTube TV loads properly on your Samsung Smart TV and that you can identify whether the issue is due to your slow internet connection issue, you must make sure that you have stable internet connection.
Checking internet speed
Step 1: Open your browser on your computer or smart TV. Choose any preferred internet browser you want.
Step 2: Type speedtest.net to have your internet speed check. Speed test site is one of the most popular web tools to check your connection speed.
Step 3: Press the Go button. Pressing Go button will start the speed test.
Step 4: Wait for the results of the download speed test to be completed. Find out how fast is your download and upload speed.
The recommended internet speeds for using YouTube TV are listed below.
- 3 Mbps: Stream SD video
- 7 Mbps: Stream HD video
- 25 Mbps: View 4K quality programs
You can also check if the issue is with your network devices and it might need a reboot.
Step 1: Unplug the power cords from the power socket on your Modem and Router.
Step 2: Reconnect your modem and router to the power supply after a minute and turn on the devices.
Step 3: Wait for the lights to come on again.
Fix #3 Power Cycle Samsung TV
It’s possible that the YouTube TV app is not working because Samsung Smart TV has crashed. To fix this you will need to power cycle your Samsung Smart TV as this action will refresh YouTube TV app and it fix most problems caused by a software glitch which is one of the most common reasons for the issue.
Power cycling Samsung Smart TV
Step 1: Remove the power cable and HDMI connection from the back of the television or from the wall socket, whichever is more convenient.
Step 2: Hold down the power button on the TV’s side for 3-5 seconds.
Step 3: Connect the power cable to the wall socket and HDMI connection to the TV and turn it on.
Fix #4 Update YouTube TV apps
Updating the YouTube TV app to the latest version is the next step to do on Samsung Smart TVs. On your Samsung Smart TV, you should check that the YouTube TV app is running the latest version because it contains various updates and bug fixes that may resolve the not working problem. If you have an outdated app, on your Samsung Smart TV app store, you can update the YouTube TV app.
Update apps
Step 1: Press the Home button on your Samsung TV remote to open up the TV’s Home screen menu.
Step 2: Navigate to APPS, and then select the Settings icon in the top right corner.
Step 3: Next, navigate to Auto Update.
Step 4: Make sure it is selected to automatically update all of your apps whenever updates are available.
Fix #5 Clear app cache and data on Samsung TVs
Your Samsung TVs’ not working issue could possibly be due to corrupted data and cache files. You must delete the corrupted data, then clear the cache and data for the YouTube TV app in order to fix this issue. Once you’ve completed the step, you must log back into your YouTube TV account.
Clearing app cache and data
Step 1: Press the Home button Home button on your Samsung remote control and then select Settings on the TV screen.
Step 2: Scroll down to the Cloud icon with a question mark in it. Support tab and select Device Care.
Step 3: A quick scan will be performed on your device. Select Manage Storage from the bottom of the screen.
Step 4: To view more details, clear the cache or clear data of an app, go to the app of your choice, press the down directional button on your remote control and press enter when View Details is highlighted.
Step 5: Highlight Clear Data or Clear Cache on your remote control and press enter. Then select Ok to clear YouTube TV app.
Fix #6 Reinstall YouTube TV
If the above troubleshooting steps does not work, then you should reinstall YouTube TV app as the issue might be a corrupted app.
Deleting app
Step 1: Press the Home button on your remote control.
Step 2: Select APPS, and then select the Settings icon in the top right corner.
Step 3: Select the app you want to delete.
Step 4: Select Delete.
Installing App
Step 1: Press the Home button on your remote control.
Step 2: Select APPS and then select the Search icon in the top-right corner.
Step 3: Enter the app you want to download and select it. You’ll see details about the app as well as screenshots and related apps.
Step 4: Select Install. To open the app, press the Home button. Simply highlight the app you want and select it to open it.
Now try to see if YouTube TV not working still occurs. This should fix the issue you are experiencing.