How To Fix Disney Plus Not Working on Samsung TV Issue
Are you experiencing the Disney Plus not working on Samsung TV issue? There are several factors that can cause this problem such as a poor internet connection, server outage, Disney Plus app glitch, or even an error on your Samsung Smart TV. To fix this you will need to perform several troubleshooting steps.
Disney Plus is the streaming service of The Walt Disney Company that includes several original television series as well as films the Disney Channel, National Geographic and Freeform, 20th Television, 20th Television Animation as well as ABC Signature. There are mote than 100 million subscribers to this service with the Disney Plus app being downloaded more than 200 million times since launch.
Why Is My Disney Plus App Not Working On My Samsung Smart TV?
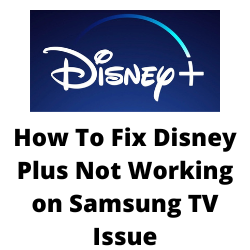
One of the issues that you might encounter when using your Samsung TV is when the Disney Plus app fails to work. This can be a frustrating experience especially if you want to relax and watch your favorite show.
Here’s what you can do to fix the Disney Plus not working on Samsung tv issue.
Solution 1: Power cycle your your Samsung TV
The first thing you need to do when experiencing Disney Plus app related issues on Samsung Smart TVs is a power cycle. This is basically just restarting the Smart TV which will allow it to refresh its operating system as well as its apps.
Soft reset Samsung TV
Press and hold the power button on your remote until the TV turns off and on again. This should only take about 5 seconds.
Unplug your TV from the power socket for 30 seconds, and then plug it back in.
After performing this procedure try to check if the Samsung TV Disney Plus app is now working properly.
Solution 2: Check the internet connection of your Samsung TV
Since Disney Plus is a streaming service it needs an internet connection to work properly. If you have a slow internet speed or have internet connectivity issues then there’s a possibility that the Disney Plus app will not work on Samsung TVs.
What you will want to do first is to check your connection speed.
Checking your internet speed
Open a browser on your Samsung TV.
Go to speedtest.net. This is an online speed test tool that is free to use.
Click on Go. This will start the speed test.
In order for the Disney Plus app to stream content you should have a fast and stable connection. The results should match your subscription plan from your internet service provider.
The recommended speed to view shows on Disney Plus are as follows:
- 5.0 Mbps for High Definition content
- 25.0 Mbps for 4K UHD content
If you have a slow or no internet then you can check if this is caused by an issue with your Wi-Fi network.
- Turn off your Samsung TV.
- Unplug your Modem and Router from the power source.
- Wait for a minute then plug your modem and router back into the power source.
- Wait until the lights turn back on.
- Turn on the Samsung TV.
- Reconnect the Samsung TV to the internet.
Try to check if the Disney Plus app now works.
Here’s what you can do to get a stable internet signal.
- Try to disconnect other devices connected to the Wi-Fi router while you use Disney Plus app. This will allow the Disney Plus app to use the maximum internet bandwidth.
- Move the Samsung TV closer to the router . This will allow the device to get a much stronger Wi-Fi signal strength.
- If you have a dual band router try to connect the Roku streaming device to the 5Ghz band instead of the 2.4.
Solution 3: Check for Disney Plus streaming service outage
One of the reasons why the Disney Plus app will not work on your Samsung TV is if there is a service outage. You can check the status of the Disney Plus server by going to a third party server checker such as DownDetector.
Another way to check for a server outage is by checking the social media accounts of Disney Plus such as Twitter. The company will usually post updates regarding any server issues.
If there is a reported outage then you will have to wait for this to be resolved.
Solution 4: Force closing the Disney Plus app
One of the factors that can cause the Disney Plus app to fail to work on your Samsung Tv is due to a glitch in the app itself. Force closing the app then opening it again will usually fix this problem.
Force close Disney Plus app
Press and hold the HOME button.
You can also use the Exit button on your Samsung Smart TV to close it.
Once you have finished choosing an app, press the RETURN key to confirm the action.
After the Disney app has been force closed try opening it again and check if the issue persists.
Solution 5: Update the Disney Plus App on your Samsung TV
If you are using an outdated Disney app then its likely that this is what’s causing the problem. You need to make sure that you are using the latest version of the app on your Samsung TV.
Updating the Disney app on Samsung TV
Press the Home button to open up the TV’s Home screen menu.
Navigate to APPS, and then select the Settings icon in the top right corner.
Next, navigate to Auto Update.
Make sure it is selected to automatically update all of your apps whenever updates are available.
After the update has completed try to check if this fix Disney Plus blue or black screen issue.
Solution 6: Reinstall the Disney Plus App
Samsung TV owners will usually experience Disney app issues if the app itself is corrupted. In order to fix this you will need to uninstall the app then install a fresh version.
Uninstall Disney Plus
Press the Home button on your remote control.
Select APPS, and then select the Settings icon in the top right corner.
Select the app you want to delete.
Select Delete.
Install Disney Plus
Press the Home button on your remote control.
Select APPS and then select the Search icon in the top-right corner.
Enter the app you want to download and select it. You’ll see details about the app as well as screenshots and related apps.
Select Install. To open the app, press the Home button. Simply highlight the app you want and select it to open it.
Solution 7: Clear Cache in Disney Plus
You can clear cache of the Disney Plus app to ensure that it performs optimally on your Samsung TV.
Clear cache Samsung TVs
From the Home screen of the TV go to Settings.
Select Support.
Select Device Care.
Select Manage Storage.
Select the Disney Plus app.
Select View Details.
Select Clear Cache.
Try checking if the Disney Plus app now works on your Samsung TV.
Solution 8: Reset Samsung Smart Hub
The Samsung Smart Hub is a menu system used by your Samsung TV which allows you to access to all the functions, browse the internet, install and use various apps, view photos and videos or listen to music stored on external storage devices on your TV.
Sometimes a glitch in the Samsung Hub in Smart TVs will prevent the Disney Plus app from working. To fix this you should try to reset the Smart hub.
Reset Smart Hub on Smart TV
Power on your Smart TV
Press Smart Hub button from your Remote Control.
Press the blue letter D button from your Remote Control so as to open Setting options in Smart Hub.
Select the Reset option and press enter from remote control.
Enter the default password as ‘0000’ . Smart Hub automatically resets and displays ‘Reset Complete’ confirmation message.
Press ‘OK’ to complete the reset process.
After performing this procedure try to check if the Samsung TV Disney Plus app is now working.
Solution 9: Update Samsung TV
If your Samsung TV is running no an older software version then this might be the reason why the Disney Plus app is not working. You need to get the latest software update for Samsung TVs as this will come with the latest performance enhancements as well as bug fixes that can address this problem.
Updating Samsung Tv software
- Turn on your Samsung TV
- Connect your Samsung TV to the Internet.
- Press the Menu or Home button on your Samsung remote.
- Select Settings menu by using the Samsung TV remote.
- Find Support in the left panel and select it by the TV’s remote.
- Select Software Update.
- Select the option of Auto Update to set your Samsung Smart TV update automatically
You can also manually update your Samsung TV’s software by following these steps.
- Search for your TV’s model code on the Samsung Support website and then download the Upgrade file.
- Unzip the contents and store it on your USB drive.
- Insert the USB drive into the USB slot on your TV.
- The firmware update will start automatically.
After getting the latest version try to check if the Samsung Tv Disney Plus app is now working.
Solution 10: Check for geo-restrictions
The Disney Plus streaming service is only available in certain countries such as the United States, Netherlands, Canada, and the UK. It will however expand to more countries soon.
Solution 11: Factory Reset Samsung TV
If you still can’t get the Disney Plus app to work on your Samsung TV then you should consider doing a factory reset. This will bring back the TV to its default factory settings and usually fix any problems caused by a corrupted Samsung TV software.
Factory reset Samsung TV software
- Open Settings, and then select General.
- Select Reset
- Enter your PIN (0000 is the default).
- Select Reset.
- To complete the reset, select OK.
- Your TV will restart automatically.
After performing the reset try to check if this fix Disney Plus not working issues.