How To Fix VIZIO TV Watchfree Not Working
Are you experiencing VIZIO TV Watchfree not working? Several factors can cause this issue for most VIZIO TV owners such as bad internet connection, server outage, corrupted Watchfree app, or even a temporary glitch with your VIZIO smart TV. To fix VIZIO TV Watchfree not working, you will need to perform several troubleshooting steps.
Watchfree is VIZIO’S exclusive free online streaming service that enables you to Watch TV series online for free on your VIZIO smart TV. With Watchfree it gives you more then 250+ free channels and over 5000 titles on the streaming service. Watchfree does not require subscriptions, logins and fees.
In the US, the VIZIO brand is well-known for its soundbars and televisions. Their most costly VIZIO Smart TV models have OLED panels with 4K resolutions, while their more affordable models have LED screens with Full HD resolutions. The company is well known for its new range of internet-connected smart TVs, Sound Bars, and SmartCast OS.
Fix Watchfree not working on your VIZIO smart TV
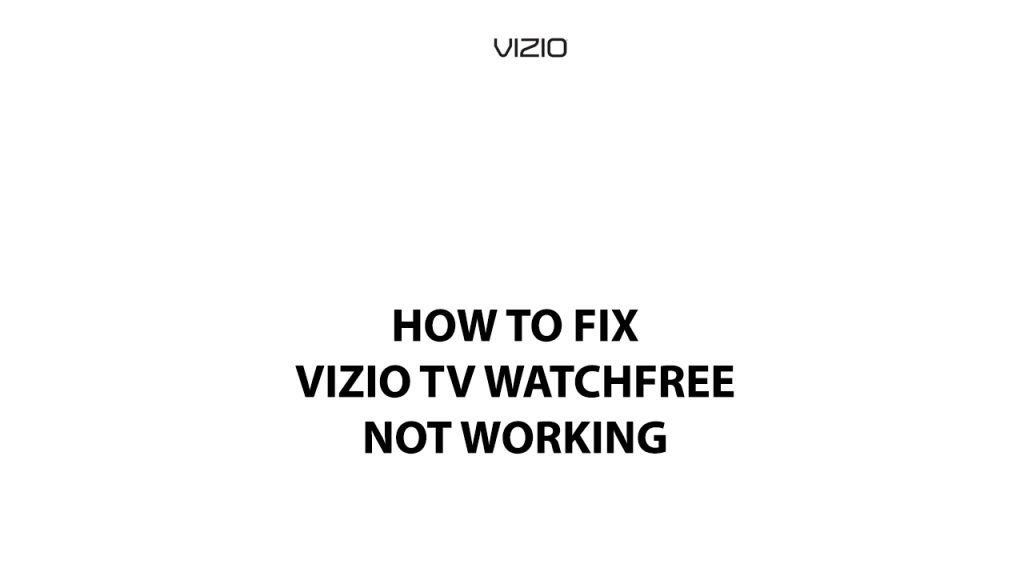
One of the issues that you might experience with your VIZIO Smart TV is when the Watchfree streaming service is not working. You will know that you are having this particular problem when the streaming app does not open or the movies or tv shows does not load.
Fix #1 Check internet connection
Many people overlook this, but in this situation, you should verify your internet connection as the first step because it can be the cause of the issue. You’ll need an additional device that is connected to your Wi-Fi or router, such as a laptop or smartphone, to check your internet speed.
Your internet connection speed should match your subscribe plan from your internet service provider.
If your connection is slow, try the following procedures to see if it’s due to your networking devices:
Power cycling network device
Step 1: Unplug your Modem and Router from the power source to restart the devices.
Step 2: Wait for a minute then plug your modem and router back into the power source.
Step 3: Wait until the blinking lights turn back on.
If you are still having issues with your internet service provider, then you can contact their support for further troubleshooting.
Fix #2 Check VIZIO TV connection status
Check to see if your TV is connected to the internet and receiving a connection speed.
Checking connection status VIZIO TV
Step 1: On your VIZIO remote, press the menu button and select ‘Network.’ Then select the ‘Network Test’ or ‘Test Connection’ option.
Step 2: If your TV does not have a download speed or indicates that it is not connected then you have to connect your TV.
To connect VIZIO TV
- On your VIZIO remote, press the menu button.
- Navigate down to the ‘Network’ option with the arrow keys, then press the OK button on your remote.
- You will be presented with a list of available WiFi networks. Select your network and press the OK button.
- At this point, you will most likely be requested to provide your network’s password. Keep in mind that the password is case sensitive and that special characters must be entered.
- Your television will now be connected to the net.
If you are having problems with these processes, the troubleshooting methods below may be of assistance:
What kind of network are you attempting to join?
- Guest or Shared Networks – If you are attempting to connect to a Guest or Shared Network, such as a College Dorm, Hotel, Hospital, or any other network that requires a login or password to be entered through a browser, you may need to contact the Network Administrator. These networks typically require a login.
- Wireless Hotspots – Be warned that the signal strength of a wireless mobile hotspot (such as those supplied by cell phone companies) can fluctuate depending on the cellular signal.
- Personal Network – Because this is the most popular type of connection, VIZIO suggests connecting via a personal network.
Make sure you’re using the correct wireless key/password.
- The case of passwords matters (capital letters must be capitalized & lower case letters must be in lower case).
- Make that any special characters, such as @, $, #, *, &, are entered correctly.
- Ensure that this is your ‘Network’ password, not a computer or email account password.
Fix #3 Power Cycle VIZIO TV
Smart TVs can also be power cycled, it is recommended to power reset the TV and remove the power cable cord from the wall for 30 seconds before reconnecting it and turning on your VIZIO TV to fix Watchfree issue. You can also choose soft power cycle if your TV has the feature.
Power cycling VIZIO TV
Step 1: Remove the power cord cable from the back of the television or from the outlet, whichever is more convenient to power cycle.
Step 2: Hold down the power button on the TV’s side for 3-5 seconds.
Step 3: Connect the power cord to the TV and turn it on.
Step 4: Launch watch free.
Soft power cycle VIZIO TV
Some TVs have a menu option to power cycle them thru the VIZIO remote.
Step 1: Press the menu button on your VIZIO TV remote.
Step 2: Choose System Menu button.
Step 3: Choose Reset & Admin
Step 4: Select Soft Power Cycle.
Step 5: Launch watch free.
After choosing the soft power cycle, your unit will power off and restart.
Fix #4 Update VIZIO TV firmware
Most VIZIO TV owners does not update their TV. You should make sure that your Vizio TV has the latest firmware update installed to remove any existing bugs or fix any Watchfree issues that might be present in the current VIZIO TV firmware version of your TV.
Updating Vizio TV firmware
Step 1: Press the Menu button on the VIZIO tv remote.
Step 2: Locate the System tab and select check for updates.
Step 3: If any update is available then download it.
Fix #5 Factory Reset VIZIO TV
This issue can occasionally be brought on by a bug in the TV software. You will have to factory reset VIZIO TV in order to fix this. Your TV can return to factory defaults by doing a factory reset.
Resetting to factory settings
Step 1: Press the Menu button on your remote.
Step 2: Go to the System.
Step 3: Choose Reset & Admin.
Step 4: Select Reset to Factory Settings.