How To Fix Windows Stuck In Airplane Mode
Are you having trouble with your Windows computer that is stuck in airplane mode? Several factors can cause this issue such as enabled airplane mode in system settings, an issue with your Wi-Fi settings, faulty network drivers, or outdated drivers, to name a few. Several troubleshooting steps will need to be performed to fix this airplane mode issue.
Windows has a feature called “airplane mode,” commonly referred to as “flight mode.” The radio-frequency (RF) signal transmission methods used by the system, including Bluetooth and Wi-Fi, are suspended when this mode is activated. The mode was given that name since the majority of airlines forbid using devices that broadcast RF signals while flying. When in airplane mode, a device’s transmitters are turned off, which lowers power usage and prolongs battery life.
Stuck in airplane mode? Here’s how to fix stuck in airplane mode issue
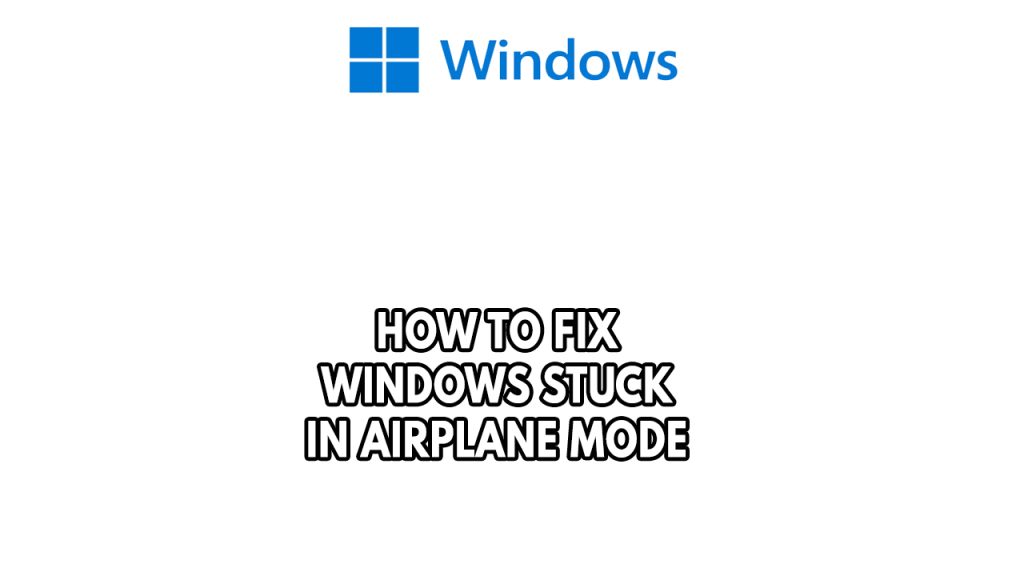
One of the issues that you might experience with your Windows computer is when it is stuck in airplane mode. When this occurs you won’t be able to use wireless communication such as the internet on your computer or laptop.
Fix #1 Restart Windows PC
One of the first thing to do when you encounter this issue is to restart your computer. It’s possible that the issue is a software glitch and can be fix through restarting your computer. This will refresh your computer and will fix the software glitch that you experience.
Fix #2 Airplane mode button
For Windows laptop, it will have a Airplane mode button to enable and disable airplane mode. Try to toggle the button of airplane mode and check if this fixes the issue. The Airplane mode could also be turned off with the Fn key combination. Typically, the key you must press in tandem with the Fn key will be marked with a wireless network symbol which disables airplane mode. If you are unable to locate a key that fits, read the manual as this combination may vary between manufacturers.
Fix #3 Turn airplane mode off via system settings
If you cannot turn off airplane mode because the toggle for airplane mode is greyed out and does not work, you can alternatively turn off airplane mode via the system settings.
Turning off airplane mode
Step 1: Clicking the gear symbol in the Start menu will launch the Settings app.
Step 2: Select the Network & Internet tab.
Step 3: Using the menu on the left side pane, select the Airplane mode tab.
Step 4: Set the Turn this on to stop all wireless connection, such as WiFi, mobile and Bluetooth toggle to Off.
Fix #4 Update network adapters
To resolve the airplane mode problem you must update your wireless network adapter, which may be done by going to the network adapter’s manufacturer’s website. Updates to some network card drivers from specific manufacturers may also fix hardware compatibility problems. To fix issues with airplane mode, you must update your adapter, which may be out of date.
Updating network adapter drivers
Step 1: Simply type Device Manager in the search bar on your desktop and then click the Device Manager icon that appears in the results. This will open the device manager.
Step 2: Click the Network display adapters icon. The list of display adapters will be expanded.
Step 3: Right click the Wi-fi adapter then choose Update driver for wireless connections. This will allow you to update your wireless adapter.
Step 4: Select Search automatically for drivers. This will search online for any new drivers and install it on your computer.
Step 5: Right click the Ethernet adapter then choose Update driver.
Step 6: Select Search automatically for drivers. This will search online for any new drivers and install it on your computer.
Fix #5 Radio management service
You can also disable radio management service to fix the airplane mode problem. The radio management services is available only for Windows 10. This primarily gives users who need to activate or deactivate airplane mode the ability to do it programmatically, enabling the operating system to (a) determine the switch’s status and (b) utilize software to operate the various wireless radios. Try to disable the radio management service as it might fix the issue with the airplane mode.
Disabling radio management service
Step 1: Press the Windows and R keys to open Run.
Step 2: Type services.msc and press the OK button.
Step 3: On the pop up window, scroll down until you find radio management service then right click it and select properties.
Step 4: On the Startup type drop down, select disabled.
Step 5: Under service status, click Stop.
Step 6: Click the OK button.
Fix #6 Wi-Fi adapter power management settings
Your wireless adapter might occasionally be disabled by your Power Management settings, which could lead to a sudden software conflict with airplane mode.
Resetting Wireless network power settings
Step 1: Open device manager.
Step 2: Select network adapters.
Step 3: Right click network adapter and select properties.
Step 4: Go to power management tab.
Step 5: Uncheck allow the computer to turn off this device to save power option.
Step 6: Click Ok.
Check to see if you are still stuck in airplane mode.
Fix #7 Reset network settings
If at this point you are still stuck in airplane mode, then it is time to do a network reset with your network Windows. Your network adapters will be disabled during a reset, after which they will be reinstalled, and other networking components will be returned to their default settings. Any network adapters you have installed on your computer, together with their settings, are removed when you perform a network reset. Network adapters will be uninstalled and reinstalled throughout this method if you choose the network reset option.
Resetting network settings
Step 1: Select Start > Settings > Network & internet > Advanced network settings > Network reset. Open Network & Internet Status settings.
Step 2: On the Network reset screen, select Reset now > Yes to confirm.
Check if these fix your issue with airplane mode.