How To Fix YouTube Not Working On Google Chrome
Are you experiencing the YouTube not working on Google Chrome issue? There are several factors that can cause this problem such as a slow internet speed, corrupted browser cache and cookies, or even interference from a third party extension. To fix this you will need to perform several troubleshooting steps.
YouTube is a popular video sharing and social media website that was first launched in 2005. It is owned by Google and boasts of more than 2.5 billion monthly users. Users can be able to search for and watch videos of any topic. They can also create their own personal channel and upload their own videos for others to watch.
Why is YouTube not working suddenly?
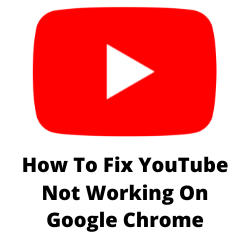
One of the issues that you might experience with YouTube on your Google Chrome browser is when it does not play videos. This can be a frustrating experience especially if you want to find the information on YouTube videos.
Here’s what you need to do to fix this YouTube not working on Google Chrome issue.
Solution 1: Restart Chrome browser
The first thing you will want to do to fix YouTube not working issues is to simply restart the Google Chrome browser. This will refresh Google Chrome and remove any temporary data glitches that could be causing the problem.
Restarting Chrome browser
Click on the X button found on the upper right corner of the Chrome browser.
Open Google Chrome.
Try to check if this will fix YouTube not working issues.
Solution 2: Check the internet connection
You won’t be able to open the YouTube website or play any YouTube videos if your computer does not have any internet connection or if you have a slow internet speed.
You need to make sure that your computer has a good internet speed by performing a speed test.
Checking your internet speed
Open the Google Chrome browser.
Go to speedtest.net. This is an online speed test tool that is free to use.
Click on Go. This will start the speed test.
In order to prevent any YouTube not working issues you should have a good download and upload speed result. The results should match your subscription plan from your internet service provider.
If you have a slow internet connection then you can check if the network problem is caused by your equipment.
- Turn off your computer.
- Unplug your Modem and Router from the power source.
- Wait for a minute then plug your modem and router back into the power source.
- Wait until the lights turn back on.
- Turn on the computer.
- Reconnect your computer to the internet.
Here’s what you can do to get a stable internet connection if on a Wi-Fi connection.
- Try to disconnect other devices connected to the Wi-Fi router while you watch YouTube videos. This will allow you to use the maximum internet bandwidth.
- Move the computer closer to the router . This will allow the device to get a much stronger Wi-Fi signal.
- If you have a dual band router try to connect to the 5Ghz band instead of the 2.4.
Solution 3: Use Chrome browser in incognito mode
Sometimes this YouTube not working problem is caused by an issue with your youTube account. To verify if this is what’s causing the problem you should try to use Chrome in incognito mode.
Use Chrome incognito mode
Open Google Chrome browser.
Click the three dot menu on the upper right corner.
Click on new incognito window.
Try to check if you can view YouTube videos in this incognito window. If you can then there might be an issue with your account that is preventing you from accessing YouTube.
Solution 4: Check YouTube servers
There are times when the problem is not no your end but in fact is caused by an outage or maintenance being conducted on the YouTube servers. While this only happens rarely it’s still worth checking if this is what’s causing the problem.
You can check for any server issue by using the DownDetector website. If a YouTube server problem is reported then you will just wait for this to be fixed by Google.
Solution 5: Uninstall all browser extensions
You will be able to enhance the Google Chrome features by installing Chrome extensions. While most of the Chrome extensions can be beneficial you might have installed one extension that is causing the problem. To fix this you should try uninstalling or disabling all extensions you are using on your Google Chrome .
If the problem does not occur when all extensions are disabled or uninstalled then the YouTube issue is most likely caused by an extension.
Uninstall or disable extensions
Open the Google Chrome .
At the top right click on More.
Click on More tools.
Click on Extensions.
Remove all extensions or disable them.
Solution 6: Clear cache and cookies of Google Chrome
The Chrome browser will usually store cached data of website you constantly visit so that you can open it much quicker. There are however instances when the cached images and files can get corrupted causing this YouTube not working issue. In order to fix this you should try to clear cache and data of the browser.
Clear cache of Chrome
Open Chrome on your computer.
At the top right, click More.
Click More tools then Clear browsing data.
At the top, choose a time range. To delete everything, select All time.
Next to “Cookies and other site data” and “Cached images and files,” check the boxes.
Click Clear data.
After performing this troubleshooting step try to check if this fix YouTube not working issue.
Solution 7: Update the Chrome browser
You need to make sure that you are using the latest version of Google Chrome as this comes with all the latest performance enhancements as well as bug fixes that allows YouTube videos to play smoothly.
Updating Chrome
- Open Chrome on your computer.
- Click More found at the top right .
- Click Help.
- Click About Google Chrome.
- Click Update Google Chrome. If you can’t find this button, you’re on the latest version.
- Click Relaunch.
Once you are using the latest update try to check if YouTube works.
Solution 8: Disable hardware acceleration and enable JavaScript
The Chrome browser has a feature that allows it to use your graphics card in to help render certain websites. This is called hardware acceleration. Sometimes, when this setting is enabled it can cause issues when watching YouTube videos which is why you should try turning this setting off.
You also need to make sure to enable JavaScript in Chrome as this will allow YouTube to run better.
Disable hardware acceleration
- Open Chrome browser on your computer.
- Click More found at the top right.
- Use the search bar at the top and type hardware acceleration.
- Disable the option from the search suggestions.
Enable JavaScript
- Open Google Chrome on your computer.
- Click More found at the top right.
- Select Settings.
- Use the search bar at the top and type JavaScript.
- Find the option under the Content menu.
- Click on JavaScript and make sure it’s enabled.
Solution 9: Reset Chrome browser to default
There’s a possibility that there are certain settings in the browser that is causing this particular problem. To fix YouTube not working issues you need to reset Chrome to default. This brings back its settings to the factory defaults which can usually fix any issues caused by a wrong setting.
Resetting Chrome browser
- Open Chrome browser.
- Click More found at the top right corner.
- Click Settings.
- Click Advanced.
- Click Reset and cleanup
- Click Reset settings to their original defaults.
- Click Reset settings.
Solution 10: Reinstall Chrome browser
In case you are still unable to fix YouTube not working issue on Chrome then you should consider uninstalling Chrome then download and install a fresh version of the browser.