How To Fix YouTube TV Black Screen Issue
Are you experiencing the YouTube TV black screen issue? There are several factors that can cause this problem such as a poor internet connection, a glitch in the app, server issues or even an outdated software. You will need to perform several troubleshooting steps to fix this problem.
YouTube TV is a live streaming service of Google that offers a wide variety of channels such as MTV, PBS, NBC, and Nickelodeon just to name a few for a fixed monthly subscription. It’s similar to a cable service but uses an internet connection allowing you to stream on your favorite device such as your Smart TV, Android TV, or smartphone.
Also see: If you are experiencing error on a different streaming app? Uou can also check on how to fix Netflix black screen error.
Why is My YouTube TV Screen Black? Try these Fixes
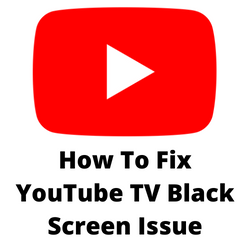
One of the issues that you might experience when trying to use the YouTube TV app is when you only get a black screen. This can be a frustrating experience especially if you want to watch something important on one of the live TV channels.
Here’s what you need to do to fix this YouTube TV black screen issue.
Solution 1: Try to restart the YouTube TV app
In most cases the black screen issue you are experiencing when using the YouTube TV app is caused by a temporary glitch. To fix this you can simply restart the YouTube app.
Restart YouTube application
- Open the Settings menu.
- Tap Apps.
- Browse the installed apps then tap the YouTube TV app.
- Tap Force Stop.
- Tap Force Stop to confirm.
- Relaunch the app.
Try to check if the black screen issue still occurs.
Solution 2: Check your internet connection
The next thing you need to do when faced with the YouTube TV black screen issue is to check the internet connection. You need to make sure that device the YouTube TV app is installed in has access to a fast internet connection speed so that it can stream your favorite live TV channels.
You can check the internet connectivity using some of the popular online speed checker tools.
Checking your internet speed
- Open a browser on your device.
- Go to speedtest.net. This is an online speed test tool that is free to use.
- Click on Go. This will start the speed test.
In order to prevent any YouTube TV app issues you should have a stable internet connection. The results should match your subscription plan from your internet service provider.
YouTube TV requires the following internet speed:
- 4K: 20 Mbps
- HD 1080p: 5 Mbps
- HD 720p: 2.5 Mbps
- SD 480p: 1.1 Mbps
- SD 360p: 0.7 Mbps
If you have a slow internet then you can check if the network problem is caused by your equipment.
- Turn off your device.
- Unplug your Modem and Router from the power source.
- Wait for a minute then plug your modem and router back into the power source.
- Wait until the lights turn back on.
- Turn on the device.
- Reconnect your device to the internet.
Here’s what you can do to get a stable Wi-Fi internet connection.
- Try to disconnect other connected devices to the Wi-Fi router while you use the YouTube TV app. This will allow the YouTube app to use the maximum internet bandwidth.
- Move the device closer to the router . This will allow the device to get a much stronger Wi-Fi signal.
- If you have a dual band router try to connect to the 5Ghz band instead of the 2.4.
Solution 3: Check the YouTube server
There are times when the YouTube server will be offline due to an outage causing issues when you open the YouTube Tv app. You won’t be able to stream YouTube TV shows when the server is down due to maintenance or an unexpected outage.
You can check if the YouTube server is down or not by using the DownDetector website. In case an outage is reported then you will have to wait for this to be fixed before you can use the YouTube TV app.
Solution 4: Clear cache of YouTube TV
The YouTube TV app will usually store cached data to help speed up its access time. This data however has the tendency of getting corrupted and when it does it can cause certain issues to occur when using the app. In order to fix YouTube TV app problems you should try to clear cache and clear data of the app.
Clear cache OF yOUtUBE tv APP ON aNDROID
- Open Settings.
- Tap Apps.
- Select All apps.
- Select YouTube TV from the list of available apps.
- From the App info screen, open Storage.
- Tap Clear cache.
Try checking if you still get a black screen when opening YouTube videos.
Solution 4: Update the YouTube app
Sometimes an outdated YouTube app will cause this particular problem. You need to update the app to the latest version from the Google Play Store then check if the issue still occurs.
Updating the YouTube app
Open the Google Play Store app.
At the top right, tap the profile icon.
Tap Manage apps & device. Apps with an update available are labeled “Update available.”
Tap Update.
After the app has been updated to the latest version try to check if the black screen issue still occurs.
In case the issue occurs after app updates then you should try to uninstall app updates and check if this will fix the black screen problem.
Uninstall updates
- Go to your phone’s Settings.
- Select Apps.
- Tap on the YouTube TV app.
- Choose “Force stop”.
- Tap on the three-dotted menu at the top right corner.
- Select the Uninstall updates that appears.
Solution 6: Check for system updates
Aside from making sure that the YouTube application is updated you should also make sure that your device operating system is updated. Try to check if any new system update is available then update your device accordingly.
System update option for android devices
Make sure your device is connected to Wi-Fi.
Open Settings.
Select About Phone.
Tap Check for Updates.
Install the update.
After the update has been installed try to check if the same problem occurs.
Solution 7: Perform a factory reset
In case the a black screen issues still persists then you should consider doing a factory reset on the device you use in watching YouTube TV. The steps to perform a factory reset will depend on whether you are using a Smart TV, Android TV, Firestick, Roku, or smartphone. You need to check your device manual on how to perform the factory reset.
Once the device has been reset try to check if the issues still occur.