How To Fix Lag On Amazon Fire TV Stick
Are you experiencing lag on Amazon Fire TV Stick? There are various factors that can cause this problem such as a a software glitch, too many apps running, or even a slow internet connection. To fix this you will need to perform a series of troubleshooting steps.
The Amazon Fire TV Stick is a popular streaming device that connects to the HDMI port of your regular TV allowing it to act like a Smart TV. It’s built on the Android platform allowing you to install apps on it such as Netflix, Hulu, casual games, and Spotify just to name a few. There are various models to choose from in this line of devices such as the Fire TV Stick Lite all the way up to the Fire TV with 4K Ultra HD model.
Is your Amazon Fire TV Stick running slow? Here’s how to speed up your Fire TV
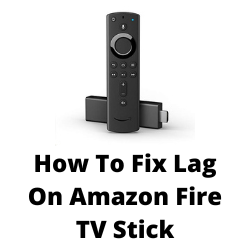
One of the issues that you might experience when using your Amazon Fire TV Stick is when it lags. You will notice this issue when certain apps crashes randomly, you get a reduced video quality, the video appears to run in slow motion, the sound is out of sync, or there are long buffering times. This can be a frustrating experience especially if it happens while you are watching your favorite show.
Here’s what you can do to fix the slow Firestick issue.
Solution 1: Restart the Amazon Fire TV Stick
The first thing you need to do in this case is to restart the Fire TV Stick. This will refresh its operating system or software and remove any data glitches that could be causing this issue. It also frees up the device memory so that it can run faster.
There are a couple of ways to perform a restart your Amazon Fire TV Stick.
You simply unplug its power adapter from the power source and leave it unplugged for a minute. Plug back the power adapter then turn it on.
You can also restart your Fire TV device from settings menu. Scroll up on the Amazon Fire Stick home screen on your TV and highlight the “Home” tab. Scroll to the right and click on “Settings”. Scroll to the right and click on “My Fire TV”. Scroll down and click on “Restart” and your Fire Stick will automatically restart.
You can also use the Fire Stick remote to do a restart. Hold the Select button and Play/Pause button together for at least five seconds until you see the “Your Amazon Fire TV is Powering Off” message on your TV display.
Once the Fire TV Stick has restarted try to check if it still feels laggy.
Solution 2: Change the remote batteries
If you ae trying to use the Fire TV Stick remote control and it appears to lag then consider replacing its batteries. When the remote control has a weak battery it will have a hard time communicating with the Fire TV Stick causing a sluggish UI navigation. Getting a new battery will usually fix this problem.
Solution 3: Check your internet connection
One of the common causes of a slow Firestick is a poor internet connection. When the internet speed is slow then the Firestick slows down especially when in the middle of watching shows.
You need to make sure that Fire TV Stick has a good internet connection by performing a speed test.
Checking your internet speed
Open a browser on your Fire TV Stick.
Go to speedtest.net. This is an online speed test tool that is free to use.
Click on Go. This will start the speed test.
In order to prevent any slow response on your Amazon Firestick you should have a good download and upload speed result. The results should match your subscription plan from your internet service provider.
If you have a slow internet connection then you can check if the network problem is caused by your equipment.
- Turn off your Fire TV Stick.
- Unplug your Modem and Router from the power source.
- Wait for a minute then plug your modem and router back into the power source.
- Wait until the lights turn back on.
- Turn on the Fire TV Stick.
- Reconnect your Fire TV Stick to the internet.
Here’s what you can do to get a stable internet connection.
- Try to disconnect other devices connected to the Wi-Fi router while you use the Amazon Firestick. This will allow the Fire TV Stick to use the maximum internet bandwidth.
- Move the Fire TV Stick closer to the router . This will allow the device to get a much stronger Wi-Fi signal.
- If you have a dual band router try to connect to the 5Ghz band instead of the 2.4.
Solution 4: Clear cache of installed applications
One of the reasons why your Fire Stick will lag is because it is running out of memory. Typically, the Fire Stick will have 8GB of storage and 1GB of RAM. When you max out both of these then the device will surely lag.
You can also clear the cache of all the other apps you frequently use to recover storage space.
Clear APP cache
- Scroll down to the Settings menu on Fire TV Stick home.
- Open Applications.
- Scroll down to Manage Installed Applications.
- Select the app.
- Scroll down to Clear cache and click on it. Do this for all apps you constantly use
Try checking if the Fire Stick still lags.
Solution 5: Uninstall apps you don’t use
As we mentioned earlier, the Fire Stick works best as long as you don’t use up all of its 8GB storage space. If you are already reaching this limit then you should consider uninstalling unwanted apps. These are the unused apps that are installed in the Fire Stick which is taking up space.
Uninstalling unnecessary apps
- Go to the Fire TV Stick Settings menu.
- Navigate to Applications then Manage Installed Applications.
- Select an app you want to remove and click on Uninstall from the following menu.
- Remove unnecessary apps and games from the same menu.
Solution 6: Turn off data monitoring
The data monitoring feature of Fire TV Sticks allows users to monitor the app usage data nd can be helpful if you are on a metered connection or if you just want to know which apps are using up most of your internet data.
When Fire TV Sticks will collect app usage data it uses up system resources which can usually cause the lag issue. Turning off this feature will usually help fix the problem.
Disable data collection
- Hold down the Home button on the remote.
- Select Settings > Preferences.
- Select Data monitoring.
- Click Data monitoring to toggle it Off.
Solution 7: Disable notifications
App notifications can sometimes be annoying and usually use up system resources. If your Fire TV lags when an app notification appears then you will need to turn this feature off.
turning off app notifications
- Hold down the Home button on the remote.
- Select Settings > Preferences
- Select Notification Settings
- Toggle on Do not interrupt by clicking on it, or click App Notifications to toggle off notifications from individual apps.
Solution 8: Manually update Fire TV Stick software
You need to make sure that the Firestick has the latest software version installed. The latest version will come with several enhancements and bug fixes that could address this issue.
Getting the latest OS Updates
- Open Fire TV Stick Settings.
- Select My Fire TV.
- Open About and select Check for Updates.
If any new updates to the Fire OS are available then they will be automatically installed.
Solution 9: Check your power source
As much as possible you should use the original power adapter and cable that came with your device as this will provide the correct power to your Firestick.
If you are using a third party power adapter and it doesn’t provide the correct power then you will be experiencing issues especially if you have several power hungry background processes running on the Firestick which can cause it to slow down.
Solution 10: Perform a factory reset
If after performing the troubleshooting methods listed above the issue still persists then you should consider doing a factory reset on your Fire TV Stick.
Factory resetting the device brings it back to its factory defaults.
Factory reset Fire Stick
- Go to the Settings menu.
- Select Reset to Factory settings.
- Click OK.
- Wait for the process to finish.
After the reset has completed try checking if the same issue occurs.