How To Fix YouTube Autoplay Not Working Issue
Are you experiencing the YouTube autoplay not working issue? There are several factors that can cause this issue such as a setting issue, slow internet connection speed, corrupted browser cached data, or even an outdated browser version. To fix this you will need to perform several troubleshooting steps.
YouTube is a platform designed to share videos. There are basically two types of people on YouTube, the video creators and the video viewers. Anyone with a computer or mobile device that has access to the internet will be able to watch YouTube videos and like, share or subscribe to the channel. Its one of the best places in the interne to discover new things, learn new stuff, and get entertainment.
Why is my YouTube Autoplay not working?
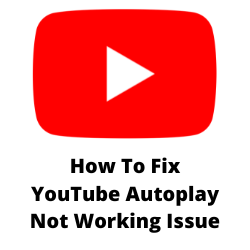
One of the issues that you might encounter when watching YouTube videos is when the YouTube autoplay feature does not work.
The YouTube Autoplay feature works by playing videos automatically for you as soon as the current one you are using ends. These YouTube videos that play automatically are related to the one you are watching.
It can sometimes be a frustrating experience when the autoplay feature fails to work.
Here’s what you can do to fix the YouTube Autoplay not working issue.
Solution 1: Enable Autoplay feature
One of the main reasons why you will be experiencing the YouTube Autoplay not working issue is because the Autoplay switch has not been turned on. You will need to turn this on first in order for Autoplay to work.
Turning on YouTube Autoplay feature
Open a YouTube video.
Look at the bottom right part of the video for the Autoplay button.
If the Autoplay button is displaying the pause sign then click on this to change it to the playback sign. This is how to turn on the autoplay switch.
The next time you open a YouTube video under your account you will no longer need to enable the Autoplay feature as it has already been turned on.
Solution 2: Check the internet connection
There’s a possibility that the YouTube Autoplay feature not working issue is caused by a slow or no internet connection.
When the computer or device you are using to open the YouTube website experiences connectivity issues then the YouTube playlist will not automatically play.
You need to check if your internet speed is good by doing a speed test.
Checking your internet speed
- Open a browser on the device the you are using for the YouTube website or YouTube app.
- Go to speedtest.net. This is an online speed test tool that is free to use.
- Click on Go. This will start the speed test.
In order for the YouTube Autoplay feature to work you should have a fast and stable connection. The results should match your subscription plan from your internet service provider.
The recommended speed to watch videos on the YouTube app or YouTube website are as follows:
- 4K: 20 Mbps
- HD 1080p: 5 Mbps
- HD 720p: 2.5 Mbps
- SD 480p: 1.1 Mbps
- SD 360p: 0.7 Mbps
If you have a slow or no internet then you can check if this is caused by an issue with your Wi-Fi network.
- Turn off the device you are using to watch YouTube videos.
- Unplug your Modem and Router from the power source.
- Wait for a minute then plug your modem and router back into the power source.
- Wait until the lights turn back on.
- Turn on the device.
- Reconnect your device to the internet.
Try to check if the YouTube autoplay not working issue is fixed.
Here’s what you can do to get a stable internet signal when on a Wi-Fi network.
- Try to disconnect other devices connected to the Wi-Fi router while you are on YouTube. This will allow the YouTube videos to use the maximum internet bandwidth.
- Move the device closer to the router . This will allow the device to get a much stronger Wi-Fi signal strength.
- If you have a dual band router try to connect the device to the 5Ghz band instead of the 2.4.
Solution 3: Sign out of your YouTube account then sign back in
There’s a possibility that the YouTube autoplay not working issue is because of a glitch in your YouTube account. You can refresh your account by signing out of YouTube then signing back in.
Sign out of YouTube
Open YouTube on the website or the app.
Click your profile icon.
Click sign out.
Sign in to YouTube
Open YouTube on the website or the app.
Click your profile icon.
Click sign in. You may need to enter your username and password.
Once you are signed in try checking if the YouTube autoplay not working issue still occurs.
Solution 4: Clear browsing data of Chrome browser
If the YouTube autoplay now working issue occurs when watching a video on YouTube web then it’s likely that this is caused by a corrupted cached data. You can try to clear the cached data of your browser then check if this is what’s causing the problem.
Clear cache and cookies Google Chrome browser
On your computer, open Chrome browser.
At the top right, click More .
Click More tools Clear browsing data.
At the top, choose a time range. To delete everything, select All time.
Next to “Cookies and other site data” and “Cached images and files,” check the boxes.
Click Clear data.
Other browser troubleshooting steps
Relaunch Google Chrome
If you have an outdated browser then update Google Chrome.
After performing performing this troubleshooting step try checking if this will fix YouTube autoplay not working problem.
Solution 5: Clear YouTube app cached data
If the issue occurs while watching YouTube videos on your Android smartphone then you should try clearing the cached data of the YouTube app.
Clearing YouTube app cache
Open the Settings application on your device.
Go to the Apps Menu.
Choose Installed Applications.
Find YouTube an select it.
Move to the Storage Tab.
Hit Clear Storage/Clear App Data.
Try checking if this fix YouTube Autoplay not working issue.
Other app troubleshooting steps
Update the YouTube application.
Uninstall then reinstall the YouTube application. This ensures that you have the latest version of the app.
Solution 6: Disable installed extensions
If your browser has several extensions installed and running then it’s likely that one of this extension is causing the problem as there are some extensions that have autoplay blocking features. To check if this is caused by an extension issue you should disable all extensions.
Disable Chrome extensions
On your computer, open Chrome.
At the top right, click More. > More tools > Extensions.
Turn off all extensions.
If this fix YouTube autoplay not working issue then it’s very likely that an extension is causing the problem.
To find out and manage extensions you need to turn on the extensions one at a time while checking if the problem occurs again. This is how you will check what extension is causing the YouTube autoplay not working problem.