How To Fix Google Chrome Untitled Blank Page Issue
Are you getting the Google Chrome untitled blank page error? There are several factors that can cause this such as a page crash, browser’s hardware acceleration settings, or even some chrome extensions. To fix this you will need to perform a series of troubleshooting steps.
The Google Chrome browser is a cross platform browser developed by Google which was first released in 2008. Most of its source code is based on the free and open-source software project Chromium. It’s available on Windows macOS, Android, and iOS devices and is quite popular today with more than 2.65 billion registered users worldwide.
Fixing the Google Chrome untitled blank page error
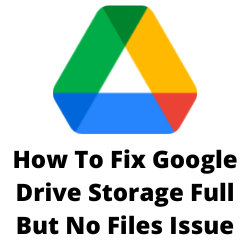
One of the issues that you might experience when opening web pages using Google Chrome is when the web page crashes or only blank pages are shown with no titles. This can be a frustrating experience as you won’t be able to visit the site you intend to open.
Here’s what you need to do to fix this Google Chrome untitled blank page error.
Solution 1: Restart Google Chrome
The first thing you will want to do when experiencing the Google Chrome untitled blank page error is to simply restart the browser. This refreshes Google Chrome and remove any temporary glitches that could be causing the problem.
Restarting Chrome browser
Click the X icon found on the upper right side of the browser to close Google Chrome.
Find the Chrome icon on your desktop and click on it to open Google Chrome.
Try to check if this fix Google Chrome untitled blank page issue.
Solution 2: Reload the web pages
When trying to open a particular website and you get the “Aw, Snap!” error then there’s a possibility that this is just caused by a temporary glitch. Just reload the website by clicking the reload button to fix this
Solution 3: Check the Internet connection
One of the common causes of the Google Chrome untitled blank page issue is a problem with the internet connection. You need to make sure that your computer has a good internet connection in order for the Chrome browser to work properly.
You need to check if your internet speed is good by doing a speed test.
Checking your internet speed
- Open Google Chrome.
- Go to speedtest.net. This is an online speed test tool that is free to use.
- Click on Go. This will start the speed test.
In order to prevent any untitled blank page issue you should have a fast and stable connection. The results should match your subscription plan from your internet service provider.
If you have a slow or no internet then you can check if this is caused by an issue with your Wi-Fi network.
- Turn off the computer.
- Unplug your Modem and Router from the power source.
- Wait for a minute then plug your modem and router back into the power source.
- Wait until the lights turn back on.
- Turn on the computer.
- Reconnect your computer to the internet.
Here’s what you can do to get a stable internet signal when on a Wi-Fi network.
- Try to disconnect other devices connected to the Wi-Fi router while you using google Chrome. This will allow you to use the maximum internet bandwidth.
- Move the computer closer to the router . This will allow the computer to get a much stronger Wi-Fi signal strength.
- If you have a dual band router try to connect the device to the 5Ghz band instead of the 2.4.
Try checking if you still experience the untitled blank page issue.
Solution 4: Clear Chrome Cache
One of the reasons why you will get the untitled blank page issue is because of a corrupted cached data stored in the browser. You should try clearing your browser cache by following the steps listed below.
Clearing Google Chrome cache
On your computer, open Google Chrome browser.
At the top right, click More .
Click More tools
Click Clear browsing data.
At the top, choose a time range. To delete everything, select All time.
Next to “Cookies and other site data” and “Cached images and files,” check the boxes.
Click Clear data.
Try checking if this fix Google Chrome untitled issue.
Solution 5: Disable Chrome Extensions
You can enhance the way Google Chrome works by installing extensions to it. These extensions can provide new features to your browser such as blocking ads, password management, or even to do lists.
Sometimes, these extensions can cause issues with the way your Chrome browser works which is why you should try to disable any active extensions.
Disable extensions
On your computer, Launch Google Chrome.
At the top right, click More. > More tools > Extensions.
You can either turn off the extension switch or click on the remove button.
Try checking if this fix Google Chrome untitled error.
Solution 6: Disable Google Chrome Sandbox Security
The Google Chrome Sandbox is a security add-on included in the Google Chrome browser to protect you while browsing the web. Try disabling this feature and check if it is what’s causing the problem.
Disable Chrome Sandbox
Right-click on the Google Chrome icon and go to Properties.
Navigate to Shortcut > Target.
Type no-sandbox at the end of the Target.
Hit Ok at the bottom and launch Google Chrome.
Try checking if this fix Google Chrome untitled error.
Solution 7: Update Google Chrome
Sometimes an outdated browser can cause this untitled blank page issue. You need to make sure that you have the latest version of Chrome installed in your computer.
Updating Chrome browser
On your computer, open Chrome.
At the top right, click More .
Click Help.
Click About Google Chrome.
Click Update Google Chrome. If you can’t find this button, you’re on the latest version.
Click Relaunch.
Try checking if this fix Google Chrome untitled error.
Solution 8: Reinstall Google Chrome
If the issue still persists at this point then one best way to fix Google Chrome untitled blank pages issue is by uninstalling then reinstalling Google Chrome.