How To Fix Windows Store Slow Download
Are you getting Windows store slow download speeds? This Microsoft store download issue usually occurs when you are trying to download apps or games. This is usually caused by a network connection error or a software glitch. You will need to perform a series of troubleshooting steps to identify the root cause of the problem.
Microsoft Store is a digital distribution platform that was once known as Windows Store. It began as a store for Universal Windows Platform apps designed specifically for Windows 8 and Windows Server 2012. Microsoft Store, a unified distribution hub for apps, console games, and digital videos, was created when Microsoft combined its other distribution platforms (Windows Marketplace, Windows Phone Store, Xbox Music, Xbox Video, Xbox Store, and a web storefront also known as “Microsoft Store”) with Windows 10. E-books and digital music were included till the end of 2017, respectively.
With a new icon bearing the Microsoft logo, Microsoft started rebranding Windows Store as Microsoft Store in September 2017. Xbox Store was merged into this new version of the platform. This is consistent with Microsoft’s platform convergence approach for all operating systems based on Windows 10. Both traditional desktop software and web applications can be built for Windows Store distribution. The App-V system is used to package desktop software published through the Windows Store so that sandboxing is possible. Microsoft made the announcement that progressive web apps would start to be offered in the Microsoft Store in February 2018. The company said it would either automatically add a select number of high-quality progressive web apps using the Bing crawler or allow developers to submit progressive web apps to the Microsoft Store.
Microsoft store slow download speed or Windows store slow download speeds? Here’s how to fix it
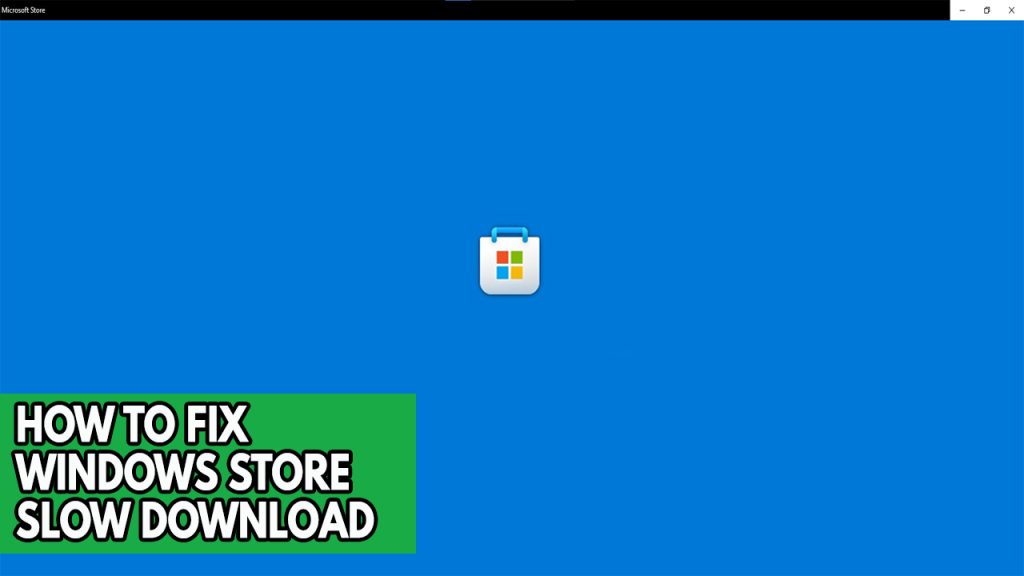
One issue that you might encounter is Windows store download speeds is slow which your download takes too long to complete. When this happens you will need to wait for a much longer period of time before you can use the app or game you downloaded. Here’s what you need to do to fix this slow download issue.
Method #1 Check internet connection speed
Your internet connection may be slow or intermittent, check if you have a stable internet connection, you can check your connection speed thru speedtest site. This should be the first thing you should check.
You can determine if your internet router is to blame if your internet results are slow. If you restart your router and modem, your network devices will be refreshed. You can fix your network issue by routinely rebooting your networked devices. Rebooting your computer can improve PC performance and network devices can improve internet speed, making it one of the simplest solutions to fix slow download speeds problem.
Simple router reset and computer reset
Step 1: Your computer should be turned off.
Step 2: Remove the power cords from your Modem and Router.
Step 3: Reconnect your modem and router to the power supply after a minute and turn on the devices.
Step 4: Wait for the lights to come on again.
Step 5: Turn on your PC then open Microsoft store and try to download.
Also if your using wireless connection, use an ethernet cable to download in Microsoft store because wireless connections are susceptible to interference, a wired connection will increase your download speed and will improve and will fix slow Microsoft store downloads.
Method #2 Windows update
Ensure that the most recent Windows update are installed on your PC. These Windows updates will fix any issues with the Microsoft store slow download and also give your computer performance boosts, security patches for Windows, and bug fixes. Downloading and installing the most recent Windows update version is recommended.
Updating Windows
Step 1: Right click the Start button.
Step 2: Select Settings. This will open Windows settings.
Step 3: Select Windows Update found on the bottom left menu of the new windows that appears which will take you to the Update section.
Step 4: Select Check for updates.
Method #3 Check Microsoft servers
There’s a chance you are encountering Microsoft store slow download speed because of server outages or server issues. You may check Microsoft’s proprietary cloud computing service platform called Microsoft Azure because the Windows store runs on this platform. If the server has an issue due, you must wait for the problem to be resolved before downloading apps to avoid a slow download issue. You can thru this link https://downdetector.in/status/windows-azure/.
Method #4 Do not download during peak hours
Your internet service will be congested during peak hours, and your download speed will decrease as a result. Many subscriber in your neighborhood will be online during this time, increasing network traffic, slowing your download, and limiting your bandwidth. You will have more bandwidth available to you if you download apps in the Microsoft store, when there are fewer users on the internet, resulting in faster download speeds.
Method #5 Update network adapters
Your connection speed’s stability could be improved by updating your network adapter. Updated drivers from some network card manufacturers may also address hardware compatibility problems or other difficulties such as slow Microsoft store downloads. You’ll need to update your network adapter if it’s outdated if you want to increase download speed and fix the issue.
Updating network adapter drivers
Step 1: Simply type Device Manager in the search bar on your desktop and then click the Device Manager icon that appears in the results. This will open the device manager.
Step 2: Click the Network display adapters icon. The list of display adapters will be expanded.
Step 3: Right click the Wi-fi adapter then choose Update driver. This will allow you to update your driver.
Step 4: Select Search automatically for drivers. This will search online for any new drivers and install it on your computer.
Step 5: Right click the Ethernet adapter then choose Update driver.
Step 6: Select Search automatically for drivers. This will search online for any new drivers and install it on your computer.
Method #6 Use Google DNS addresses
Change your computer’s DNS server address to a new DNS address, such as one of Google’s DNS addresses, as a possible workaround if the problem continues. Changing the DNS server addresses on your computer will substantially improve your connection and fix Microsoft store slow download.
Changing DNS address
Step 1: Type Control Panel in the search bar on your desktop and then click the Control Panel icon that appears in the results.
Step 2: Click Network and Sharing Center.
Step 3: Click Ethernet, Wi-Fi, or other connections that you are currently using.
Step 4: Click Properties.
Step 5: Click Internet Protocol Version 4 (TCP /IPv4) then click Properties.
Use the following DNS server addresses:
Preferred DNS server: 8.8.8.8
Alternate DNS server: 8.8.4.4
Step 6: Check the check box beside Validate settings upon exit and then click OK.
After You have finished changing DNS you need to flush your cache
Step 7: Open Command Prompt, In the Command Prompt, type the following command and press Enter.
ipconfig /release
ipconfig /flushdns
ipconfig /renew
Method #7 Stop other downloading apps
Other programs may consume a lot of bandwidth due to circumstances outside the Microsoft store’s control. Look for any background programs that are accessing the internet. If other apps or devices are using all your bandwidth, your Microsoft store download will be affected. Close any other applications and programs using the task manager, and also disconnect gadgets that are hogging your connection while downloading data from the internet.
Closing background programs
Step 1: Right click on the Start button. This can be found on the left pane of the screen.
Step 2: Select Task Manager. This will open Task Manager.
Step 3: On the pop up window, Click processes tab. This will allow you to show the running program.
Step 4: Right-click on the running program that is using bandwidth then select end task. This will allow you to close unused program.