How To Fix Slow Download In Android [Mobile Data or WiFi]
Having a slow download issue in your Android device can be frustrating. In this troubleshooting guide, we’ll show you the solutions that you can try if you seem to have slow data or wifi connection.
How to fix slow download in Android?
If you’re getting slow downloads in your Android, or if it seems internet speed is slowing down, you need to perform a set of troubleshooting steps and solutions to identify and fix the problem.
The solutions detailed in this guide can be applied to generally all Android devices including premium phones like Samsung Galaxy, Google Pixel, among others.
Fix #1: Increase download speed.
Whether you’re using cellular data or wifi, the first thing that you need to do is to check your internet connection download speed. To do that, you want to run a speed test either using a web browser or with an app.
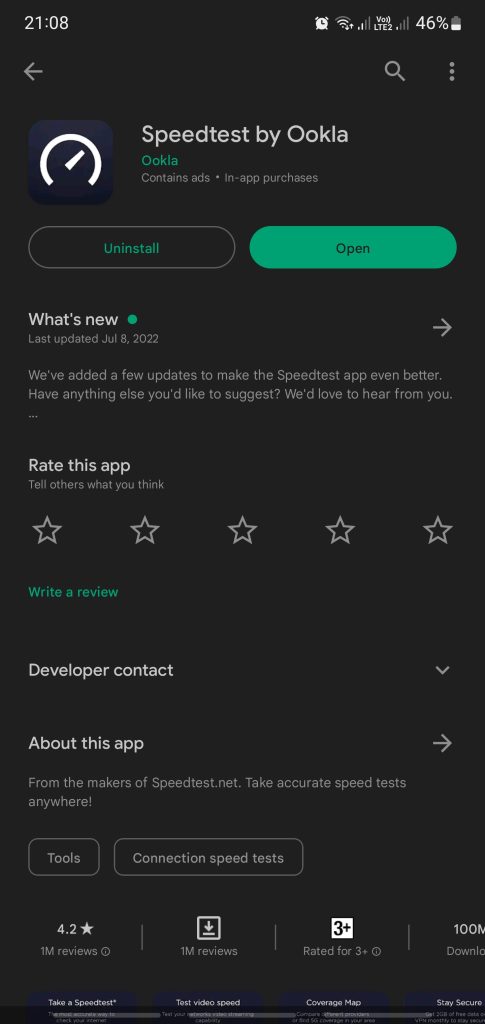
We recommend that you install the Speedtest by Ookla app and use it to check your download speed. Then, once that’s installed, try running a few tests so you can have a general idea of how fast your download speed at this time.
Your download speed depends on a number of factors such as your plan, the number of devices running on the same network, the apps using bandwidth at the same time, among many others.
Most apps should work normally even when your internet connection is slow but if you think that your Android phone seems to be abnormally slow and it’s affecting your experience, say, when you’re playing an online game, then you should do something about it.
If the internet speed plan you’re paying for is slow, or if it’s inconsistent, we recommend that the best bet you have to increase download speed is to work with your internet service provider. You may have to contact them to ask for a better or faster service.
If you’re using cellular data, you may have your ISP to let you choose among available cell phone plans to see if there’s something that you can do to improve your internet speed.
Fix #2: Power cycle modem/router.
Another simple way to sometimes increase download speed dramatically is to restart your network equipment, particularly the modem/router. This is especially important if you don’t regularly restart your modem/router once every few days.
Just like any computer or electronic device, your modem/router may start to slow down and encounter some wifi or mobile network issues if it’s kept running for a long time. At times, all it needs to fix minor network bugs is a quick refresh of your equipment.

In order to fully restart your modem/router, turn it off normally and unplug it from the power source for 30 seconds.
If you know how to, we also recommend that you keep your router’s firmware up-to-date. Some Internet Service Providers may automatically send firmware updates for their equipment but some may require user intervention.
Also, if you’ve been using your router for some time already, consider checking with your ISP to see if you’re up for a new replacement at this time.
Fix #3: Restart your Android device.
If nothing has improved after doing a quick power cycle of your modem/router, the next thing that you want to do is to restart your Android phone or tablet. Simply turn off the device and restart it normally.
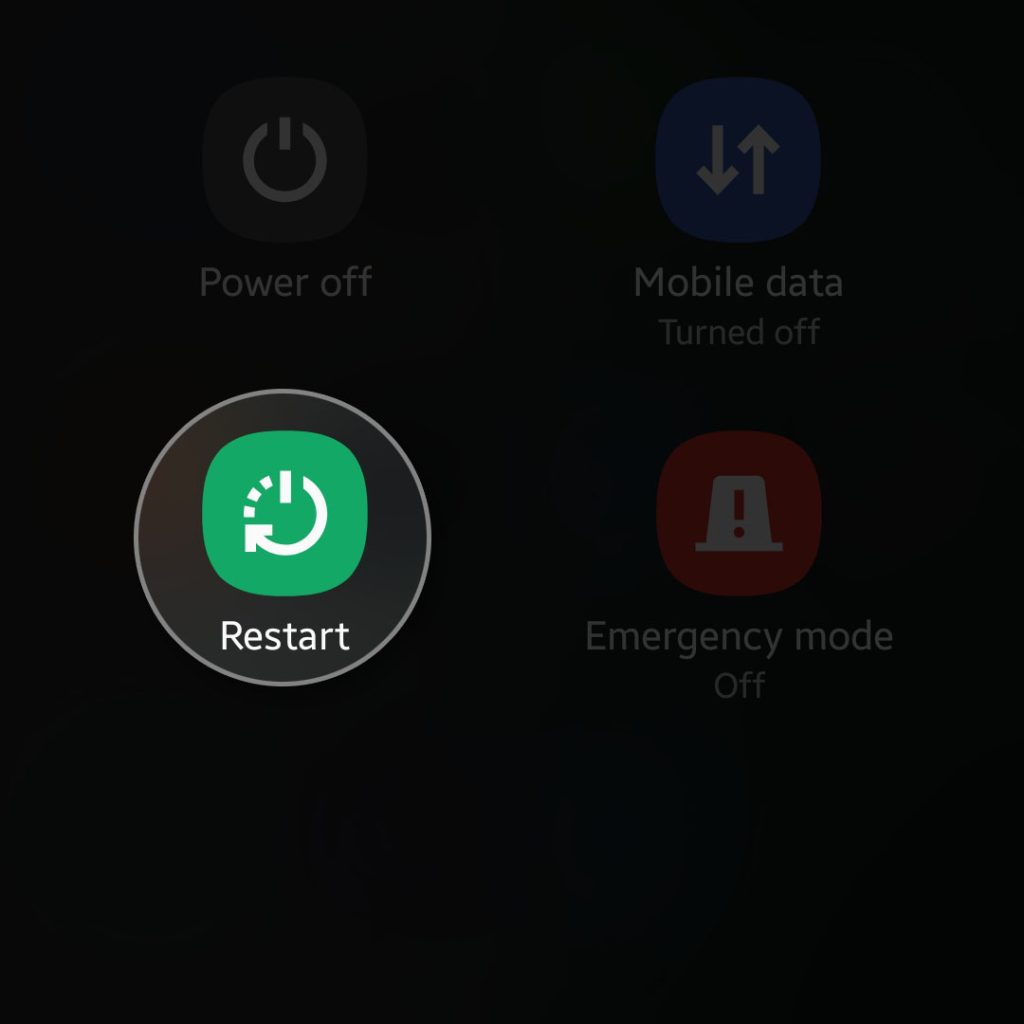
If your Android phone has a removable battery, consider removing the battery for 30 seconds before putting it back in. This is going to drain the memory and hopefully address the connection issue you’re having.
Fix #4: Toggle Airplane mode on/off.
Toggling Airplane Mode on and off is a quick and easy way to reset your phone’s internet connection, much like a hard reset. By deactivating Airplane Mode or Flight Mode, you may stop your phone from transmitting and receiving signals wirelessly.
Start up your internet connection and check whether it improves in speed when you switch it off and back on again.
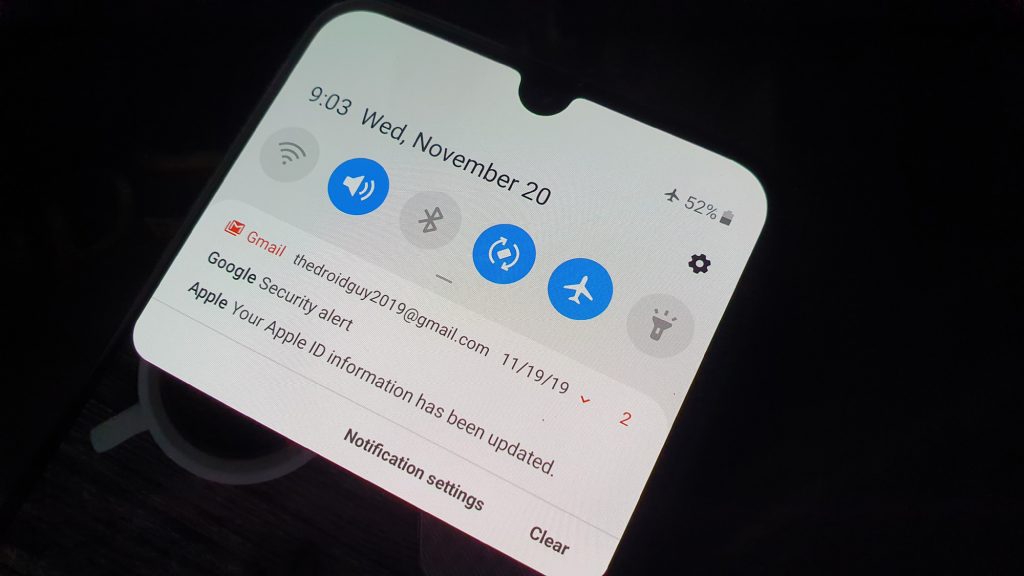
Here’s what needs to be done:
- Open the Settings app.
- Tap Connections.
- Toggle the Airplane Mode switch to turn it off (or on).
Make sure that Airplane Mode remains OFF.
Fix #5: Reset network settings.
If your mobile internet or wifi speed is still slow, the next good thing that you can do is to reset your Android device’s network settings.
Your mobile device’s internet connection may suffer if the network settings get corrupted. This might be the problem if your phone supports 5G or 4G networks but only connects at 3G or even 2G speeds. If you want faster downloads on your Android phone, you may try resetting the network settings.
On the other hand, if you’re using a 5G or 4G network in a densely populated region, the service may sometimes slow down due to the volume of users. It’s possible that moving to a less congested 3G network will improve the situation.
You may choose 5G, 4G, or 3G as needed by resetting your network settings, which will restore your phone to its factory defaults for its internet options. Wi-Fi passwords and other saved data will be deleted throughout the reset process, so you’ll need to input them again.
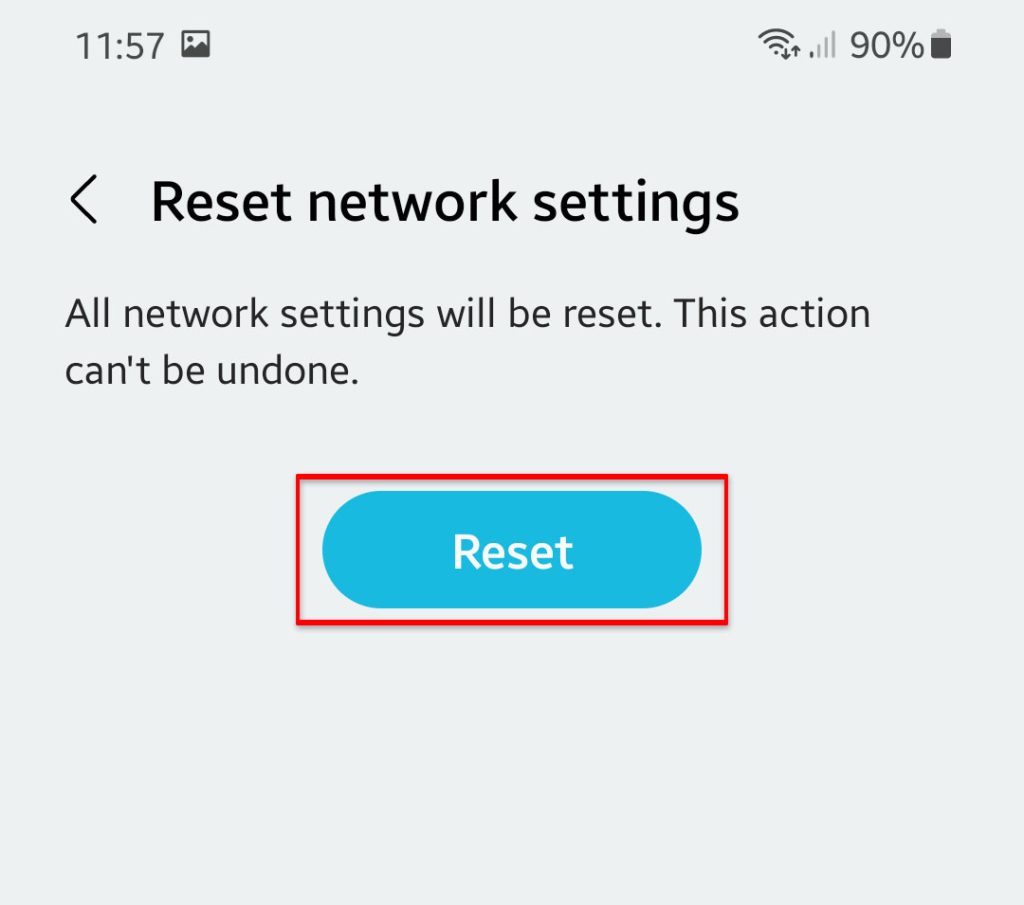
- Open the Settings app.
- Tap General Management.
- Select Reset.
- Tap Reset network settings.
- Tap Reset settings.
- If you have set up a PIN, enter it.
- Tap Reset settings. Once complete a confirmation window will appear.
Fix #6: Identify bandwidth-hog apps.
If you’re on mobile data and you seem to be constantly getting slow internet connection problems even when you have full network strength signals, it’s time to check which of the apps may be hogging the bandwidth.
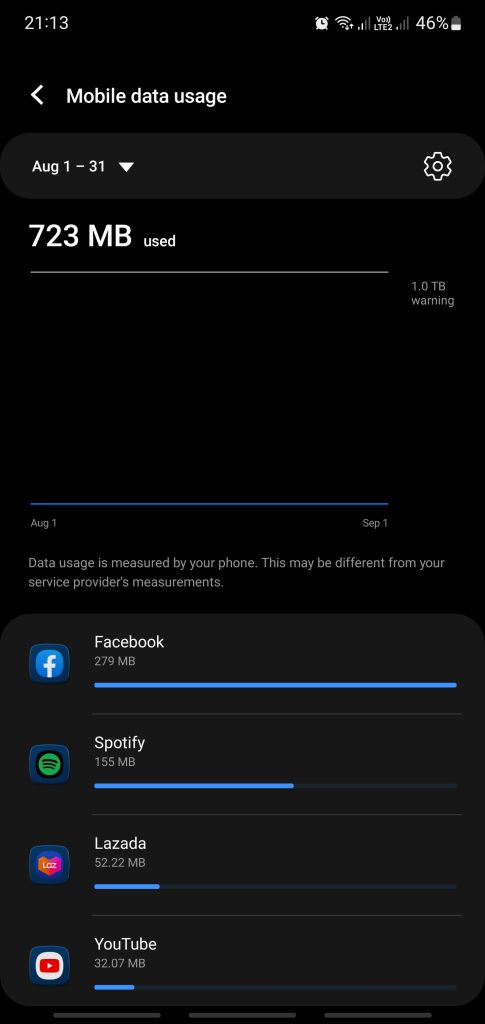
Here’s how:
- Open the Settings app.
- Tap Connections.
- Tap Data Usage.
- Select Mobile data usage.
- Use the drop-down menu to choose a time frame, like the last month, for which you want to see how much data you’ve used.
- Scroll down to see the apps that use the most of your data.
Now that you have an idea which apps may be constantly hogging your bandwidth, you can start stopping them whenever you’re on mobile data. Some apps that remain inactive running in the background can sometimes increase data usage significantly if left running for a long time.
Fix #7: Disable inactive background apps.
Speaking of background apps, you should make sure that none of these non-system or non-essential background apps remain running on your Android phone once you’ve identified them.
You can stop apps from running in the background and using up your phone’s data, battery life, and other resources. Doing so could speed up your connection. You may also find that turning off background apps speeds up or improves the performance of your Android device.
The latest Android devices are already designed to optimize and prevent background apps from running. However, you can manually check if certain apps are actually behaving properly and not contributing to the poor connection experience you’re having.
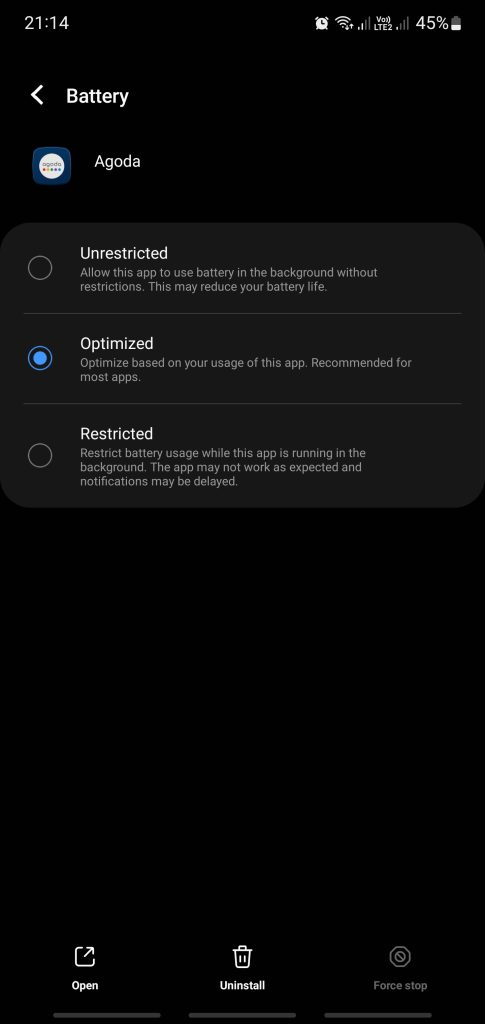
In order to disable background apps, follow these steps:
- Open the Settings app.
- Go to Apps.
- Once you have the list of your apps, find the offending Android app you want to disable. You can either use the Force stop option, or select Disable.
- Alternatively, you can nominate an app to run normally but in a restricted manner. This way, it can still work properly but it can’t work in the background. If this is what you want, tap on Battery and select Restricted.
Repeat these steps for all the apps that you want to disable or restrict.
Fix #8: Install ad-blockers.
One of the reasons many people complain that their Android seems to be lagging and taking some time to load websites or even apps is the ads. Loading some ads can sometimes directly impact the overall performance of a web browser. Fortunately, there’s an easy way to prevent ads from loading.
What you need to do is to simply install an ad blocker. By telling the websites you visit not to show ads, you can avoid having to wait for them to load at all. You may also find that sites load faster when they don’t have to load ads along with the content you want to see.
Do some research on which ad blockers you can install. There are many excellent ones that you can deploy on your browser like Chrome to increase download speed or your overall internet experience.
Fix #9: Use a data speed booster.
Some Android users swear by data speed booster apps. They claim that they were able to improve their data connection after using one of them. While I can’t testify if this is true, you should give it a try if you’re still experiencing slow download issue in Android at this time.
Just like ad blockers, there are many data speed booster apps that you can try. Just make sure that you install apps from reputable developers and companies to avoid installing malware to your device.
Fix #10: Clear cache and data of web browser.
If you seem to be having slow download issue only when using your web browser, clearing that browser’s cache and data might help.
In most cases, it may rectify minor issues brought on by out-of-date cache or temporary files. Doing so is totally safe, and it won’t cause any of the app’s user data to disappear. Here’s what you must do:
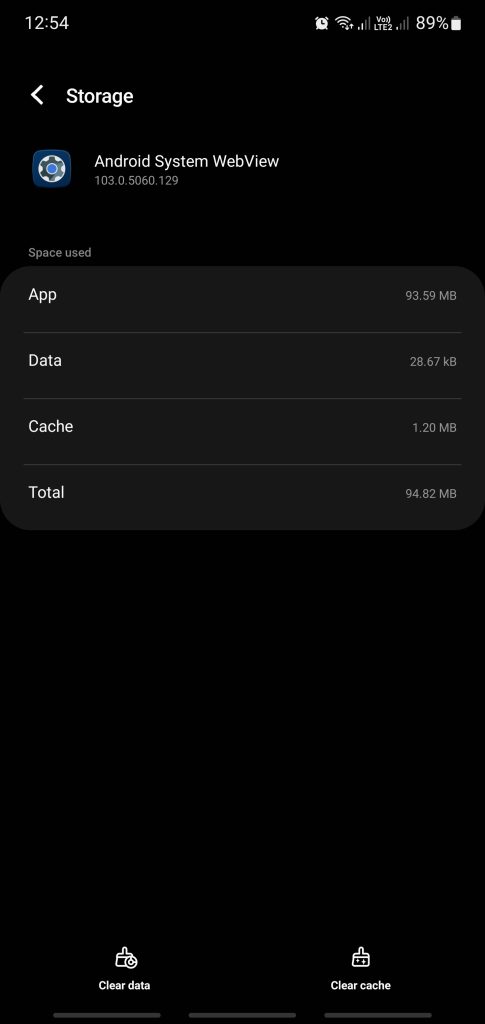
- Open Settings app.
- Tap Apps.
- If you’re looking for a system or default app, tap on More settings at the upper right (three-dot icon).
- Select Show system apps.
- Find and tap the appropriate app.
- Tap Storage.
- Tap the Clear Cache button.
- Restart the device and check for the problem.
If deleting the app’s temporary files has no effect, erasing all of the app’s data is the next best option. This approach, unlike the previous one, has the potential to remove some important information from the app. For example, if you’re deleting the data of a game app, you may potentially lose your game progress if those things are not saved in the cloud.
- Open Settings app.
- Tap Apps.
- If you’re looking for a system or default app, tap on More settings at the upper right (three-dot icon).
- Select Show system apps.
- Find and tap the appropriate app.
- Tap Storage.
- Tap the Clear Data button.
- Restart the device and check for the problem.
Fix #10: Use web browser reader mode.
In an effort to make webpages more readable, several browsers include a text-based mode. As you won’t be loading the website’s visual and other resource-intensive features, switching to reader mode in your browser may also increase loading rates.
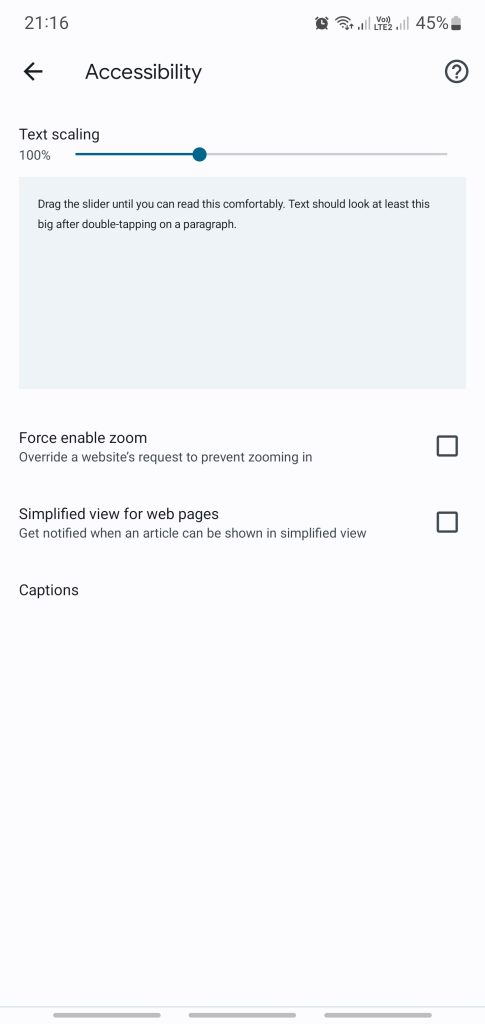
Here are the sample steps that you can do if you’re using a Google Chrome web browser:
- Open Google Chrome.
- Tap the three dots at the upper right.
- Hit Settings.
- Tap Accessibility.
- Check the box for Simplified view for web pages.
- Tap Show simplified view when you open a website that supports Reader Mode.
- Now you’ll see Reader Mode, a simplified version of the article.
Fix #11: Use wifi network (if using mobile data).
If you seem to be having slow download issue only when using mobile data connection, we suggest that you try to use a wifi network instead. Broadband connection or wifi is always more reliable than cellular data so you should use it whenever possible.
Fix #12: Use a different web browser.
For some people, their slow download problem is actually browser-related. Try to experiment with other browsers from the Google Play Store to see if it will help fix your problem.
Chrome, Firefox, and Safari aren’t the only browsers out there. There are also significant differences in how light and quick certain ones are.
Fix #13: Install software updates.
Whether you’re having an issue or not, it’s always highly recommended to keep the software of your device running the latest version of Android.
As developers are always releasing updates to address flaws in prior versions, an OS that has been kept up-to-date is likewise more secure.
Fix #14: Perform a factory reset.
The last resort that you can do in this case is to wipe your device and return your device’s settings to factory settings. Here’s what you need to do:
- Create a backup of your personal data and remove your Google account.
- Open Settings app.
- Scroll to and tap General management.
- Tap Reset.
- Select Factory data reset from the given options.
- Read the information then tap Reset to continue.
- Tap Delete All to confirm action.
FAQs
OTHER INTERESTING ARTICLES YOU MAY LIKE: