How To Fix Windows Store Crashes
Do you experience frequent Windows store app crashes? Several factors can cause this issue such as Windows store glitch, DNS address issue, proxy server settings, and corrupt files of Windows store app. You need to perform several troubleshooting steps to fix the Windows store issue.
Microsoft Store app previously known as Windows Store is a digital distribution channel. It started as a marketplace for apps made for the Universal Windows Platform and was created especially for Windows 8 and Windows Server 2012. When Microsoft combined Windows 10 with its other distribution systems (Windows Marketplace, Windows Phone Store, Xbox Music, Xbox Video, Xbox Store, and an online shop all called “Microsoft Store”), a centralized distribution hub for apps, console games, and digital films was created. At the end of 2017, both digital music and books were included.
Microsoft store app or Windows store app crashes? Here’s how to fix the issue
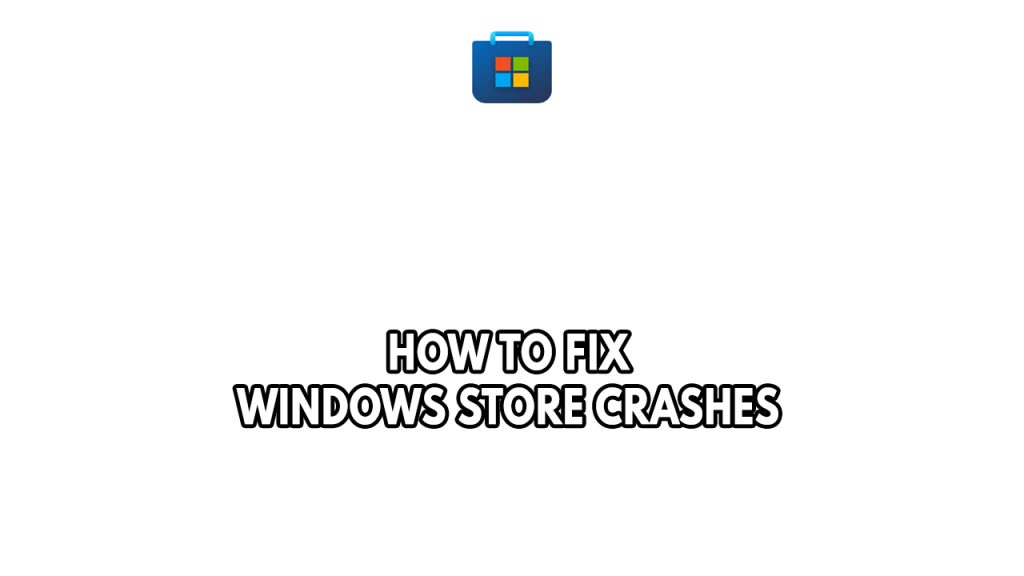
One issue that you might encounter with Windows store is it keeps crashing.. When this happens you will need to open the Windows store again and it might crash again.
Here’s how to fix Windows store crashing issue.
Method #1 Reboot Computer
It’s possible that a temporary software error caused this problem. In order to refresh Windows and typically resolve the issue, you should try restarting your computer.
Rebooting computer
Step 1: Click the Start button.
Step 2: Click the Power icon.
Step 3: Click Restart.
Method #2 Close other Windows store apps
Using the Microsoft Store could get problematic if you have an excessive number of background processes active. To provide Microsoft Store with more CPU, GPU, and RAM to work with, make sure no other unnecessary Windows applications are running on the computer. Your memory and disk use will decrease, and the GPU load will be lessened, use the task manager to stop these background programs. Also, close Microsoft Store processes that are not responding if any other Microsoft Store services are currently running and may be contributing to the crashing issue.
Closing background programs on the task manager
Step 1: Right click on the Start button. This can be found on the left pane of the screen.
Step 2: Select Task Manager. This will open Task Manager.
Step 3: On the pop up window, Click processes tab. This will allow you to show the running program. Try to find Microsoft Store apps process that is not responding
Step 4: Right-click on the running program then select end task. This will allow you to close unused program.
Method #3 Sign out Windows store account or Microsoft account
The next thing to do is to sign out your Microsoft account or Windows store account then sign in again. This method will refresh your account on Microsoft store and can fix Microsoft Store crashes.
Signing out and signing in
Step 1: Click on the user icon in the window’s upper right corner after opening the Microsoft Store.
Step 2: After choosing the user name, click Sign out.
Step 3: Check to see whether you are logged out of your Account in Microsoft Store by closing and and then open Microsoft Store windows app.
Step 4: Login your account.
Check if this fix Microsoft store crashing issue.
Method #4 Add appxpackage disabledevelopmentmode register manifest
The Add-AppxPackage cmdlet adds a signed app package to a user account. With this method it can fix the crashing issue you are experiencing with Microsoft Store.
adding appxpackage disabledevelopmentmode register manifest
Step 1: Press Windows key + X and select Command prompt window (Admin) to open elevated Command prompt.
Type the following on the command prompt window:
powershell -ExecutionPolicy Unrestricted Add-AppxPackage -DisableDevelopmentMode -Register $Env:SystemRoot\WinStore\AppxManifest.xml
Step 2: Hit enter, after a couple of second a new line saying C:\…. will appear.
Step 3: Close Command Prompt.
Step 4: Try to open Microsoft store app.
Try to check if it fix Microsoft store crashing.
Method #5 Clear Windows store cache or Microsoft store cache
The next thing to do is to clear the store app cache to fix the crashing issue. One of the main causes of the store app crashing on your computer is a corrupted app cache data. In order to get rid of this corrupted data you will need to clear the cache of Microsoft Store app.
- Press the “Windows + R” keys on the keyboard.
- Type “wsreset.exe” and press “Enter”.
- Reboot the computer and then check the issues with the App.
Method #6 Update Windows operating system
Make sure the most recent Windows update is installed on your computer. These Windows updates will address the crashing issue with improvements, security patches, and bug fixes. You should download and install the most recent update for your computer.
Updating Windows Operating system
Step 1: Right click the Start button.
Step 2: Open Settings.
Step 3: Select Windows Update found on the bottom left menu of the new window that appears.
Step 4: Select Check for updates.
Method #7 Use Google DNS address
If the issue persists, switch your computer’s DNS server address to a new DNS address, such as one of Google’s DNS addresses. Your connection will be significantly improved and your crashing issue will be resolved by changing the DNS server addresses on your computer.
Changing DNS address
Step 1: Type Control Panel in the search bar on your desktop and then click the Control Panel icon that appears in the results.
Step 2: Click Network and Sharing Center.
Step 3: Click Ethernet, Wi-Fi, or other connections that you are currently using.
Step 4: Click Properties.
Step 5: Click Internet Protocol Version 4 (TCP /IPv4) then click Properties.
Use the following DNS server addresses:
Preferred DNS server: 8.8.8.8
Alternate DNS server: 8.8.4.4
Step 6: Check the check box beside Validate settings upon exit and then click OK.
After You have finished changing DNS you need to flush your cache
Step 7: Open Command Prompt, In the Command Prompt, type the following command and press Enter.
ipconfig /release
ipconfig /flushdns
ipconfig /renew
Method #8 Run Microsoft troubleshooter
The Windows built-in troubleshooter tool can help with the Microsoft Store crashing issue. One of the best ways to fix Microsoft Store crashing issues is to use the built-in troubleshooter tool in Windows. This utility will scan the Microsoft Store for any problems and attempt to fix them.
Step 1: Click the start menu button.
Step 2: Click on Settings.
Step 3: Click on System.
Step 4: Click on Troubleshoot.
Step 5: Click on Other troubleshooters.
Step 6: Click on the Run button after Microsoft store. Windows will attempt to apply repairs automatically.