How To Fix White Screen Of Death On Windows
Do you experience a white screen of death on Windows? This problem can be caused by several things, including a software problem, a graphics driver or video card problem, hardware failure, or even the temperature of your system unit. To fix White screen of death error, Windows users will need to go through several troubleshooting steps.
A screen of death, often known as an error message from the computer operating system, appears onscreen when a fatal system problem occurs. Computer users refer to these error messages as “screens of death” because they frequently cause the loss of unsaved work and indicate serious problems with the system’s hardware or software. The majority of screens of death include a uniform background and a message telling the user to restart the machine.
White screen of death on Windows PC

The white screen of death problem is one of the problems you could run into with your Windows computer or laptop. This is defined as a white screen error which remain completely white on your monitor or laptop white screen, even when you push the mouse or keyboard; nothing else happens. This can be a bothersome problem, especially if it keeps happening at random times when you are working on something crucial and you lost data because you are unable to save your work before the White screen of death occurs.
Below are the steps to fix white screen of death on windows.
Fix #1 Force restart
The first thing to do is to force restart your computer if it displays a white screen of death then shut it down, disconnect all of the connected external peripherals and also remove external devices such as USB devices, when you disconnect USB devices, start to check for corrosion on your system unit. Corrosion could be the cause of failing hardware, and check for faulty and loose connections in your GPU which is likely what is causing also the white screen of death error. Follow the next troubleshooting methods once you have made sure that none of the peripherals have physical damage that could be the cause of White screen of death.
Fix #2 Update graphics driver
Most often, outdated graphics drivers and incorrect graphics driver installed on system are to blame for Windows computer crashes and white screen of death error. To avoid these errors, make sure to update driver and is properly installed. Doing so will also increase your system unit’s performance and resolve the white screen problem.
You can also manually install and update graphics drivers by downloading it in the manufacturers website. Check if you have fix white screen of death on windows screen.
Fix #3 Uninstall updates
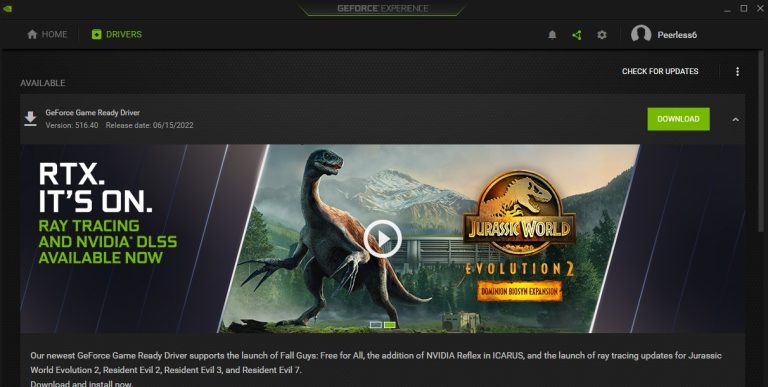
In case you have installed the latest graphics cards drivers from the NVIDIA GeForce Experience or the AMD Radeon Software and the white screen of death error message occurs. You can uninstall updates then download drivers from your manufacturer’s website then install the older graphics card drivers then try to check if the white screen of death error is fixed after you have uninstalled the latest graphic driver or video card drivers.
Fix #4 Uninstall third party applications
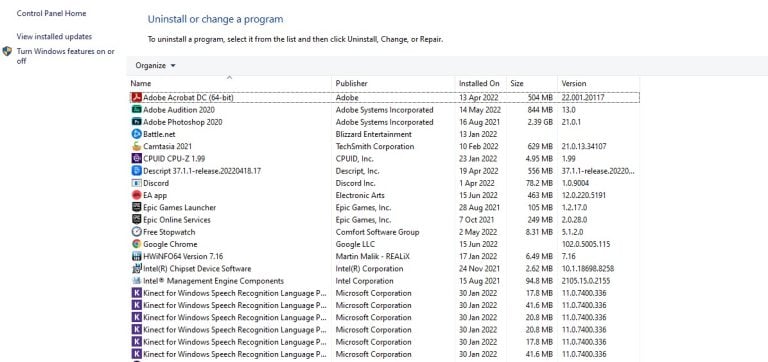
The white screen issue could be caused by recently installed applications; if so, the system is probably experiencing a software conflict. Check to see whether the white screen issue is fixed by attempting to uninstall the new applications.
Uninstalling third party applications
Step 1: Launch in safe mode.
Step 2: Open the Control Panel.
Step 3: Select Programs and Features.
Step 4: Find the newly installed program.
Step 5: You can either right-click it to uninstall the program or double-click it.
Fix #5 Windows update
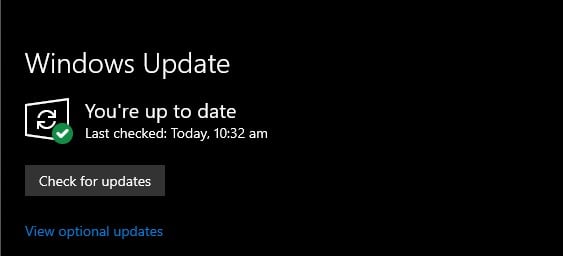
Check that the latest Windows update are installed on your computer. These Windows updates typically include bug fixes, performance enhancements, and Windows security patches. Any latest Windows update version should be downloaded and installed.
Installing Windows update
Step 1: Right click the Start button.
Step 2: Select Settings. This will open Windows settings.
Step 3: Select Windows Update found on the bottom left menu of the new windows that appears which will take you to the Windows Update tab.
Step 4: Select Check for updates.
After you have update your Windows OS, check if you are still having white screen errors.
Fix #6 Use system restore
When your computer has problems like the White Screen of Death, Windows user can establish a restore point on their computer to restore back to. You can use this method to back up your system settings configurations and use them later. Use the system restore point that was created before the White screen problem if you have one.
Fix #7 Reset Windows explorer
The Windows File Explorer, a crucial component of file management on a Windows PC, may be connected to the White Screen of Death. Any issue brought on by Windows Explorer can be resolved by resetting it.
Resetting explorer
Step 1: Ctrl + Shift + Esc on your keyboard will launch task manager on your computer.
Step 2: Select the Windows Explorer process.
Step 3: To end this process, right-click on it and select the End task button.
Step 4: Choose Run new task from the File menu after opening it.
Step 5: Enter explorer.exe in the Create New Task window and hit the Ok button.
Fix #8 Go to service center
Whether none of the above mentioned methods have been successful for you, check to see if your laptop or Computer’s GPU is still covered by warranty and have a service professional take a look at it. A GPU issue with your computer or laptop could be the cause of a white screen of death. You can also get in touch with the official service center in advance to let them know about your issue.