How To Fix Lost Ark Server Authentication Failed 10010
Lost Ark is currently one of the top games in Steam and that’s a testament to its stability as a great MMO. However, just like any other games, Lost Ark also suffers from widespread issues such as the Server Authentication Failed 10010 error.
If you are having trouble with this Lost Ark error and you have no idea how to deal with it, this troubleshooting guide is for you.
What does Lost Ark Server Authentication Failed 10010 error mean?
The Server Authentication Failed 10010 error in Lost Ark is one of the common troubles this new game is struggling with at this time. There’s no official word from the developer on the exact cause although there’s been a wide range of reported possible causes by the community. Some people experienced this problem when using a VPN while others had apparently encountered it due to corrupted game files.
How to fix Lost Ark Server Authentication Failed 10010 error?
The Lost Ark Server Authentication Failed 10010 error is widespread and has been reported by players around the world. If you are dealing with this error and it’s not allowing you to launch Lost Ark, or booting you out of a game, these are the solutions that you can try:
Solution #1: Restart the game.
Before you do any advanced troubleshooting, it’s important that you refresh the game software by closing and restarting it. Doing so may get rid of temporary minor bugs that cause Lost Ark software to behave erratically.
I recommend that you close Lost Ark in Task Manager. Open Task Manager first by pressing CTRL+SHIFT+ESC and find the Lost Ark process. Then, once you’ve highlighted the game process, hit the End Task button to force close the game.
Solution #2: Check the server status.
The Lost Ark “server authentication failed 10010” error can occur if there’s an issue with the servers.
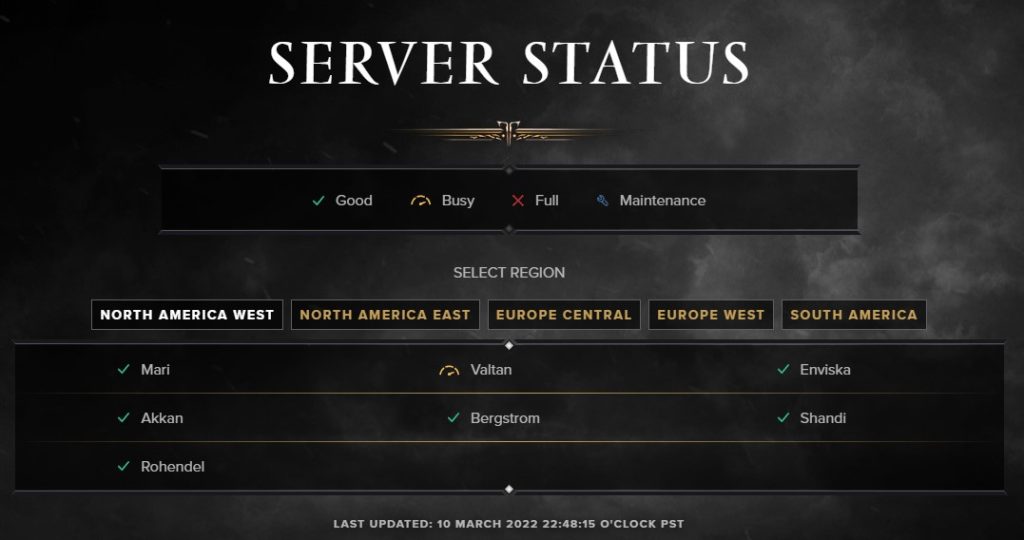
Visit the Official Lost Ark website in order to get up-to-date information on the condition of the Lost Ark Servers.
You may also check the official Lost Ark Twitter account to see if other players have reported that the game is down or if the creators themselves have provided any fresh information or recommendations there.
If you wish to check the current and historical server status of the game, we advise you to use a website that is not affiliated with the developer, such as ServicesDown or DownDetector. Here is the place for players to discuss and report any issues they are having connecting to the game’s servers.
Solution #3: Power cycle your PC.
If there’s no known server issue at the moment, then you head back to your PC and this time, you want to restart it. Just like restarting the game software, a quick reboot of your PC can potentially fix the Lost Ark “server authentication failed 10010” error if it’s being caused by a minor bug in the system.
Some players managed to fix this Lost Ark error in the past by simply refreshing their PC.
Solution #4: Restart your modem/router.
In this situation, you must also make sure that your network equipment is powered down and back up. If a network problem is to blame for the Lost Ark error, this may be a good solution.
In order to properly reboot your modem/router, make sure that you power it down and leave it turned off for 30 seconds. This will ensure that the device’s memory is refreshed.
Solution #5: Repair game files.
Even the most well-built games are susceptible to having issues caused by corrupted game files. A broad variety of issues, ranging from missing images or objects to the game crashing or freezing while it is being played may be remedied by verifying the game’s files.
To check for corrupted files, use the utility application included inside Steam called “Verify the integrity of game files.”
You have the option to inspect the files that make up the game to determine whether or not there are any missing or damaged files. The Steam client will accomplish this by scanning the Steamapps folder in order to conduct a comprehensive analysis of the game files.
When Steam finds a problem, it immediately repairs it or downloads the game files, depending on whether they are missing or damaged. This method allows the game files to be restored, and also prevents any more problems from occurring.
You can use this built-in Steam utility tool to solve any issues you’re having with your game due to bad game files.
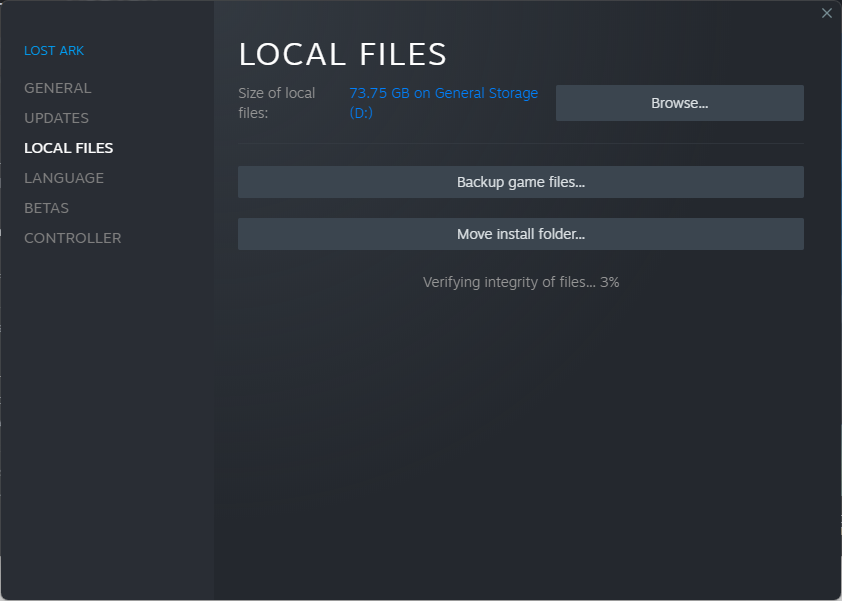
These are the steps to do:
- Launch Steam.
- Go to the Games Library.
- Highlight Lost Ark and right-click on it.
- Choose Properties.
- Select Local Files.
- Choose Verify Integrity of Game Files.
- Wait for the system to validate the game files.
- Restart Steam and run Lost Ark to check for the problem.
Solution #6: Do not use a VPN.
Some people who experienced the Lost Ark authentication 10010 error were able to fix the problem by disconnecting their VPN. Since Lost Ark is not yet available in all regions at this time, some Steam users often have to employ a Virtual Private Network to access the game.
If you’re one of them, consider disconnecting your VPN to see if that will fix the Lost Ark server authentication 10010 error.
Solution #7: Use another Steam account.
If the Lost Ark server authentication 10010 error continues up to this point, attempting to play the game using a different Steam accounts that have not been a part of the beta and does not have the game installed can be a temporary remedy.
If you have an alternative Steam account, you should be able to play the game. We’ve tested this repair and it seems to be working.
This is hardly an ideal situation since Lost Ark characters are tied to a Steam account but this is worth doing as a troubleshooting step to determine if the main cause of the error has something to do with your current Steam account.
Not everyone has multiple Steam accounts all the time so if you don’t have an extra, try creating a new one and see if using it will allow you launch Lost Ark again.
Solution #8: Switch to mobile data.
An unconventional suggestion that we’ve come across the internet regarding this error is to try mobile data when playing. Apparently, this solution has worked for some players in the past. If you have an unlimited mobile data subscription and has good network signal at home, this suggestion may work for you.
Solution #9: Use different DNS server.
After making adjustments to the settings for their DNS servers, several players have reported that they were able to resolve connection difficulties while playing Lost Ark.
If you are still experiencing issues connecting to the game’s servers at this time, you may want to try connecting using an alternative DNS, namely Google’s services, in the event that the issue persists.
How to do it:
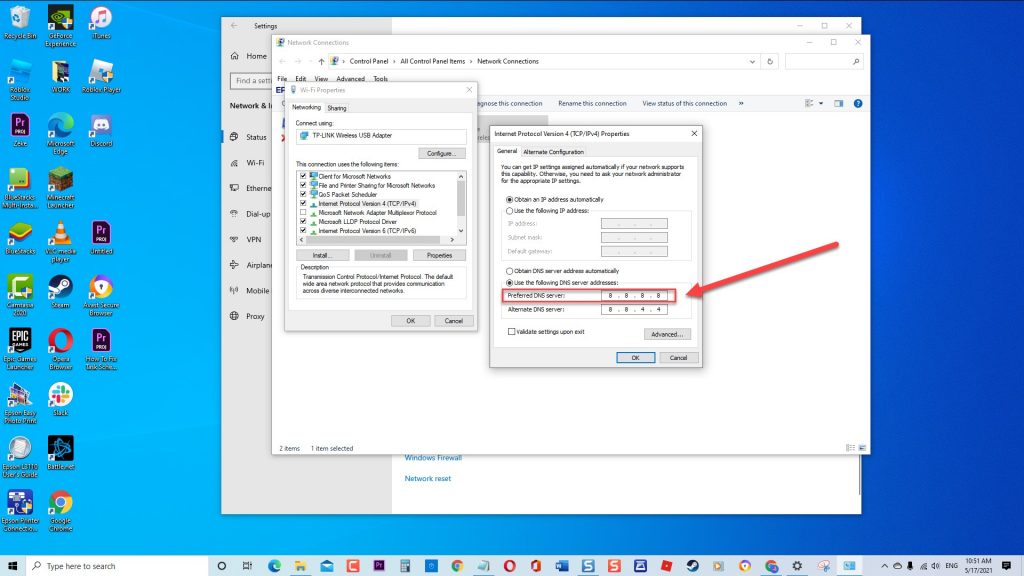
- Press the Windows key on your keyboard.
- Type in “control panel” and open the Control Panel app.
- Click Network and Internet.
- Go to Network and Sharing Center.
- Click on Change Adapter options.
- Right-click on Ethernet network and click Properties.
- In the Ethernet Properties window, click Internet Protocol Version 4 (TCP/IPv4), then select Properties.
- In the Internet Protocol Version 4 (TCP/IPv4) window, select Use the following DNS server addresses:
- For your preferred DNS server, type in: 8.8.8.8.
- For your Alternate DNS server, type in: 8.8.4.4.
- Make sure to enable Validate settings upon exit box, then click OK.
Solution #10: Check your internet connection speed.
In order to keep a reliable connection to the server, Lost Ark requires that the player have a high-speed broadband Internet connection. If your internet connection is poor or falls below 5 Mbps as a result of limited bandwidth, network congestion, or a slow internet subscription, it is possible that the game will not function as intended on your PC.
Before you launch Lost Ark, it is recommended that you first do a network performance test on your own computer. On your own computer, launch a web browser and go to either speedtest.net or fast.com. The next step is to conduct a speed test and make notes on three metrics: the ping, the download speed, and the upload speed.
Even if the ping measurement found on third-party websites is not particularly accurate, you may still use the data to gain an idea of whether or not your own computer is just taking too long to send and receive signals. If your ping is more than 100 milliseconds, your experience playing online games may be impaired.
The rates at which data may be downloaded and uploaded are also very important concerns. If you want to keep up with the action in an online game like Lost Ark, you’ll need a download speed that’s at least passable.
In the event that your Internet connection is lower than 5 Mbps, your game may get disconnected from the server. You can test whether your limited bandwidth or sluggish connection is caused by too many devices using your connection at the same time by trying to connect the PC via wire to the router and temporarily disconnecting other devices from the network.
This will allow you to see if the problem was caused by too many devices using your connection at the same time.
Solution #11: Disable Internet Protocol version 6.
Some players claim that they were able to fix the Lost Ark server authentication failed error 10010 by making sure that their PC is not using IPv6. IPv6 is an internet protocol that facilitates device connection and online connectivity. It is the most recent protocol version and the direct successor to IPv4, which is the current standard in this area.
While most computers are still using the default IPv6 protocol at this time, you can try to check your own machine to see if it’s already been using the more advanced IPv6 and turn it off. Here’s how:
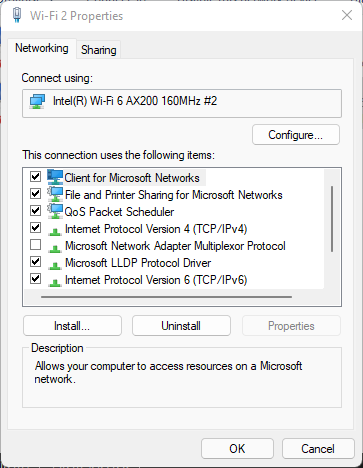
- Press the Start button on your keyboard and type “ncpa.cpl”
- Open ncpa.cpl.
- Go to your current network and right click on it.
- Select Properties.
- Uncheck Internet Protocol Version 6 (TCP/IPv6)
- Click OK to save the changes.
- Afterwards, play Lost Ark again and check if the error is now gone.
Solution #12: Temporarily disable firewall.
If one or more of your games are unable to connect to online gaming servers, your Windows Firewall may also be to blame. Check if Lost Ark is allowed by your firewall and make any necessary adjustments.
The steps to create an exception to Windows Firewall are as follows:
- Click the Start Menu located at the bottom left of the screen.
- Select Settings.
- Select Windows Security on the left pane.
- Choose Firewall and network protection.
- Select Allow an app through firewall option.
- Select Change settings next.
- Check the app you want to function properly on your computer. In case the Lost Ark game is not present in the list, select the option Allow another app found at the bottom of the page.
- Click OK to save the changes.
Solution #13: Unlink Steam and Amazon accounts.
Some people discovered that they started experiencing the Lost Ark server authentication failed error after linking their Steam and Amazon accounts. If you’ve done that prior to noticing the issue, consider unlinking both accounts as a workaround.
By far, there’s been no explanation yet why this error can happen after the accounts are linked but it’s worth doing, especially if the issue has not disappeared at this point.
FAQs
OTHER INTERESTING ARTICLES YOU MAY LIKE: