How To Fix Unable To Update Your Fire TV Stick
Is your Fire TV Stick not updating? Several factors can cause this software updates problem such as no or slow internet connectivity, server problem, or low device storage issue, to name a few. To fix unable to update your fire tv stick, you will need to perform several troubleshooting steps.
The Amazon Fire TV Stick is a portable streaming device. It connects to your standard TV’s HDMI connector and transforms it into a Smart TV, enabling you to access streaming content from services like Netflix, Hulu, and Amazon Prime Video, to name a few, as long as you have an internet connection at home. In addition, you may use the gadget to browse the internet, play games, and listen to music.
Amazon fire stick unable to update? Here’s how to fix the fire tv device issue
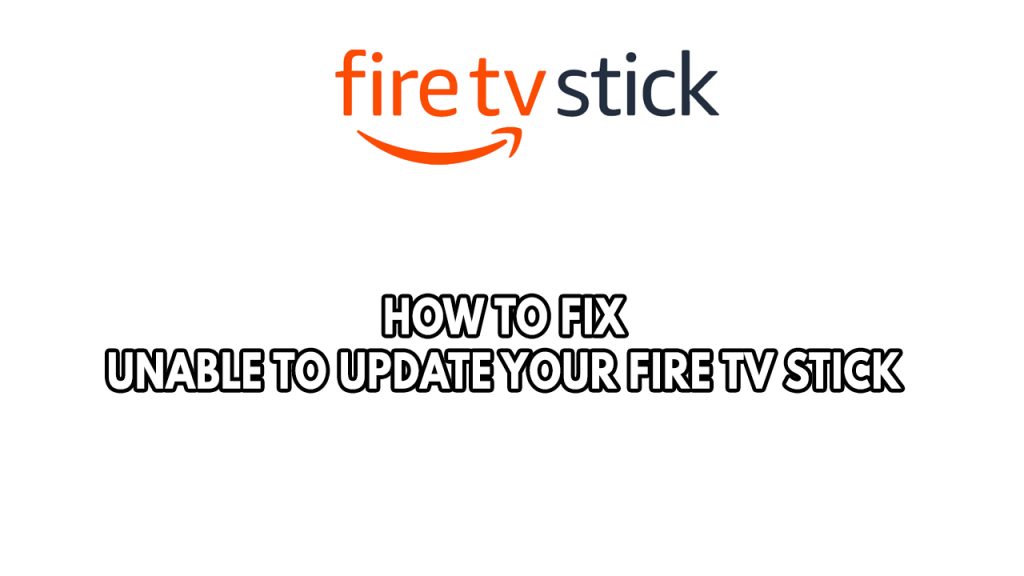
One of the issues that you might experience when using Fire TV Stick is when you are not able to update your Fire TV Stick. This can be a frustrating experience as you won’t be able to enjoy the latest features of Fire TV Stick.
Here’s what you need to fix this unable to update your Fire TV Stick error message.
Fix #1 Check internet connection
Fire Tv Stick requires a connection to update and stream because it is a streaming service. You will encounter unable to update your Fire TV Stick if your connection is intermittent, your internet speed is slow, or has bad connectivity. You can check your internet speed using speedtest website.
Checking internet speed
Step 1: Open your browser on your computer. Choose any preferred browser you want.
Step 2: Type speedtest.net to have your speed check.
Step 3: Press the Go button.
Step 4: Wait for the results of the speed test to be completed. Find out how fast is your download and upload speed.
To identify whether a slow, intermittent, or no internet is the cause of a network device problem, restart your network device or Wi-Fi device. If it is unable to update your fire tv stick, rebooting your devices is recommended to resolve the problem.
Restarting devices
Step 1: Unplug the cords from the outlet on your Modem and Router.
Step 2: Reconnect and plug your modem after a minute and turn on the devices.
Step 3: Wait for the lights to come on again.
To have a stable signal. You can do these steps:
Step 1: While using Fire TV Stick, try to disconnect any other devices that are connected to the Wi-Fi router. This allows the gadget to utilize the maximum amount of bandwidth.
Step 2: Bring the fire tv stick and television closer to the modem. This will allow the devices to receive a significantly stronger reception.
Step 3: If you have a dual-band device, try connecting the streaming device to the 5GHz channel rather than the 2.4GHz band.
Fix #2 Restart Fire TV devices
It’s possible that the Amazon Fire TV Stick is not working because the device has crashed or is freezing . To fix this you will need to restart your Fire TV Stick as this action will refresh it and fix most problems caused by a software glitch which is one of the most common reasons for the unable to update your Fire TV Stick issue.
Restarting fire stick
Step 1: Long press the home button on your Amazon Firestick remote.
Step 2: Select Settings menu.
Step 3: Choose the My Fire TV option.
Step 4: Select Restart.
After the Fire TV Stick has restarted try to check if the unable to update your Fire TV stick still occurs.
Fix #3 Unplug Amazon Fire TV Stick
The next step is to unplug the Fire TV Stick or Fire TV device from the HDMI port and the USB wire when you receive the message unable to update your fire TV stick. By doing a reboot, you can turn off the Fire TV Stick’s power and remove it from the TV. Before re-plugging the HDMI and USB, wait at least five minutes.
This updates the software on your Amazon Firestick and gets rid of any bugs that might be the source of the issue.
Unplugging Fire TV stick
Step 1: Unplug the Fire TV Stick from the HDMI port and remove USB cable as well.
Step 2: Turn off the TV and then wait for 5 minutes until it became cool
Step 3: Connect the Fire TV Stick to the HDMI port to the TV and connects Micro USB with a adapter.
Step 4: Turn on the TV and turn on the button for the adapter as well and wait until it boots.
Step 5: Once boots are complete if you still see Optimizing Screen just wait for the 10 more minutes.
Fix #4 Check Fire TV server status
You will be unable to update if there is a server outage. You may see error messages or become stuck in a loaded spinning circle. Go to DownDetector to see if the problem you’re having is caused by an outage. If Fire TV isn’t working right now due to an outage, please wait until they fix the problem on their end. You will be able to update once Fire TV has resolved the issue.
Fix #5 Uninstall app to have enough space
As long as you don’t use up all 8GB of the Fire TV Stick’s storage, it performs well. If you have already reaching this limit because of the many apps installed, you might want to think about removing unused applications. Remove the installed applications that you are not using in order for the Fire TV Stick to have storage.
Uninstalling unnecessary apps
Step 1: Go to the Fire TV Stick Settings menu.
Step 2: Navigate to Applications then Manage Installed Applications.
Step 3: Select an app you want to remove and click on Uninstall from the following menu.
Step 4: Remove unnecessary apps and games from the same menu.
Fix #6 Change DNS settings
You can set the DNS manually with your Fire TV stick on the network settings as it might be an issue with the DNS. You can use the Google DNS settings for your Fire TV Stick.
Changing DNS settings
Step 1: Press the menu button on your remote.
Step 2: Go to the network and then network status.
Step 3: Select IP settings and then select DNS settings.
Step 4: Select Enter manually and put your DNS address 8.8.8.8.
Fix #7 Perform a factory reset on your Fire TV Stick
If after performing the troubleshooting methods listed above the unable to update your Fire TV stick issue still persists then the next solution should be is to do a factory reset with the Fire TV Stick back to its factory default settings. This brings back the device to its factory defaults. Follow the steps below to do a factory reset.
Factory reset Fire TV Stick
Step 1: Go to the Settings menu.
Step 2: Select Reset to Factory settings.
Step 3: Click OK.
Step 4: Wait for the process to finish.