How To Fix Firestick Download Stuck On Queue
Are you experiencing Firestick app stuck on download queue? Several factors can cause this issue such as poor internet connection, corrupted downloading apps, not enough storage space, or an outdated app. To fix Firestick downloading stuck on download queue, you will need to perform several troubleshooting steps.
The Amazon Fire TV Stick is a media streaming device that connects your non-Smart TV to the internet and allows you to access your favorite streaming services like Netflix, Hulu, or Amazon Prime, to name a few. To use it, simply turn on the Fire Stick, connect it to the TV’s HDMI port, and allow it to access your internet connection. If you don’t want to upgrade your TV right now but still want to enjoy streaming services, a Firestick device is the ideal alternative.
Why is my Fire TV stick stuck on download apps queue when downloading on my Smart TV
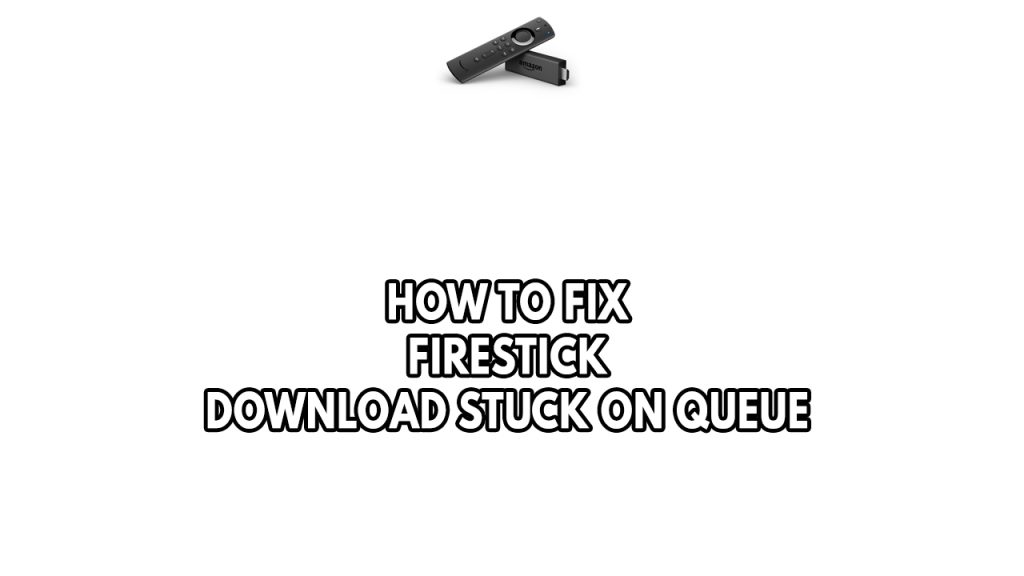
One of the issues that you might experience when using the Fire Stick device is the download of apps is stuck on queue. This can be a frustrating situation especially if you have important files on the download queued.
Here’s what you can do to fix Amazon fire tv stick stuck on download app queue issue.
Before we start the troubleshooting steps make sure the Amazon account link to your AppStore does not have an expired or invalid payment method.
Fix #1 Check internet connection
In this situation, you must first check that your Fire TV stick has a strong internet connection. Making sure that the download speed is quick in particular can help you acquire the files faster.
With the help of online speed test checkers like speedtest.net, you can check network status and determine your internet speed’s current network connectivity.
Checking internet connection
Step 1: Open your browser on your Fire TV stick. Choose any preferred internet browser you want.
Step 2: Type speedtest.net to have your internet speed check. Speed test site is one of the most popular web tools to check your connection speed.
Step 3: Press the Go button. Pressing Go button will start the speed test.
Step 4: Wait for the results of the speed test to be completed. Find out how fast is your download and upload speed.
You will have trouble with your Fire TV stick if you have a slow internet connection and your network connection drops out frequently.
An issue with your router or internet service provider may momentarily stop you from downloading all the apps you want. This problem with a poor internet access can also be resolved by simply doing a power cycle of your network equipment.
Step 1: Remove the power cords from your Modem and Router.
Step 2: Reconnect your modem and router to the power supply after a minute and turn on the devices.
Step 3: Wait for the lights to come on again.
Step 4: Turn on your Fire TV stick.
To improve the Wi-Fi connection of your Fire TV stick you can do the following steps below when the download is stuck on the Firestick app.
Step 1: While using Fire TV stick, try to disconnect any other devices that are connected to the Wi-Fi router. This allows the gadget to utilize the maximum amount of internet bandwidth.
Step 2: Bring the gadget or television closer to the router. This will allow the gadget to receive a significantly stronger Wi-Fi signal.
Step 3: If you have a dual-band router, try connecting the streaming device to the 5GHz channel rather than the 2.4GHz band.
Fix #2 Power Cycle Amazon Fire TV stick
When you get the Firestick download stuck on the queue on your Fire TV stick, the first thing you will have to do is to unplug the Fire Stick from the HDMI port and the USB cable. This will disconnect the Fire TV Stick from the TV and cut off its power supply. Wait for at least a few minutes before plugging back the HDMI and USB.
What this does is it refreshes your Amazon Firestick software and remove any software temporary glitches that could be causing the problem.
Unplug Fire TV stick
Step 1: Unplug the Fire TV Stick from the HDMI port and remove USB cable and power cables as well.
Step 2: Turn off the TV and then wait for 5 minutes until it became cool
Step 3: Connect the Fire TV Stick to the HDMI port to the TV and connects Micro USB with a power adapter.
Step 4: Turn on the TV and turn on the button for the Power adapter as well and wait until it boots.
Step 5: Connect Fire TV stick to your Wi-Fi network.
Hard reboot
From the settings menu, you can also restart your Fire TV device. Highlight the “Home” tab on the Amazon Fire TV Stick home screen on your TV by scrolling up. Click “Settings” by scrolling to the right. Click “My Fire TV” on the right-hand side of the screen. Your Fire Stick will restart itself when you scroll down and click “Restart.”
Restarting is also possible using the Fire TV Stick remote controller. When you see the message “Your Amazon Fire TV is Powering Off” on your TV display, hold the Select button and Play/Pause button together for at least five seconds.
Fix #3 Update Fire TV stick
Sometimes a bug in the operating system that your Amazon Fire TV Stick is currently running can be the root of the issue. To solve this problem, try downloading the most recent version of the Amazon Fire TV Stick software, which includes a number of improvements and bug fixes.
Getting the latest version of OS Updates
Step 1: Open Fire TV Stick Settings.
Step 2: Select My Fire TV.
Step 3: Open About and select Check for Updates.
Fix #3 Check storage space
Another thing to check is the storage space of your Fire TV stick, you must know how much space you have left since if you do not have enough storage space the downloading apps will be stuck on the download queues, especially if you have too many apps installed and you do not have enough free space for other apps or multiple apps you are downloading. Fire TV stick has a limited storage space and you must not install too many apps on the app store.
Uninstall apps on firestick
Step 1: Go to Settings menu on your Fire TV device.
Step 2: Select Applications.
Step 3: Select Manage Installed Application.
Step 4: Select the installed apps you want to uninstall, and then Uninstall.
Step 5: Follow the on-screen instructions.
Fix #4 Clear data and clear cache apps on your Firestick
The next thing to do is to clear the data and cache of your Downloader on your Fire TV stick. The issue could be cause by a corrupted app data.
Clearing data and cache
- Go to Settings on your Fire TV with your Fire TV stick remote.
- Select Applications.
- In Manage Installed Applications, select the app you are having trouble with.
- Select Clear Cache, and then Clear Data.
Fix #5 Restore to factory default settings
Consider doing a factory reset to restore factory defaults settings if the problem is still present at this point. Most of the time, doing a reset factory settings will fix any problems caused by a Firestick’s software that has been corrupt and reset the device to its default factory settings. This will also fix any temporary bug.
Reset Firestick
- If needed, safely eject expandable storage.
- Press and hold Back and right side of the navigation circle together for 10 seconds.
- On the TV screen, choose to continue or cancel the reset. If you don’t choose, the device resets automatically after several more seconds.
- Select HBO Max then launch HBO Max app.
Fix #6 Contact amazon customer support
If doing a factory reset did not fix the issue, you can contact amazon customer support to ask for assistance as the issue might be a hardware one. You can also check the Amazon website for detailed contact numbers for their support.