How To Fix Lost Ark Cannot Connect To The Server Error
One of the common problems that many Lost Ark players encounter at this time is the “Cannot Connect To The Server” error. The error message is often accompanied by a certain code such as W0x2-0PELPWN1N2NT or W0x2-SPELPWN1N2NT.
If you’re dealing with any of these error messages, this guide should help you fix Lost Ark for you.
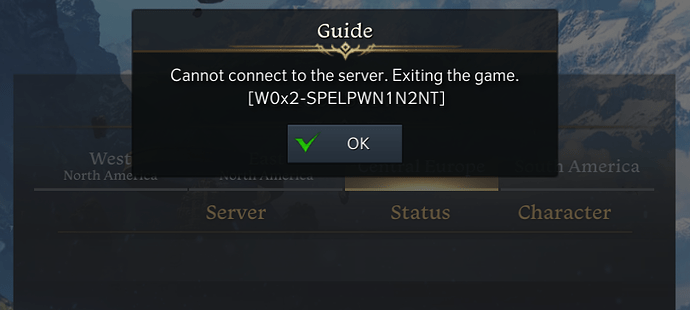
How to fix Lost Ark “Cannot connect to the server” error message?
New games tend to be buggy and this applies to Lost Ark as well. While the game has been a certified hit for hundreds of thousands of players at this time, Lost Ark connection issues is an everyday possibility due to the always online nature of the game.
If you’re getting the Lost Ark “Cannot connect to the server” error and you have no idea how to fix it, check out these solutions to resolve your problem.
Fix #1: Restart the game and Steam client.
Refreshing the game and the Steam client is an important first step in this situation. Many gamers have reported that merely restarting the game or Steam client resolved the Lost Ark”cannot connect to the server” problem.
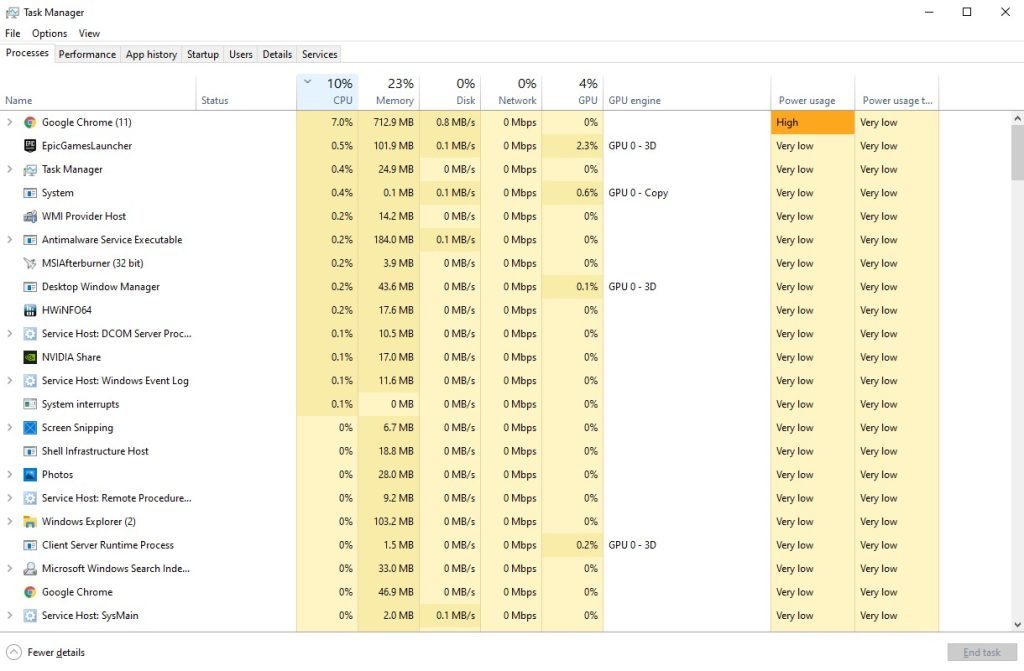
Although it appears to be a temporary workaround, and you may have to attempt it several times, it is the quickest solution you can try right now.
To ensure that you’ve closed the Steam client completely, you can try to open the Task Manager (CTRL + SHIFT + ESC) and use the End Task button to force quit the Steam process.
Fix #2: Verify Lost Ark servers are working.
If restarting Lost Ark and Steam won’t make a difference and you continue to get the “cannot connect to the server” error, the next simple thing that you want to do is to ensure that there’s no on-going server troubles. You can do this by checking the Lost Ark server status.
You don’t want to waste your time doing troubleshooting steps when the main reason for the error is something out of your control.
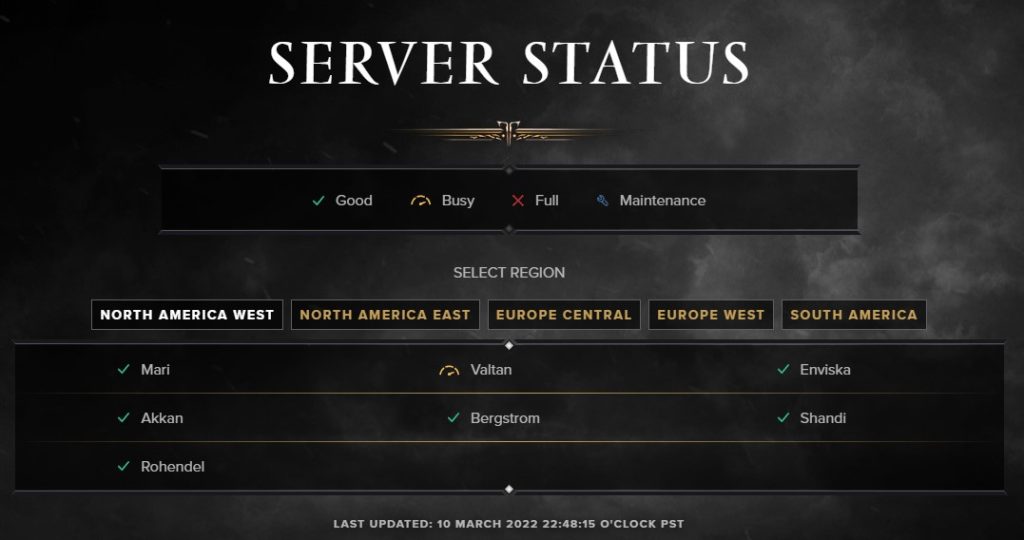
You may check the status of the Lost Ark Servers by going to the Official Lost Ark website.
You may also follow the official Lost Ark Twitter account.
Check to see if more users have complained that the game is offline, or if the creators have issued any fresh advice.
If you wish to verify the game’s current and historical server status, we recommend using third-party websites like ServicesDown or DownDetector.
Players can use this forum to report outages and discuss the current condition of the game’s servers.
Fix #3: Ensure that your internet connection is working.
Lost Ark needs a reliable internet connection in order to work properly. If your home internet is experiencing problems such as intermittent connection issues, low bandwidth, or if there’s heavy traffic due to multiple devices using the network at the same time, you must troubleshoot your connection first.
The status and quality of your home internet connection can have an influence on your online gaming experience. Check that your download and upload speeds are adequate, and that you maintain your network equipment to keep it in excellent working order.
Also, some gaming connection troubles are caused by an unresponsive router or ISP-related issues.
Below are the common network troubleshooting that you can do:
Power cycle your modem or router.
If you’re encountering the Lost Ark connection issue, another thing you may try is to restart your modem or router.

Modem or Routers might become unresponsive if left operating for an extended period of time. To keep your router in excellent functioning order, it is advised that you update it at least once every few days.
Unplug the power cable from your router and modem, wait at least 30-60 seconds, and then reconnect the cables. When your Internet connection is restored, start Lost Ark to test whether it can now connect to the server.
Check your internet connection speed.
Lost Ark needs a fast broadband connection in order to maintain a solid connection to the server. If your internet is slow or falls below 5 Mbps due to low bandwidth, network congestion, or slow internet subscription, it may not be able to support the game properly.
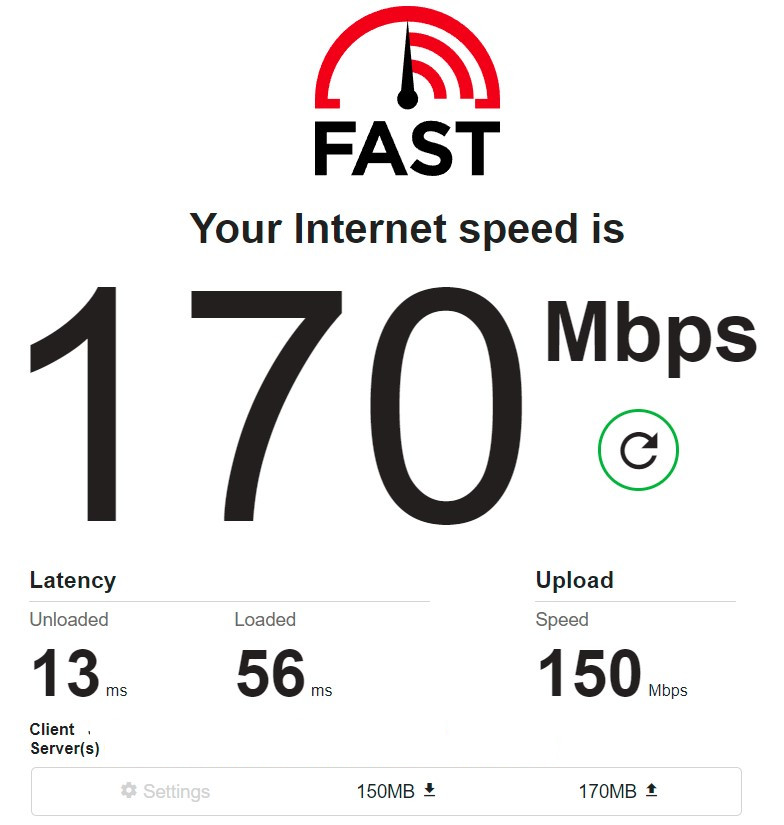
What you can do now is conduct a speed test on your PC before relaunching Lost Ark. Open your browser and navigate to speedtest.net or fast.com on your PC. Then, do a speed test and record three metrics: ping, download speed, and upload speed.
Although the ping measurement in third-party websites is not very precise, you may still use the data to get a picture if your PC is just taking too long to transmit and receive signals. If your ping exceeds 100ms, your online gaming experience may be hampered.
The download and upload speeds are also crucial considerations. When playing a fast-paced online game like Lost Ark, you’ll need a decent download speed. Your game may disconnect from the server if your Internet speed is less than 5Mbps. To see if your limited bandwidth or sluggish connection is caused by too many devices utilizing your connection at the same time, try connecting the PC via wire to the router and temporarily disconnecting other devices from the network.
If Lost Ark starts working correctly again, it’s possible that your network is too busy during the periods you’re playing, causing the PC to lose connection to the servers.
Use a wired connection.
If you’re using a wifi connection when playing, try to see if connecting your PC or laptop directly to the router with an Ethernet cable will work. An Ethernet connection is more reliable than wifi aside from the fact that it’s also faster.

If you have no option but to use a wireless setup, you can try turning off the Wi-Fi function on the devices you aren’t using right now, or disconnecting them from the Wi-Fi for a while.
Do not use any VPN or proxy.
If you’re using a VPN or proxy to hide your online footprint, consider disabling it as a troubleshooting step. While some games benefit from VPN usage, others may have the opposite experience. Only use a VPN as a last resort when gaming.
Seek assistance from your Internet Service Provider.
If you believe your home internet is much slower than the subscription you’re paying for, or if your connection is constantly dropping, contact your Internet Service Provider, or ISP.
If your home network looks to be operational, skip this step and move on to the next solution.
Fix #4: Check your firewall settings.
Your Windows Firewall may also be the culprit if one or all of your games are unable to connect to remote game servers. Make sure that Lost Ark is permitted by your Firewall and to change settings if needed.
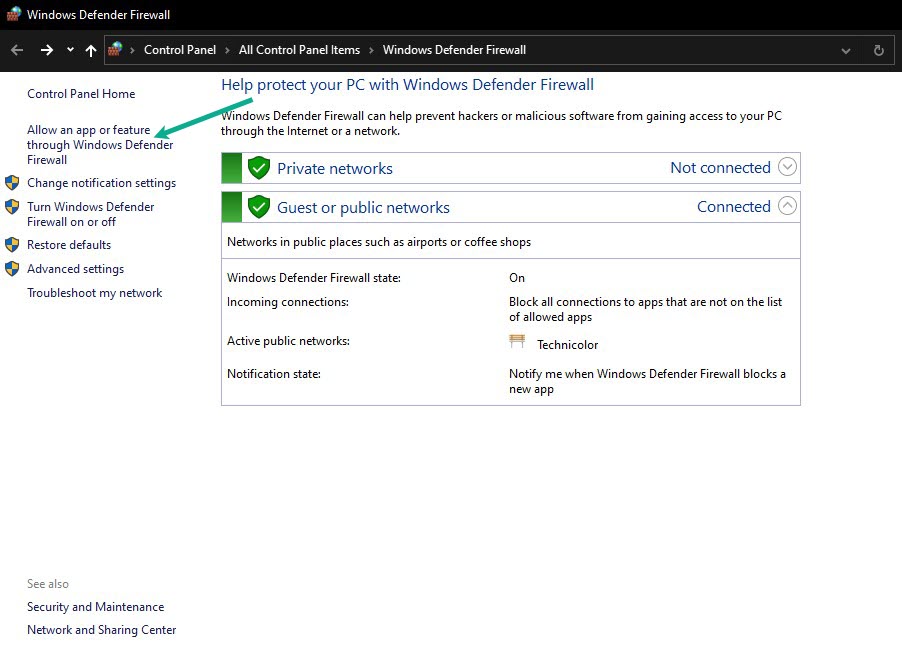
Below are the steps to add an exception on Windows Firewall:
- Click the Start Menu located at the bottom left of the screen.
- Select Settings.
- Select Windows Security on the left pane.
- Choose Firewall and network protection.
- Select Allow an app through firewall option.
- Select Change settings next.
- Check the app you want to function properly on your computer. In case the Lost Ark game is not present in the list, select the option Allow another app found at the bottom of the page.
- Click OK to save the changes.
Alternatively, you can try to disable the firewall temporarily while troubleshooting to see if it will fix the problem.
Fix #5: Verify integrity of game files.
Checking the integrity of the files is a popular approach for games that are misbehaving on Steam. This Steam utility tool is useful when you are unsure whether files are missing or damaged.
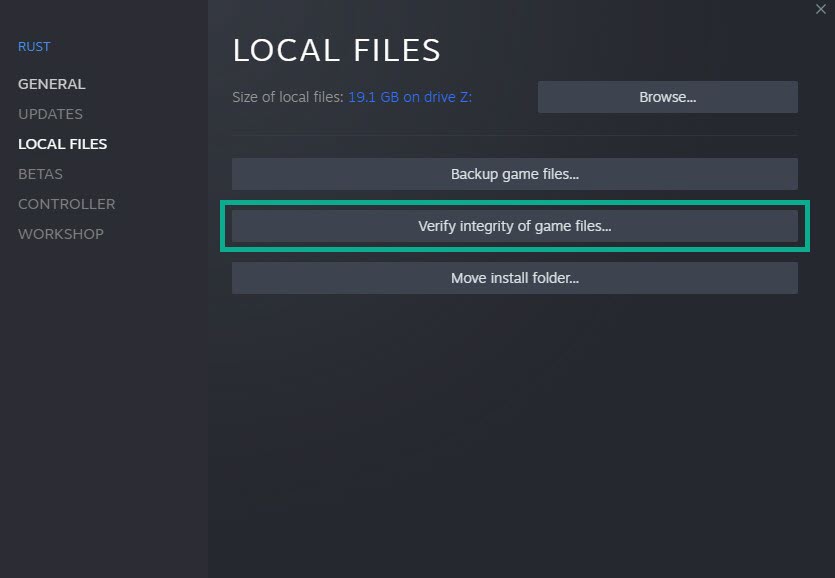
- Open Steam.
- Select the Library tab.
- Search the Lost Ark game and right-click on it.
- Select Manage.
- Select Properties next.
- On the Properties Menu, select the Local Files tab.
- Click the Verify the integrity of game files from the options.
- Wait for some time to allow Steam to scan and update your game files.
Fix #6: Install the latest network drivers.
If your Lost Ark game continues to fail to connect, it’s possible that the issue is caused by out-of-date network adapters. To fix Lost Ark “Cannot Connect To The Server” error, you want to make sure that your PC is equipped with the latest network drivers. This can help if the cause of the connectivity issue you’re experiencing is due to a bug with your computer’s network adapter. Here’s what you need to do:
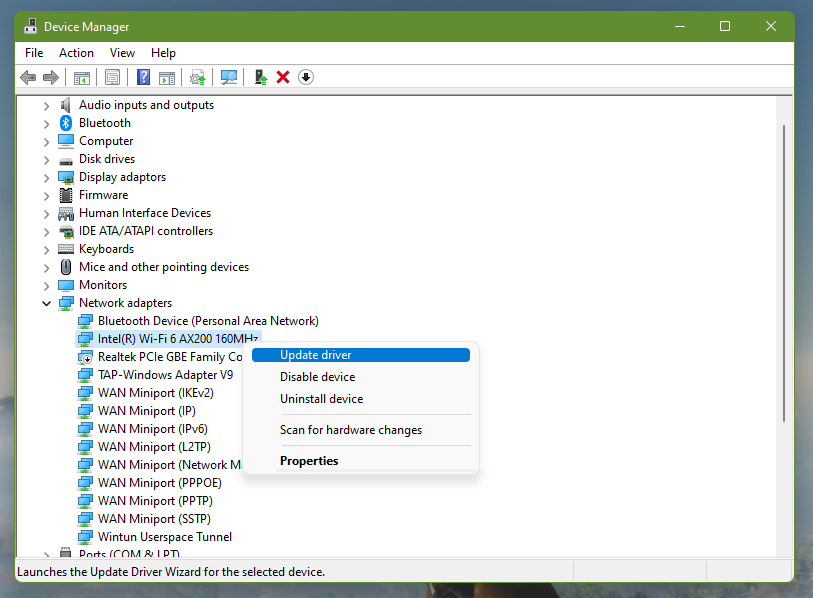
- Press the Windows key on the keyboard.
- Type in “control panel” and select Control Panel.
- Change the View by dropdown to Small icons and click on Device Manager.
- Once the Device Manager is opened, expand the Network adapters.
- Find your network adapter and right-click on it.
- Select Update driver.
- Select Search automatically for drivers.
Fix #7: Use a different DNS server.
Some gamers say that they were able to fix Lost Ark connection issues on Lost Ark after changing their DNS server settings.
If you continue to have server problems at this time, you can try connecting to the game’s servers by using a different DNS, particularly those of Google.
Here’s how:
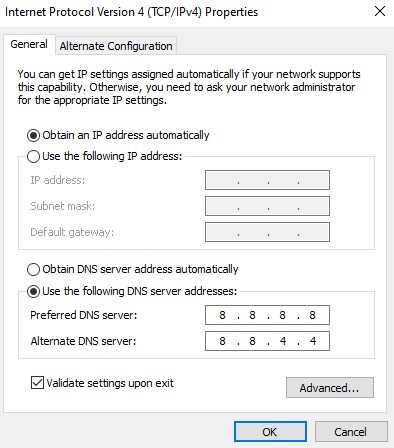
- Press the Windows key on your keyboard.
- Type in “control panel” and open the Control Panel app.
- Click Network and Internet.
- Go to Network and Sharing Center.
- Click on Change Adapter options.
- Right-click on Ethernet network and click Properties.
- In the Ethernet Properties window, click Internet Protocol Version 4 (TCP/IPv4), then select Properties.
- In the Internet Protocol Version 4 (TCP/IPv4) window, select Use the following DNS server addresses:
- For your preferred DNS server, type in: 8.8.8.8.
- For your Alternate DNS server, type in: 8.8.4.4.
- Make sure to enable Validate settings upon exit box, then click OK.
OTHER INTERESTING ARTICLES YOU MAY LIKE:
- How To Fix Lost Ark Crashing On Steam | Easy Solutions
- How To Fix Gran Turismo 7 Multiplayer Not Working | PS4 & PS5
- How To Fix Gran Turismo 7 CE-108255-1 Error On PS5
- How To Fix Gran Turismo 7 Crashing On PS5 | Easy Solutions
Visit our TheDroidGuy Youtube Channel for more troubleshooting videos and tutorials.
good job.