How to Resolve Galaxy S23 Screen freezing and Crashing Issues
You’re using your Galaxy S23 when suddenly the screen becomes unresponsive and frozen. Or perhaps apps crash unexpectedly and return you to the home screen. These system instabilities can stem from problematic software or strained hardware.
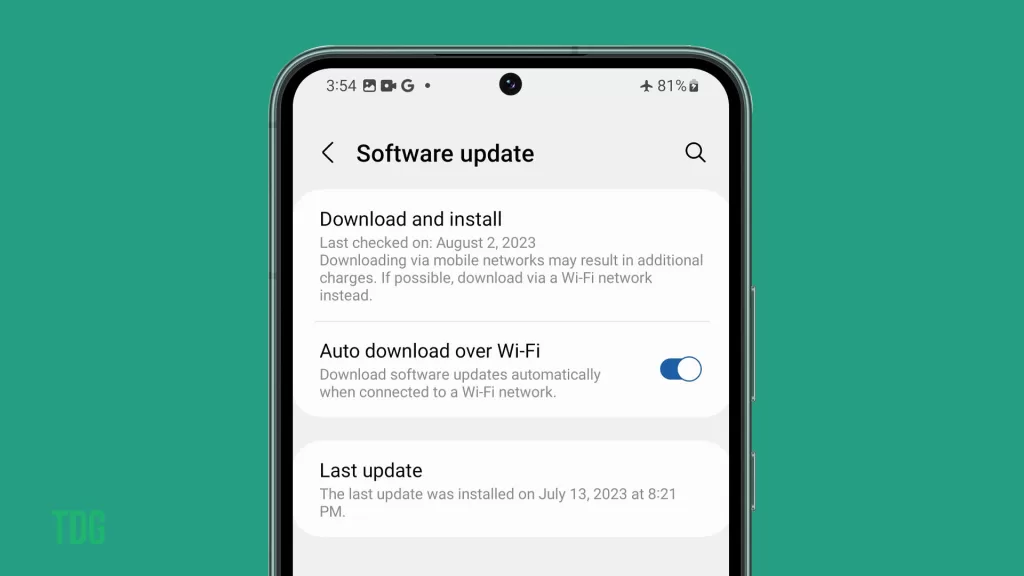
Thankfully, you can resolve S23 screen freezing and app crashes with some diligent troubleshooting. This guide covers potential causes and solutions.
Understand System Crashes
A system crash in smartphones refers to a sudden and unexpected failure of the device’s operating system or key system processes. When a system crash occurs, it can lead to the smartphone freezing, becoming unresponsive, or even restarting on its own.
This affects the overall system functions as it disrupts the normal flow of operations, potentially causing data loss, app crashes, and a degraded user experience until the system is restarted or the issue is resolved.
Common crash and freeze symptoms include:
- The screen completely freezes and becomes unresponsive.
- Apps suddenly close during use and return to the home screen.
- Device requiring forced reboot due to system non-response.
- Frequent crashing that continues after rebooting.
- Crashing when using certain apps but not others.
App crashes indicate software conflicts, while full system lockups suggest hardware limitations being exceeded.
Troubleshoot Software Issues
System issues can trigger system crashes in smartphones when there are software bugs, memory leaks, or conflicts between different system processes or apps.
These issues can lead to an overload on the device’s resources, causing the operating system to become unstable and resulting in a system crash to protect the integrity of the smartphone’s overall functionality.
That said, begin troubleshooting by verifying software stability with these procedures:
Step 1: Restart your S23 to end unresponsive programs.
The simplest solution to various system errors that cause the phone to freeze and crash is a restart. Depending on your phone’s state, you can do the normal restart (soft reset) or the alternative forced restart.
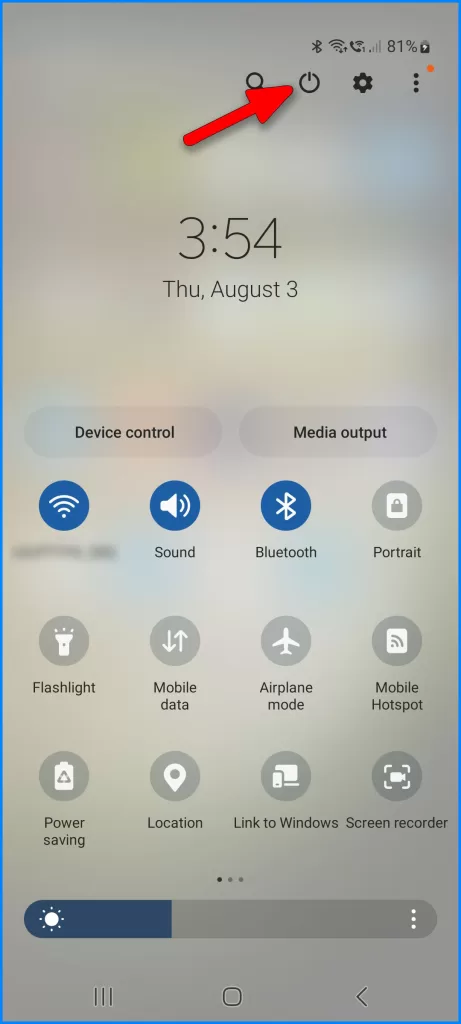
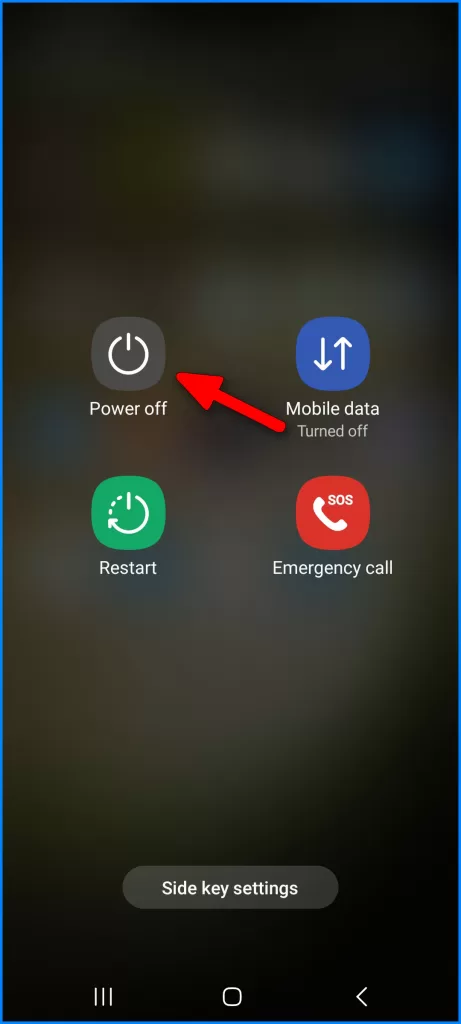
Both these restarting methods don’t affect user data, so all your files and downloaded apps are safe.
Step 2: Toggle Airplane mode on/off to refresh wireless connections.
Wireless connectivity issues, such as intermittent connection, may also trigger certain apps to crash or stop working unexpectedly. To clear this out, performing the Airplane mode tweak can help.
To do so, toggle Airplane Mode on for a few seconds and then turn it off again.
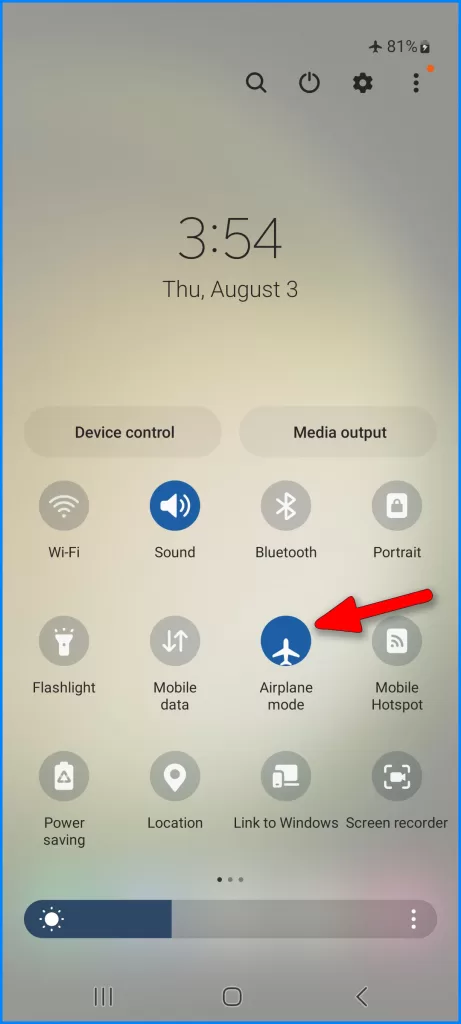
Doing so gives all wireless features and services a quick restart.
Step 3: Check for pending app and system software updates to install.
Software updates may also contain patches that are necessary to eliminate software bugs and malware that trigger random system crashes on your device.
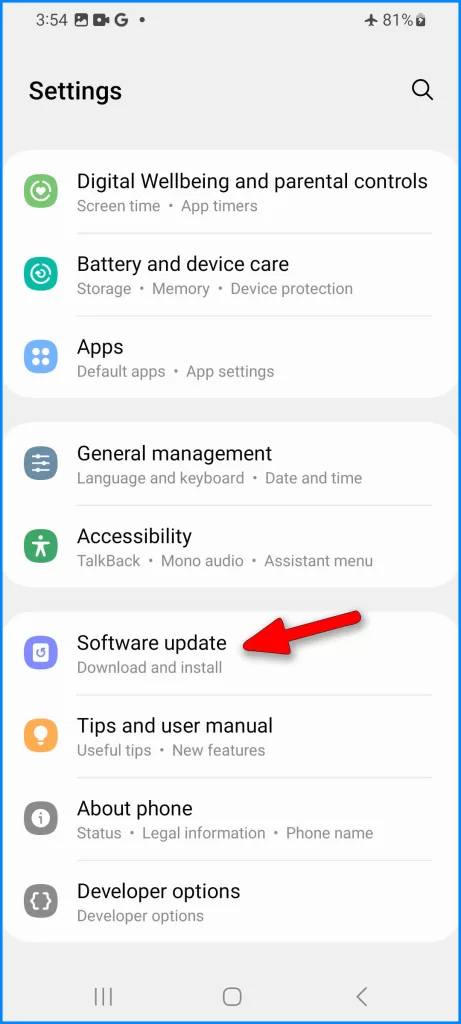
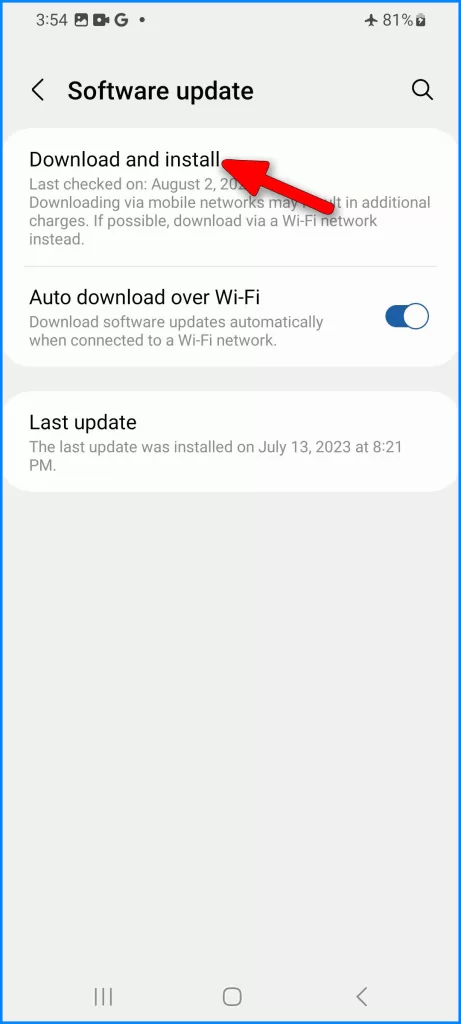
You can update your phone manually through settings or using dedicated updating software on a compatible computer.
Step 4: Reset app preferences back to their defaults.
Restoring the default app settings and preferences is also a potential solution if the problem is tied to some app conflicts and incorrect settings. This reset only restores default apps, and thus all your saved files are safe.
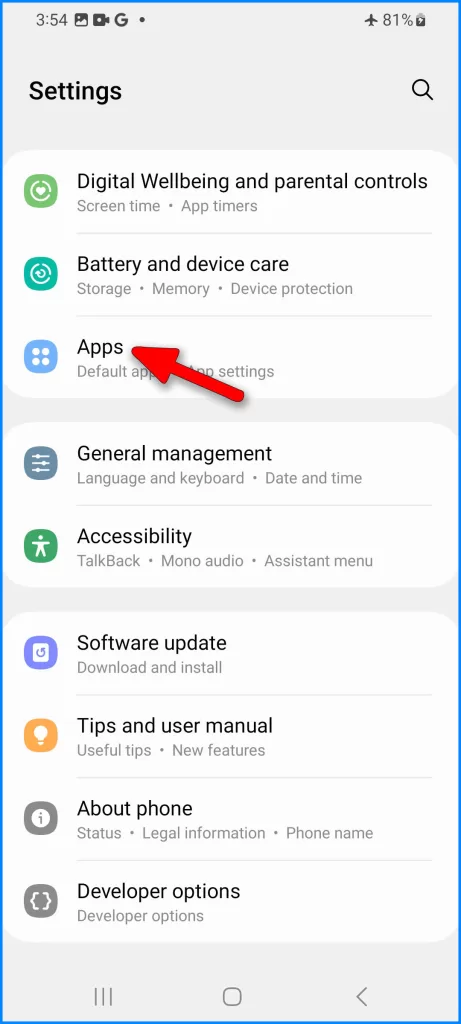
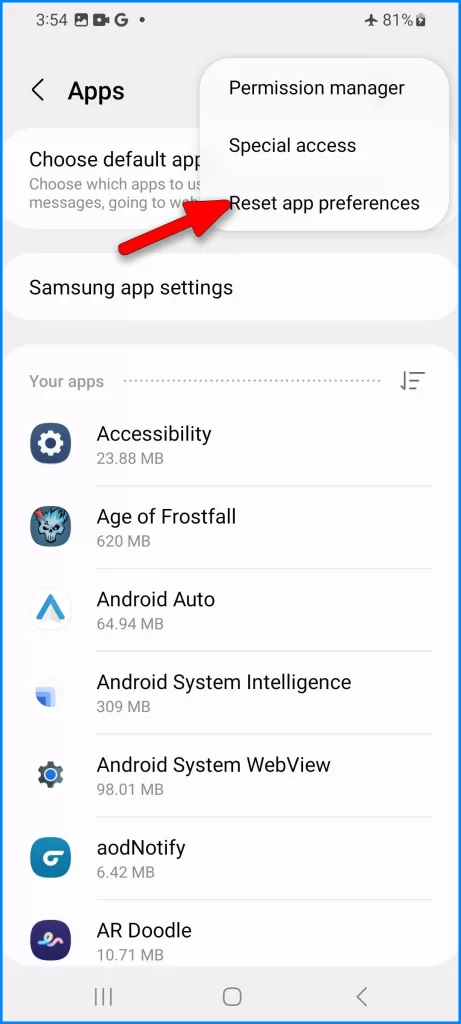
Step 5: Try safe mode to isolate crashing apps.
Ruling problematic third-party apps out is also necessary because a rogue app can also be the underlying cause of the problem.
The best way to do so is to boot your Galaxy S23 in safe mode. While in Safe Mode, observe the device to see if it still freezes or crashes.
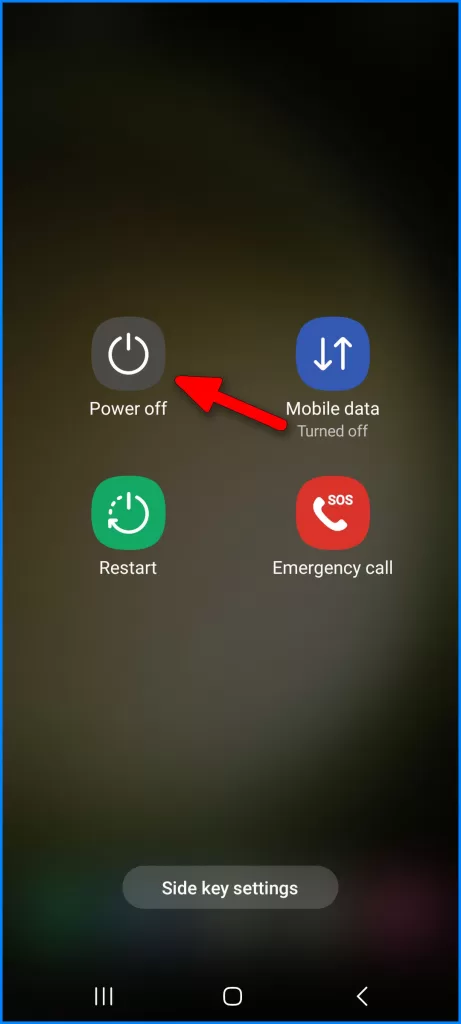
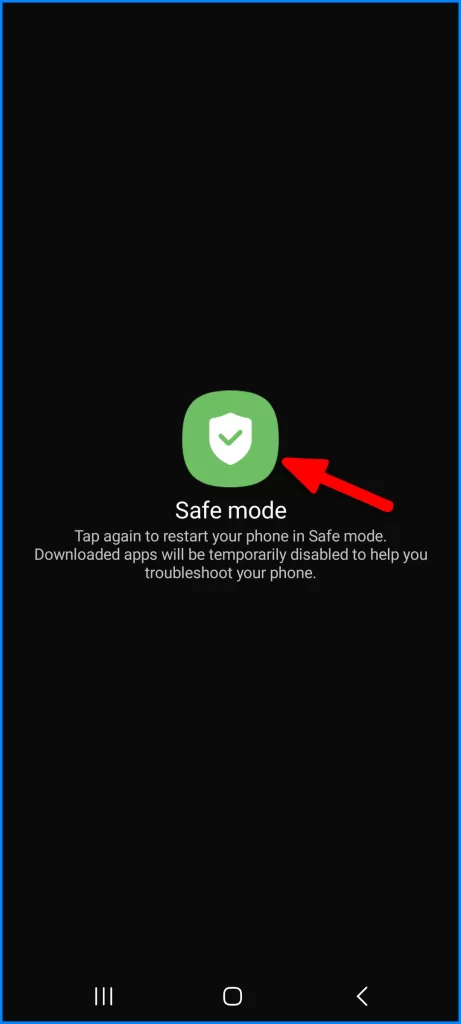
If the problem doesn’t occur in Safe Mode, then the next thing you should do is to find and remove the problematic application.
Step 6: Perform factory data reset if issues continue. Back up data first.
As a last resort, you can do a factory data reset to wipe everything from your phone’s system, including corrupted apps and erratic files that make the system unstable.
Just be sure to back up all your important files beforehand to prevent permanent data loss from a factory reset.
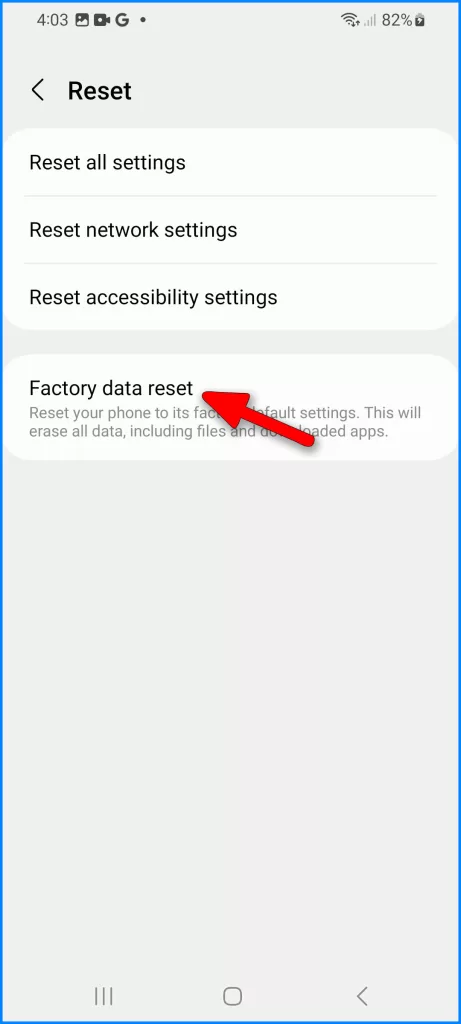
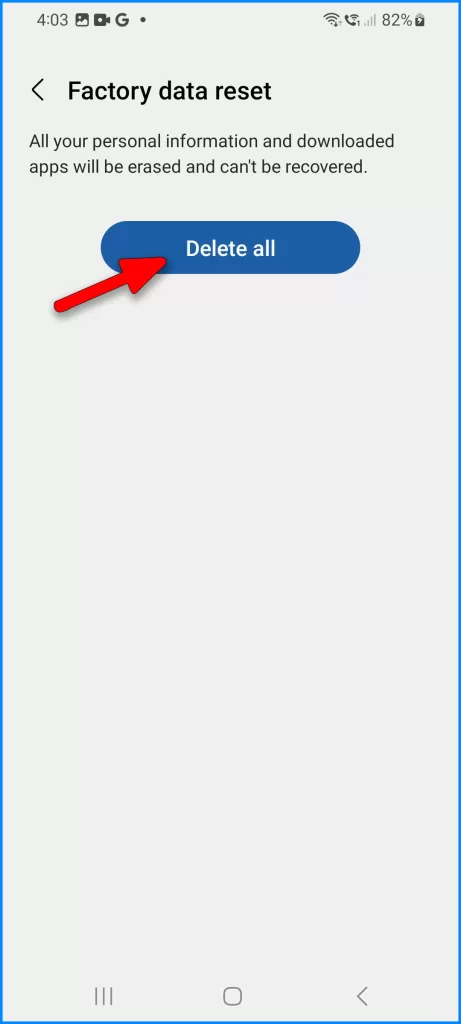
You may opt to perform a factory reset through Settings or via Android recovery, depending on the device’s condition.
Software and memory issues are the most likely culprits behind crashes and freezes.
Check for Physical Damage
If none of the aforementioned solutions worked, then hardware damage exists.
In this case, carefully inspect your device for any external damage, such as:
- Cracked display glass could impact internal components.
- Dents, lesions, or warped chassis could affect the motherboard.
- Debris in ports or openings that could interfere with connections.
- Signs of water damage that could short circuits.
Physical damage can disrupt system stability even after software resets. Inspect closely.
Test Hardware Using Diagnostics
Samsung Diagnostics is a tool that performs various tests on a Samsung device’s hardware and software components to check for issues and ensure the device’s overall health.
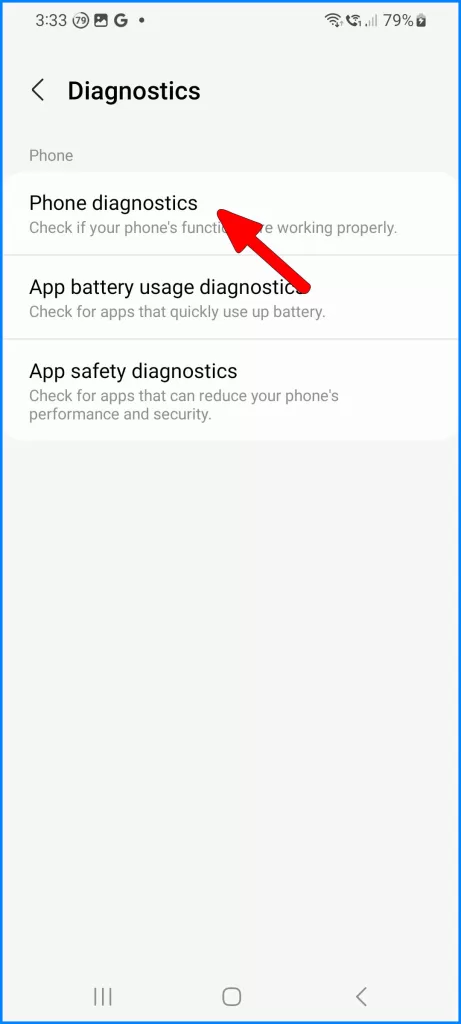
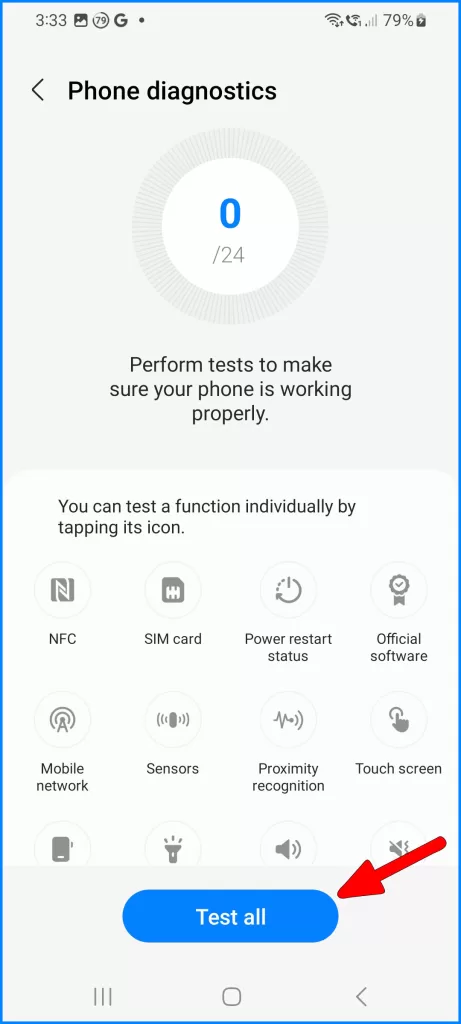
It is needed to identify and diagnose potential problems or malfunctions in the device, helping users and technicians pinpoint the root cause of issues and take appropriate actions to resolve them, leading to better performance and a more reliable user experience.
If issues persist after software troubleshooting, download hardware diagnostics:
– Samsung Members app provides free diagnostics tools.
– Test display, cameras, battery, sensors, RAM, etc.
– Tools stress components individually to identify faults.
Specialized diagnostics can pinpoint faulty hardware causing freezing and crashing issues.
Schedule Repair Service
If hardware diagnostics reveal component failure, the next option you’ve got is to schedule a repair service. You may opt to do any of the following then:
- Visit a Samsung-authorized service center for efficient repair.
- Contact Samsung Support by chat/phone to initiate a warranty claim if covered.
- Consider a reputable independent repair shop if the warranty expires.
Proper tools and micro-soldering skills are required to resolve issues like short circuits or bad solder joints. Don’t attempt complex board-level repairs yourself. Qualified technicians can safely restore system stability.
Prevent Future Performance Issues
To avoid repeat freezing and crashing in the future, observe the following guidelines when using your Galaxy S23:
- Close intensive apps and allow the device to cool if overheating fully.
- Keep the S23 chassis tightly sealed against dust or moisture ingress.
- Avoid sideloading untrustworthy apps or software.
- Promptly install system and app updates for maximum stability.
With diligence, you can get your Galaxy S23 running smoothly again. Distinguish between software fixes versus hardware repair to resolve the root cause of instability issues.
I can not get this frozen app off my phone nor can I turn it off