How to Resolve Galaxy S23 Auto-Rotate Not Working
You just unboxed your exciting new Galaxy S23 only to find the screen doesn’t rotate to landscape mode anymore. Before jumping to conclusions about hardware defects, keep in mind that malfunctioning auto-rotate is often due to software inconsistencies rather than hardware defects.
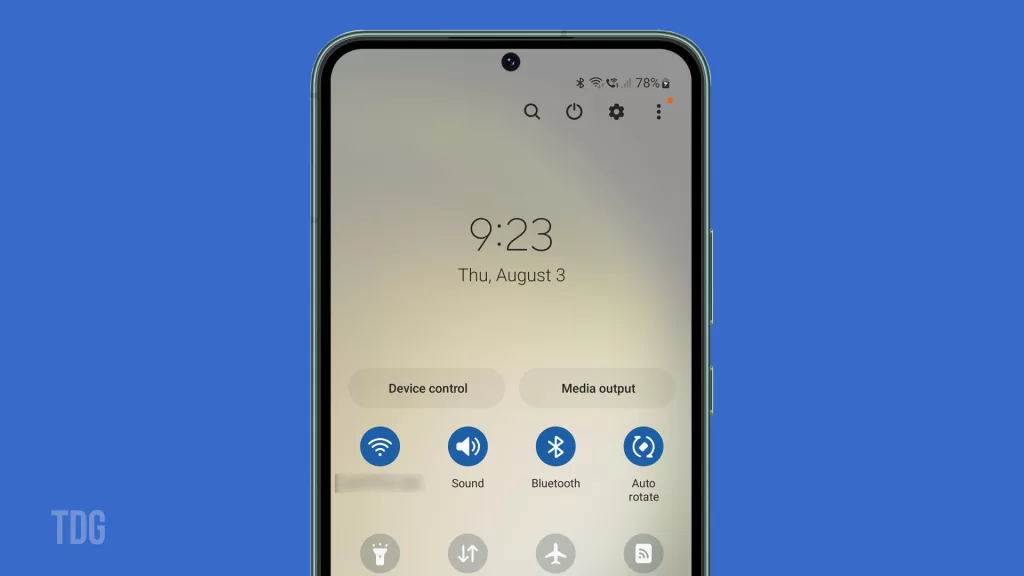
Read on for in-depth troubleshooting tips to get auto-rotate working properly again on your S23.
Understanding Auto-Rotate Functionality
Auto-rotate is a convenient feature that allows the screen to shift between horizontal and vertical orientations based on your device’s position. Utilizing the accelerometer and gyroscope sensors, auto-rotate ensures a seamless view-switching experience, especially while using media and browsing apps.
Auto-rotate allows the screen to shift horizontally or vertically based on orientation.
By default, this feature is enabled, but you can toggle it on or off in Quick Settings and even set temporary exclusions for individual apps.
Here’s how the auto-rotate function works on the iPhone 14:
- It uses accelerometer and gyroscope sensors to detect motion.
- Most apps support seamless view switching, especially media and browsers.
- Enabled by default but can toggle on/off in Quick Settings.
- Temporary exclusions can be set for individual apps if desired.
If auto-rotate suddenly fails, software instability is likely the culprit rather than damaged sensors.
Troubleshoot Software Issues
Before assuming hardware problems, start troubleshooting with software fixes.
Try toggling Airplane Mode on and off to refresh connections or restart your S23 to check if an app is interfering.
Ensure that your system software and apps are up to date, and if problems persist, you can reset app preferences back to defaults or even test your device in Safe Mode to determine if any third-party apps are causing the issue.
As a last resort, you may perform a factory data reset after backing up your data, as software instability often disrupts auto-rotate functionality.
Highlighted below are software fixes:
1. Toggle Airplane Mode on and off to refresh connections.
There are two ways to enable Airplane Mode on your Galaxy S23:
From the Quick Settings panel:
Step 1:Swipe down from the top of the screen to open the Quick Settings panel.
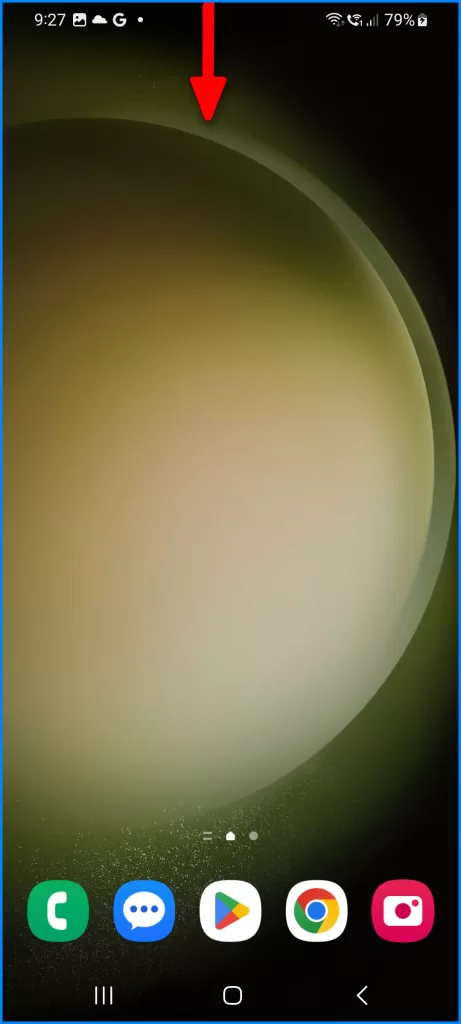
Step 2: Tap on the Airplane mode icon.
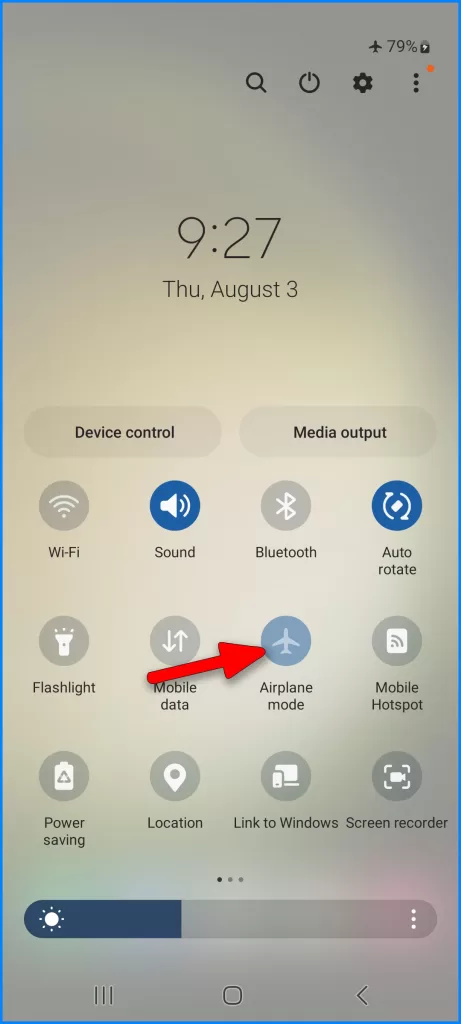
From the Settings app:
Step 1: Open the Settings app.
Step 2: Tap on Connections.
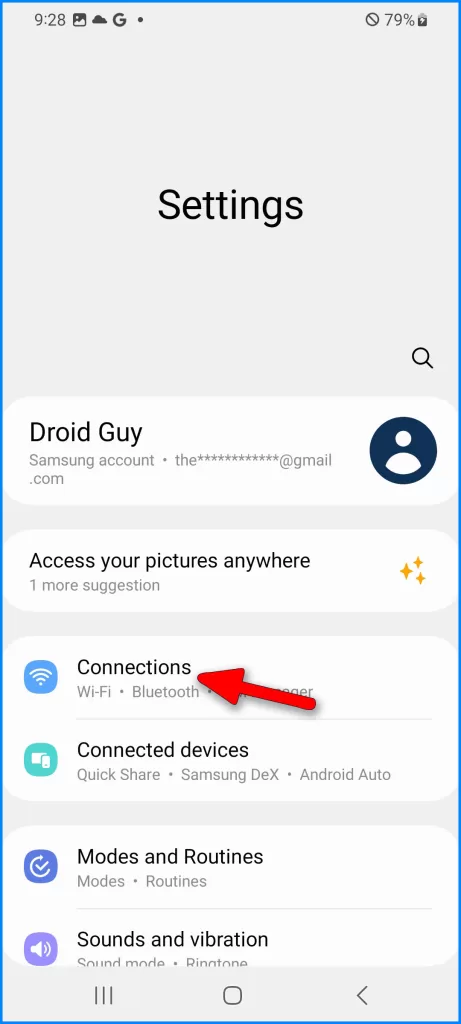
Step 3: Toggle the Airplane mode switch to the On position.
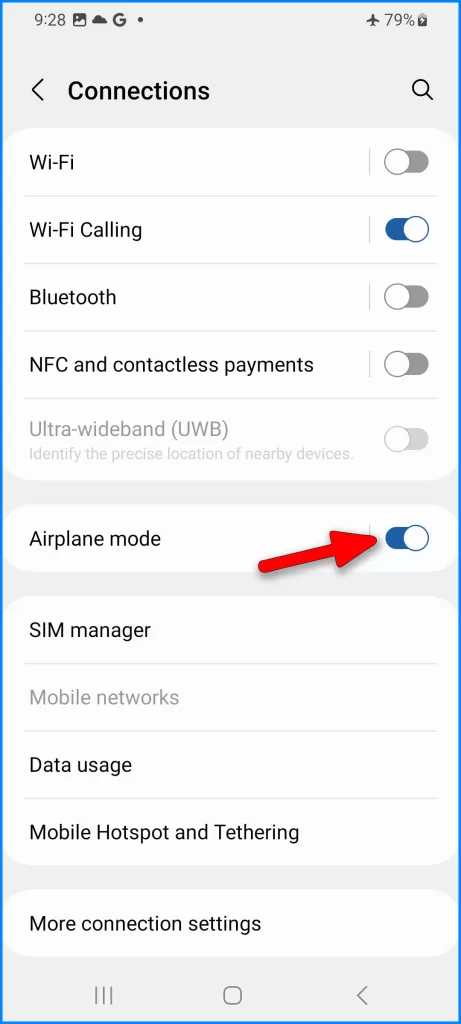
The Airplane mode icon will turn orange when Airplane Mode is enabled.
2. Restart your S23 in case an app is interfering.
Sometimes, a simple restart is enough to fix an unusual issue like this. So try doing that and see what happens.
Step 1: Swipe down from the top of the screen and tap the Power icon.
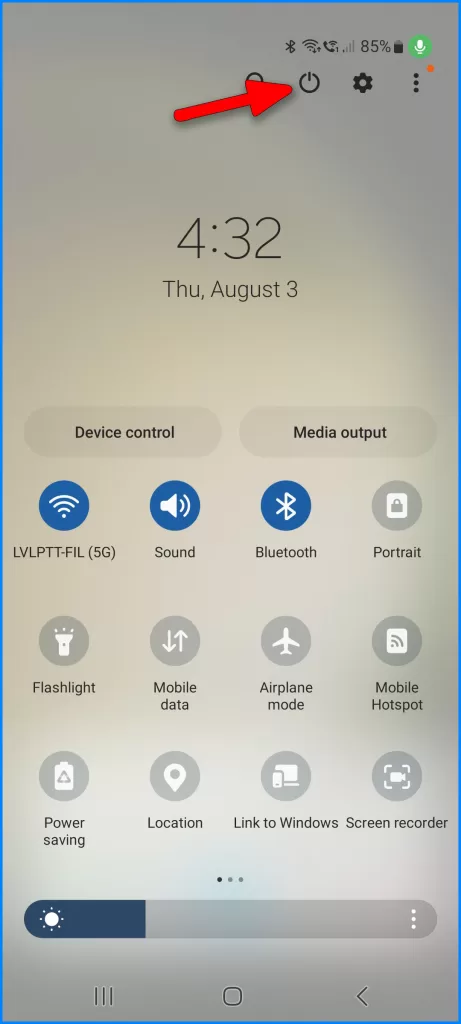
Step 2: Tap on the Power off option.
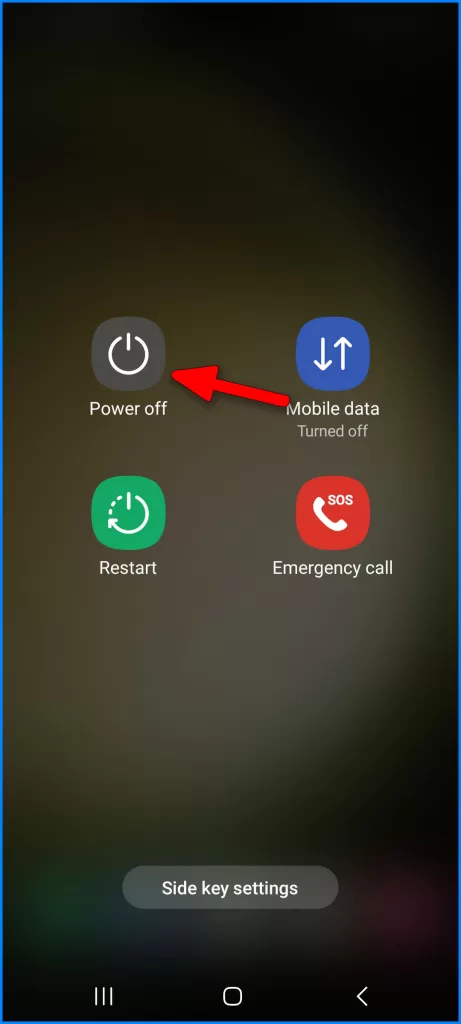
Step 3: Confirm you want to reboot your phone.
3. Check for system software and app updates to install.
Here are the steps on how to check for software updates on your Galaxy S23:
Step 1: Open the Settings app.
Step 2: Tap on Software update.
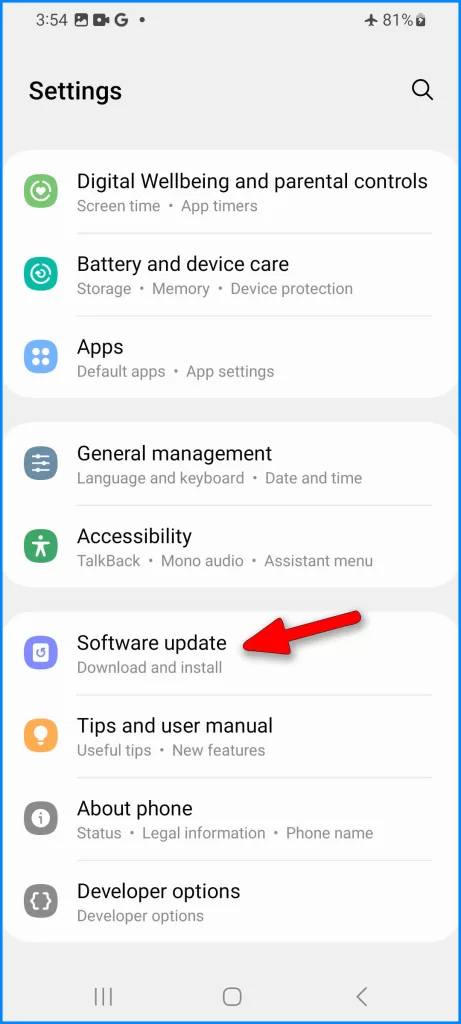
Step 3: If an update is available, tap on Download and Install.
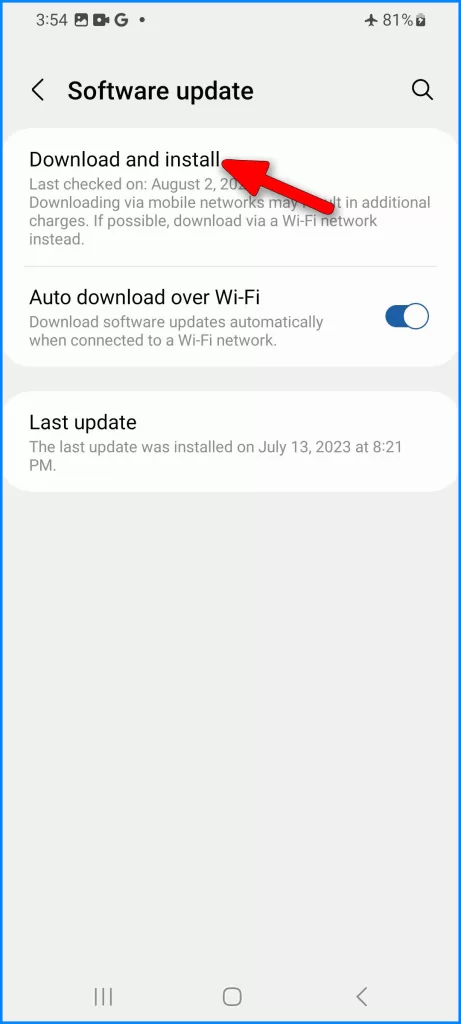
Step 4: Enter your passcode if prompted.
Step 5: Follow the on-screen instructions to complete the update.
4. Reset app preferences back to defaults.
Here are the steps on how to reset app preferences on your Galaxy S23:
Step 1: Open the Settings app.
Step 2: Tap on Apps.
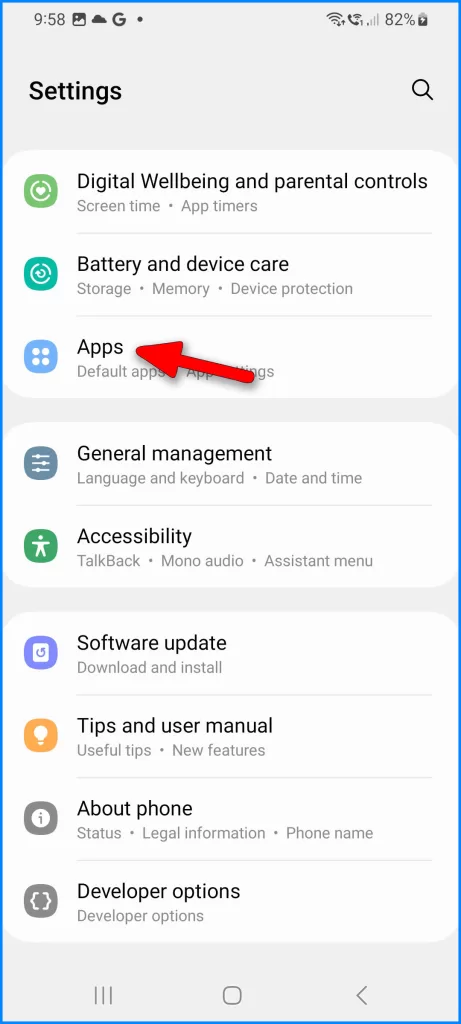
Step 3: Tap on the three dots icon in the top right corner.
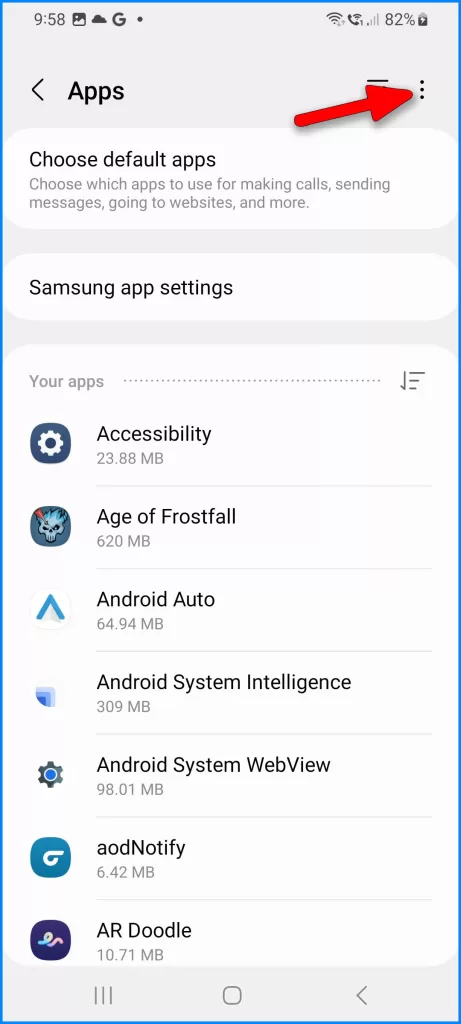
Step 4: Tap on Reset app preferences.
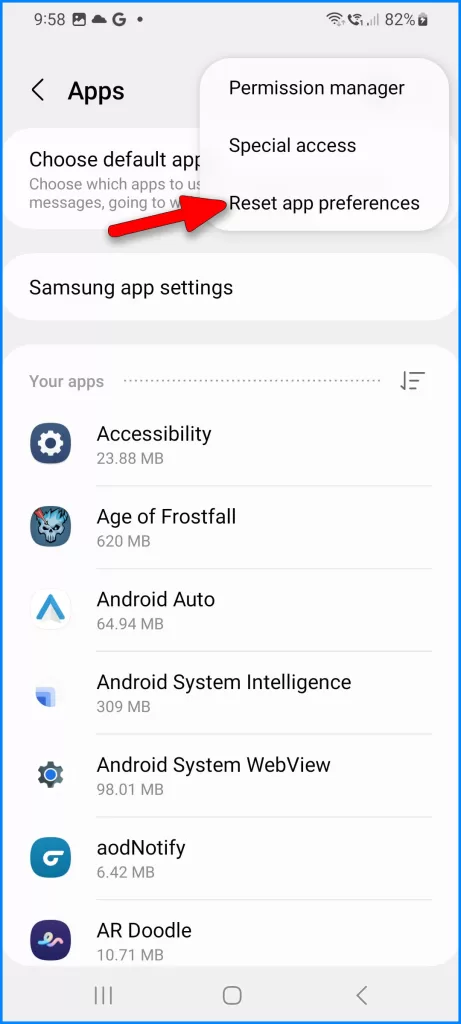
Step 5: Tap on Reset to confirm.
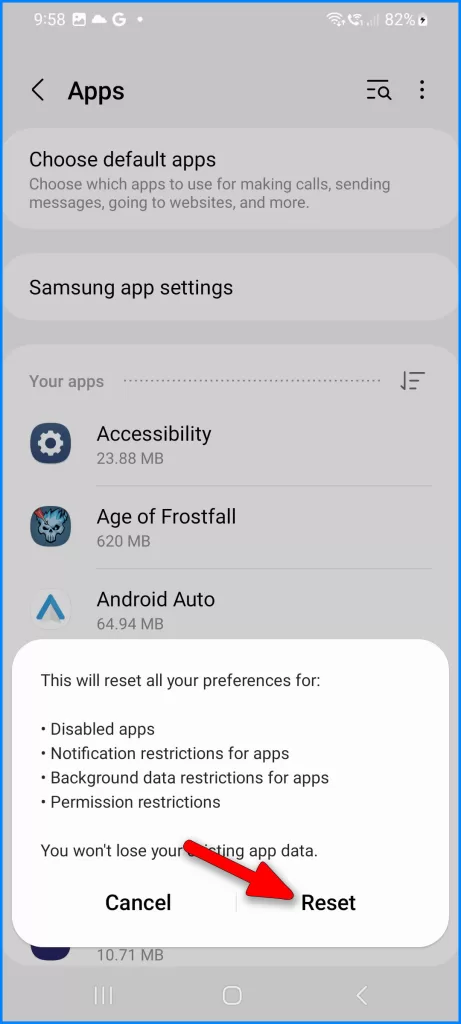
This will reset all of the app preferences on your Galaxy S23, including:
- Notification settings: This will reset all of your notification settings, such as whether you want to be notified when an app sends you a notification, what sound the notification makes, and where the notification appears.
- Permissions: This will reset all of the permissions that you have granted to apps, such as whether you have allowed an app to access your location or your contacts.
- Default apps: This will reset all of the default apps that you have set, such as the default web browser and the default email app.
Resetting your app preferences can help to fix problems with apps that are not working properly. It can also help to improve the performance of your Galaxy S23.
5. Try Safe Mode to determine if third-party apps are causing it.
Here’s how to enter Safe Mode on your Galaxy S23:
- Press and hold the Power button.
- When you see the Power off slider, press and hold the Volume Down button.
- Continue holding the Volume Down button until you see the Safe mode text on the bottom left corner of your screen.
Your Galaxy S23 will boot into Safe Mode.
In Safe Mode, only the pre-installed apps will be allowed to run. This means that if you are having problems with an app, you can boot into Safe Mode to see if the problem is caused by the app.
To exit Safe Mode, restart your Galaxy S23.
Here are some things to keep in mind:
- Safe Mode is a troubleshooting mode, and it is not meant to be used as a regular mode of operation.
- While in Safe Mode, you will not be able to use third-party apps or make changes to your settings.
- If you are still having problems with your Galaxy S23 after booting into Safe Mode, you may need to factory reset your device.
6. Perform factory data reset if issues continue. Back up data first.
As a last resort, you can perform a factory reset on your Galaxy S23 to wipe everything out of the system, including fatal errors and corrupted data fragments to cause the problem.
There are two ways to factory reset a Galaxy S23.
Using the Settings app:
- Open the Settings app.
- Tap on General Management.
- Tap on Reset.
- Tap on Factory data reset.
- Read the warning and tap on Reset again.
- Enter your lock screen PIN or password if prompted.
- Tap on Delete All to confirm.
Using Android Recovery:
- Turn off your Galaxy S23.
- Press and hold the Volume Down button and the Power button at the same time.
- When you see the Android logo, release the Power button but keep holding the Volume Down button.
- You will see the Android Recovery menu. Use the Volume Down button to scroll down to Wipe data/factory reset and press the Power button to select it.
- Use the Volume Down button to scroll down to Yes, delete all user data, and press the Power button to select it.
- Your Galaxy S23 will start the factory reset process. This may take a few minutes.
- Once the factory reset is complete, your Galaxy S23 will restart.
Here are some things to keep in mind:
- Resetting your Galaxy S23 will erase all of your data, including your photos, videos, contacts, and apps.
- Make sure you have backed up your data before resetting your Galaxy S23.
- If you are unable to access the Android Recovery menu, you can try resetting your Galaxy S23 using the Find My Mobile app.
Software instability and random firmware glitches generally disrupt auto-rotate functionality and therefore need to be ruled out before opting for service.
Check Physical Damage
Sometimes, even minor physical issues can disrupt the intricate sensors responsible for auto-rotate.
Inspect your Galaxy S23 for any signs of external damage, such as cracked display glass that could block sensors or debris in ports or openings housing movement detectors. Dust or lint along device seams could also interfere with the proper functioning of these sensors.
Inspect your S23 for any signs of external damage, including the following:
- Cracked display glass could block sensors.
- Debris in ports or openings that house movement detectors.
- Dust or lint along device seams could get caught internally.
Even minor physical issues can disrupt the intricate sensors that enable auto-rotate.
Test Sensors Individually
If software resets fail to resolve the problem, consider testing each motion sensor individually using dedicated apps like “AndroSensor,” “GPS Test,” or “Sensor Kinetics.”
By analyzing live data from these sensors, you can narrow down potential hardware faults and ascertain whether accelerometer or gyroscope issues exist.
Try isolating which motion sensor(s) may be faulty using apps:
- “AndroSensor” displays live data from each sensor.
- The “GPS Test” app uses a gyroscope alone to mimic auto-rotate.
- “Sensor Kinetics” analyzes the accelerometer and gyroscope independently.
If software resets don’t resolve it, individual sensor testing can help narrow down hardware faults.
Schedule Repair Service
If auto-rotate issues persist after exhausting software troubleshooting, hardware damage is more likely. In this case, seek qualified assistance by visiting a Samsung-authorized service center or contacting Samsung Support to initiate a warranty claim if applicable.
Reputable independent repair shops can also be considered if your warranty has expired, as specialty tools and parts are required for resolving hardware issues like dislodged connectors or defective motion sensors.
So here’s what you should do next if the auto-rotate problem continues:
- Visit a Samsung-authorized service center for efficient component-level repair.
- Contact Samsung Support by chat/phone to initiate a warranty claim if covered.
- Consider a reputable independent repair shop if the warranty has expired.
Specialty tools and parts are required to resolve hardware issues like dislodged connectors or defective motion sensors. Don’t hesitate to seek qualified assistance if your Samsung Galaxy S23 has auto-rotate difficulties that software resets cannot fix. Proper repairs will get the motion sensors and screen rotating once more.
Prevent Future Issues
Once your auto-rotate issue is resolved, it’s essential to take preventive measures to reduce the chances of recurrence.
Consider using a quality slim case that protects buttons without blocking sensors, keep your Galaxy S23 tightly sealed against water and dust, avoid dropping your device to prevent loose internal connections, promptly install software updates to maintain maximum stability, and refrain from using sensor-heavy apps excessively during overheating scenarios.
To sum everything up, here’s what you should do to reduce the chances of recurrence on your Galaxy S23:
- Use a quality slim case that protects buttons without blocking sensors.
- Keep the S23 chassis tightly sealed against water and dust.
- Avoid drops that could loosen internal connections.
- Promptly install software updates for maximum stability.
- Refrain from using sensor-heavy apps excessively during overheating.
While often frustrating, most causes of auto-rotate malfunction are thankfully repairable. Remember to try software troubleshooting first before assuming hardware repair is needed on your Galaxy S23.